Obwohl Apple-Geräte aus verschiedenen Gründen sicherer sind als Android-Geräte, ist es dennoch wichtig, Ihr Apple-ID-Passwort sicher aufzubewahren und sicher zu halten. sicher. Auch wenn Apple strenge Regeln zum Schutz der sensiblen Daten seiner Benutzer befolgt, kann Ihr Apple-ID-Passwort kompromittiert werden.
Wenn Sie zum Schutz Ihrer Apple-ID ein gemeinsames Passwort verwenden, kann Ihr Passwort sogar bei einer Datenpanne auftauchen. Daher ist es immer am besten, das Apple-ID-Passwort in regelmäßigen Abständen zu ändern. Ist es also einfach, Ihr Apple-ID-Passwort zu ändern? Und wenn ja, welche Schritte sind zu befolgen?
So ändern Sie das Apple-ID-Passwort
In diesem Artikel werden verschiedene Möglichkeiten zum Ändern des Apple-ID-Passworts erläutert. Wenn Sie also wissen möchten, wie Sie Ihr Apple-ID-Passwort ändern können, lesen Sie den Artikel bis zum Ende weiter.
So ändern Sie das Apple-ID-Passwort auf dem iPhone
Es ist wichtig zu beachten, dass das Ändern des Apple-ID-Passworts ein relativ einfacher Vorgang ist und auf jedem Gerät durchgeführt werden kann, das mit Ihrem Apple-Konto verknüpft ist.
Wenn Sie also ein iPhone dabei haben und das Passwort der von Ihnen verwendeten Apple-ID ändern, müssen Sie die folgenden Schritte ausführen.
1. Öffnen Sie zunächst die App Einstellungen auf Ihrem iPhone.
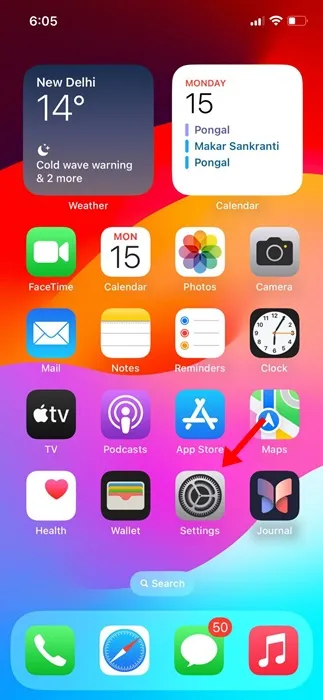
2. Tippen Sie oben auf dem Bildschirm auf Ihr Apple-ID-Banner.
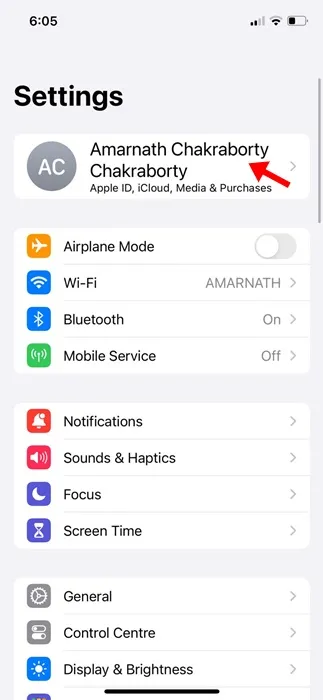
3. Tippen Sie auf dem Apple-ID-Bildschirm auf Anmelden & Sicherheit.
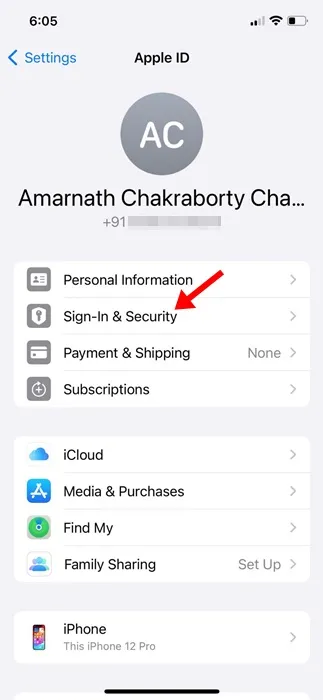
4. Auf der Seite „Anmelden & Tippen Sie im Sicherheitsbildschirm auf den Link Passwort ändern.
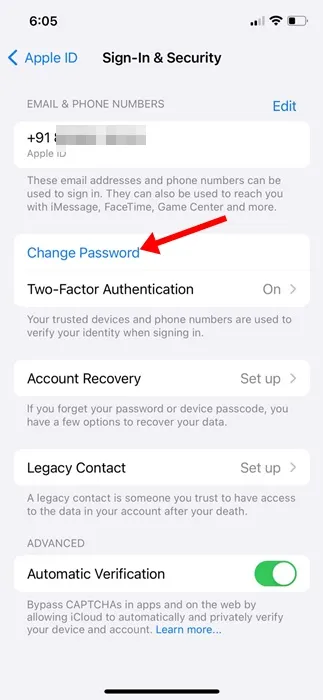
5. Nun werden Sie aufgefordert, Ihren iPhone-Passcode einzugeben. Geben Sie den Passcode ein.

6. Geben Sie im Bildschirm Passwort ändern das neue Passwort ein, das Sie festlegen möchten, und bestätigen Sie es. Wenn Sie fertig sind, tippen Sie oben rechts auf Ändern.
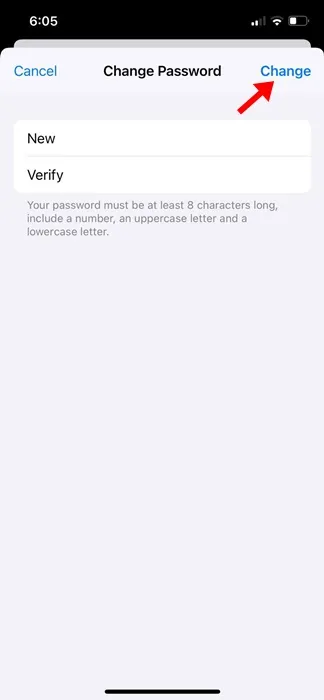
Das ist es! So können Sie das Apple-ID-Passwort auf Ihrem iPhone ganz einfach ändern.
Wie ändere ich das Apple-ID-Passwort auf dem Desktop?
Wenn Sie Ihr iPhone nicht haben, aber aus irgendeinem Grund das Apple-ID-Passwort ändern möchten, können Sie dies auch von Ihrem Desktop aus tun. So ändern Sie Ihr Apple-ID-Passwort auf einem Desktop.
1. Öffnen Sie Ihren bevorzugten Webbrowser auf Ihrem Desktop.
2. Besuchen Sie nun diese Website über Ihren Webbrowser.
https://appleid.apple.com/

3. Melden Sie sich nun mit Ihrer Apple-ID an und wechseln Sie zum AbschnittAnmeldung und Sicherheit.
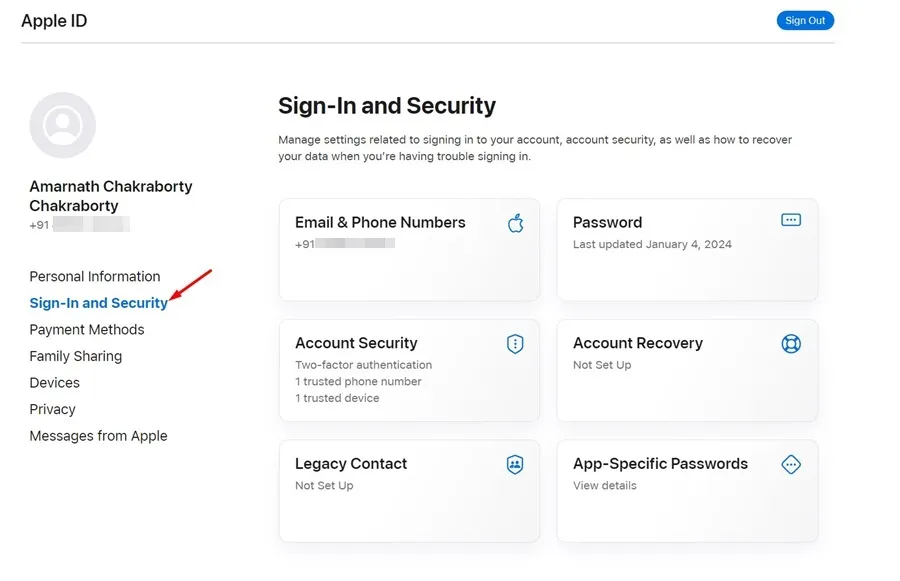
4. Wählen Sie auf der rechten Seite Passwort. aus
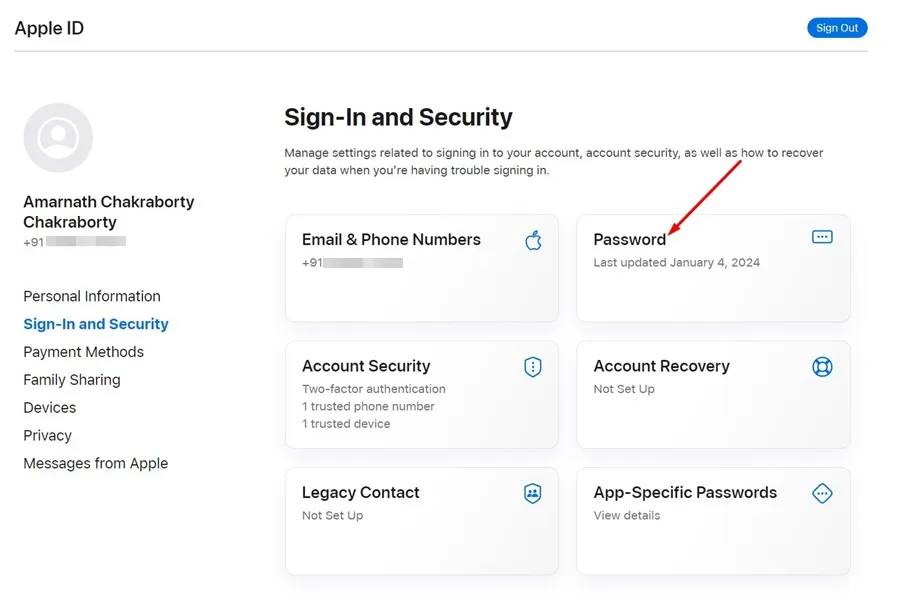
5. Geben Sie nun Ihr aktuelles Passwort ein, dann geben Sie ein neues Passwort ein und bestätigen das neue Passwort.
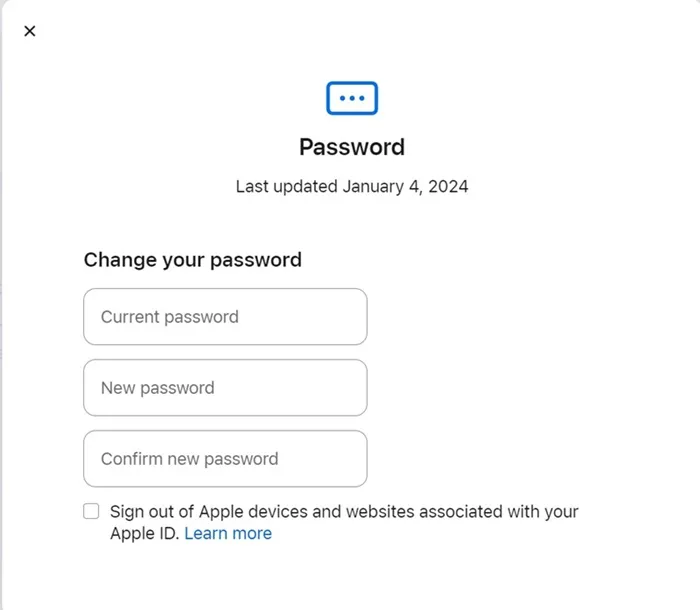
6. Wenn Sie fertig sind, klicken Sie auf Passwort ändern.
Das ist es! Dies ist nur eine weitere beste Möglichkeit, Ihr Apple-ID-Passwort von einem Desktop aus zu ändern.
So ändern Sie das Apple-ID-Passwort auf Ihrem Mac
Sie können Ihr Apple-ID-Passwort auch in einfachen Schritten auf Ihrem Mac ändern. So ändern Sie Ihr Apple-ID-Passwort auf Ihrem Mac.
- Schalten Sie Ihr MacBook ein. Wählen Sie als Nächstes das Apple-Menü > Systemeinstellungen.
- Klicken Sie anschließend auf Ihre Apple-ID und wählen Sie „Anmelden & Anmelden“. Sicherheit.
- Klicken Sie im Abschnitt „Passwort“ auf „Passwort ändern“.
Das ist es! Nun werden Sie aufgefordert, das Passwort einzugeben, mit dem Sie Ihren Mac entsperrt haben. Befolgen Sie die Anweisungen auf dem Bildschirm, um Ihr Apple-ID-Passwort zu ändern.
In dieser Anleitung geht es darum, Ihr Apple-ID-Passwort auf Ihrem iPhone, Mac und im Internet zu ändern. Teilen Sie uns mit, wenn Sie weitere Hilfe beim Ändern Ihres Apple-ID-Passworts benötigen. Wenn Sie diesen Leitfaden hilfreich finden, vergessen Sie nicht, ihn mit Ihren Freunden zu teilen.




Schreibe einen Kommentar ▼