DNS oder Domain Name System ist eine Datenbank mit Domänennamen und IP-Adressen. Wenn Sie eine Domäne in einen Webbrowser eingeben, sei es auf Ihrem PC oder Mobilgerät, sehen sich die DNS-Server die mit den Domänen verknüpften IP-Adressen an.
Nach dem Abgleichen der mit der Domain verknüpften IP-Adressen werden Kommentare auf dem Webserver der besuchten Site abgegeben und Ihnen wird die Webseite bereitgestellt. Sie können diesen gesamten Vorgang beschleunigen, indem Sie zu Google DNS wechseln.
Der Google DNS-Server wird oft als der beste DNS-Server zum Surfen im Internet und Spielen angesehen. Er bietet eine bessere Surfgeschwindigkeit und verbesserte Sicherheitsfunktionen. Sie können zu einem Google DNS-Server wechseln, wenn Sie das Gefühl haben, dass Sie nicht die versprochene Internetgeschwindigkeit erreichen oder beim Spielen von Online-Spielen auf Probleme stoßen.
Ändern Sie den Standard-DNS unter Windows in Google DNS
1. Gehen Sie auf Ihrem Windows-PC zur Systemsteuerung und wählen Sie Netzwerk- und Freigabecenter .
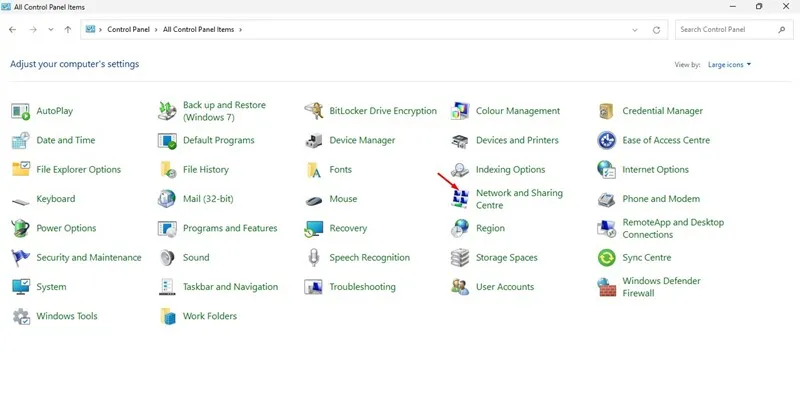
2. Klicken Sie im Bildschirm „Netzwerk- und Freigabecenter“ auf Adaptereinstellungen ändern .
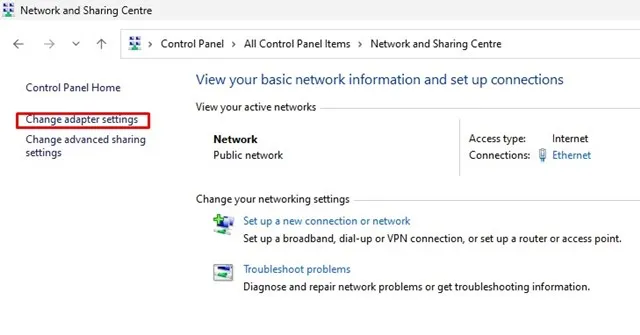
3. Jetzt werden Ihnen alle Netzwerke angezeigt. Wählen Sie das Netzwerk aus, das Sie für Google DNS konfigurieren möchten. Um die Ethernet-Einstellungen zu ändern, klicken Sie mit der rechten Maustaste auf „LAN-Verbindung“ und wählen Sie „ Eigenschaften“ .
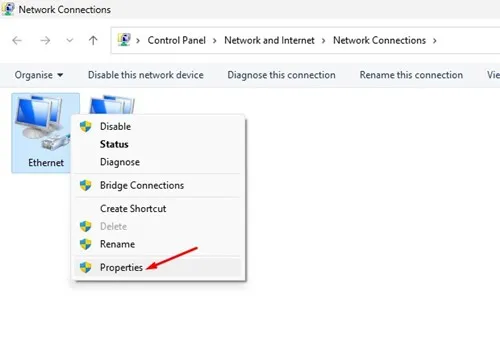
4. Klicken Sie nun auf die Registerkarte „Netzwerk“, wählen Sie die Option „Internetprotokoll Version 4 (TCP/IPv4)“ und klicken Sie auf „ Eigenschaften“ .
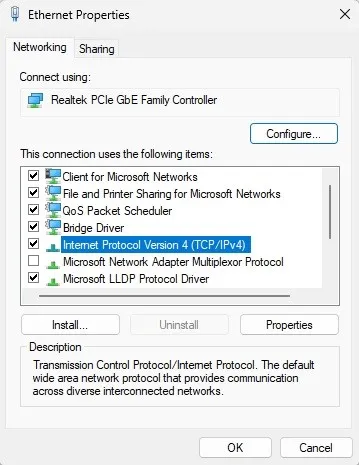
5. Aktivieren Sie nun das Optionsfeld „Folgende DNS-Serveradressen verwenden“. Geben Sie im Feld „Bevorzugter DNS-Server“ 8.8.8.8 und im Feld „Alternativer DNS“ 8.8.4.4 ein . Klicken Sie anschließend auf die Schaltfläche „OK“.

Wechseln Sie mit dem Chris-PC DNS Switch auf Ihrem PC zu Google DNS
Dieses Tool vereinfacht und beschleunigt die DNS-Änderung und bietet Ihnen Optionen wie die Auswahl derjenigen Servergruppe aus voreingestellten DNS-Servern, die zu Ihren Surfgewohnheiten passt.
1. Laden Sie den Chris-PC DNS-Switch herunter und installieren Sie ihn auf Ihrem Windows-Computer.
2. Wählen Sie Ihren Netzwerkadapter aus (der verbundene wird ausgewählt).
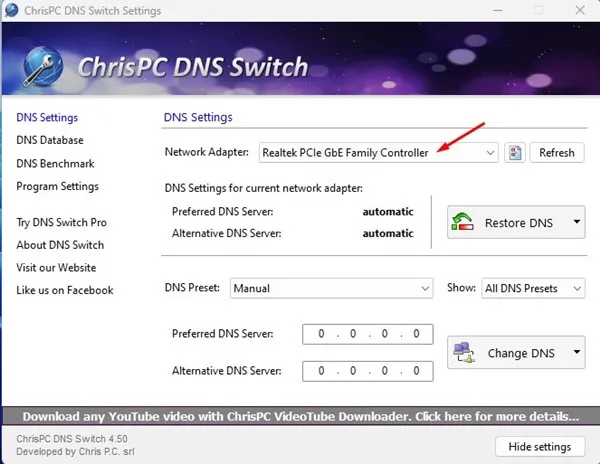
3. Jetzt müssen Sie die DNS-Voreinstellung auswählen. Sie werden viele Optionen sehen. Wählen Sie einfach Google Public DNS aus der Dropdown-Liste.
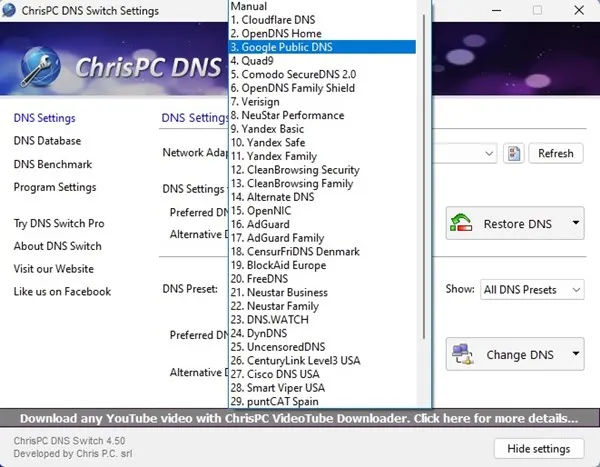
4. Sie müssen auf die Option DNS ändern klicken .
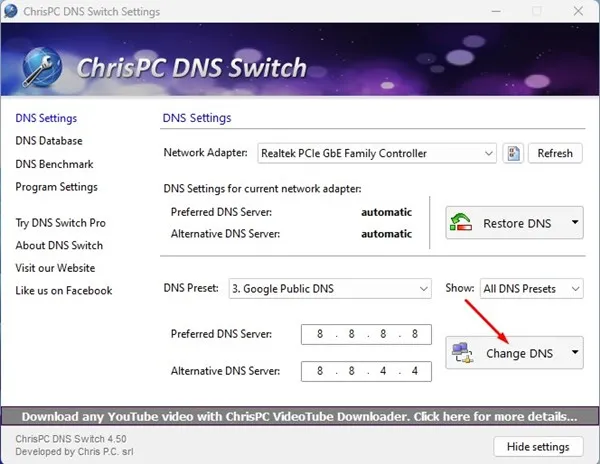
5. Sobald dies erledigt ist, wird ein Popup-Fenster mit der Meldung „DNS erfolgreich geändert“ angezeigt .
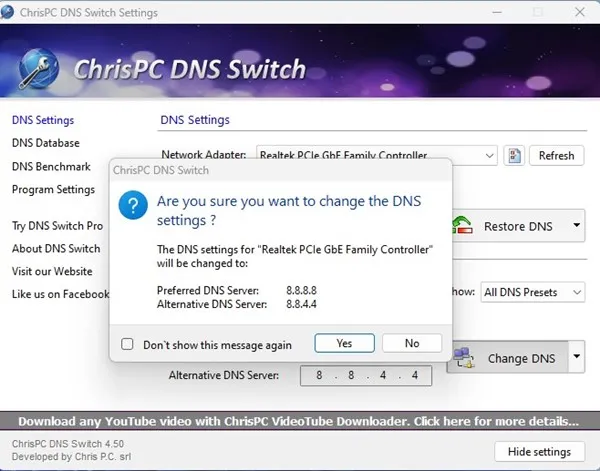
5. Wenn Sie jetzt die vorherigen DNS-Einstellungen wiederherstellen müssen, klicken Sie auf DNS wiederherstellen ; klicken Sie im Popup auf Ja .

Wechseln Sie mit NetSetMan auf dem PC zu Google DNS
NetSetMan ist nicht auf das Ändern von DNS-Einstellungen beschränkt; dieses Tool kann auch Ihr WLAN-Netzwerk, Arbeitsgruppen-Netzwerklaufwerke und vieles mehr verwalten.
1. Laden Sie zunächst NetSetMan herunter, installieren Sie es auf Ihrem Windows-Computer und starten Sie die App.
2. Wählen Sie dann aus der Adapter-Dropdown-Liste Ihr verbundenes Netzwerk aus .
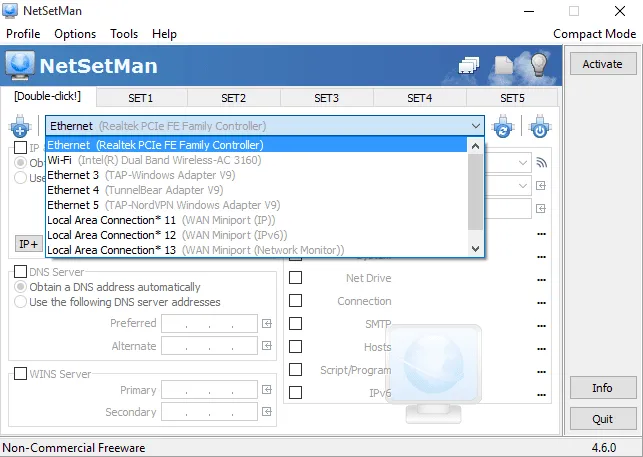
3. Klicken Sie auf das im Screenshot angezeigte DNS-Server -Feld und geben Sie den DNS-Server ein, nämlich 8.8.8.8 ODER 8.8.4.4 .
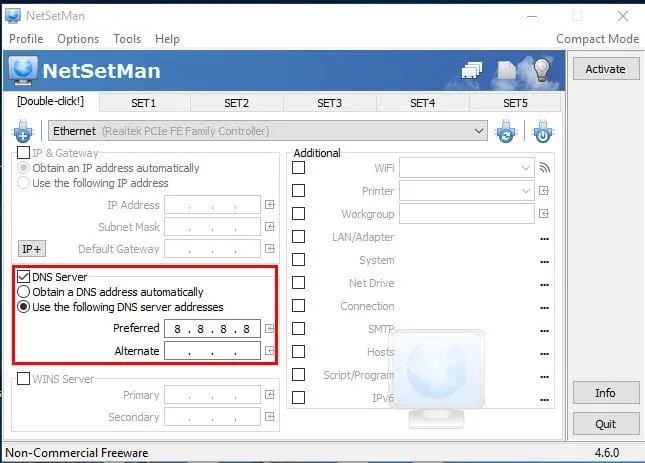
4. Klicken Sie abschließend auf Aktivieren .
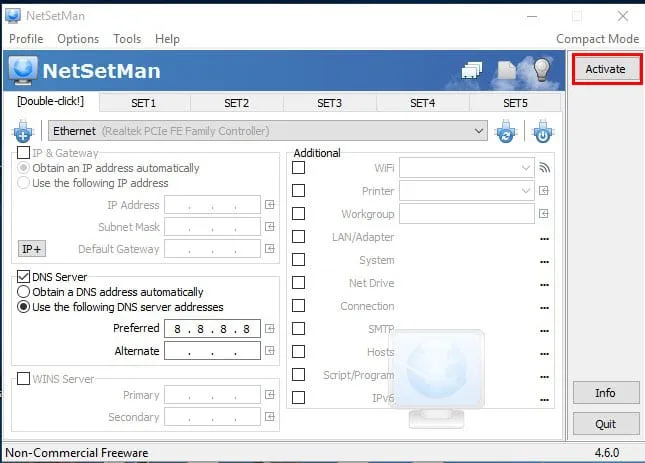
Wechseln Sie unter Android zu Google DNS
Wie bei einem Windows-Computer können Sie auch auf Ihrem Android-Smartphone die Internetgeschwindigkeit erhöhen. Android basiert jedoch auf Linux, daher ist das Ändern des DNS kompliziert. Daher zeigen wir Ihnen eine der besten und einfachsten Methoden, um den Standard-DNS auf Android-Smartphones in Google DNS zu ändern.
1. Gehen Sie zum Google Play Store und suchen Sie nach DNS Changer . Installieren Sie DNS Changer auf Ihrem Android-Smartphone. Für einen direkten Link zum Google Play Store klicken Sie hier .
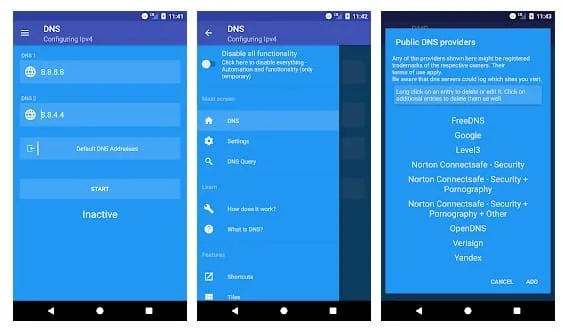
2. Öffnen Sie die App aus Ihrer Android-App-Schublade. Sie werden aufgefordert, einige Berechtigungen zu erteilen. Stellen Sie sicher, dass Sie alle Berechtigungen erteilen .
3. Im nächsten Schritt sehen Sie eine Oberfläche wie die folgende. Hier sehen Sie die Liste der DNS-Server. Tippen Sie auf Google DNS .
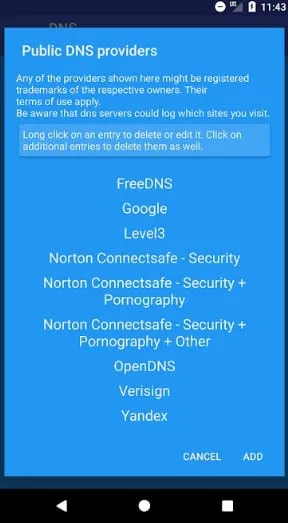
4. Tippen Sie im letzten Schritt auf die Schaltfläche „Start“ .
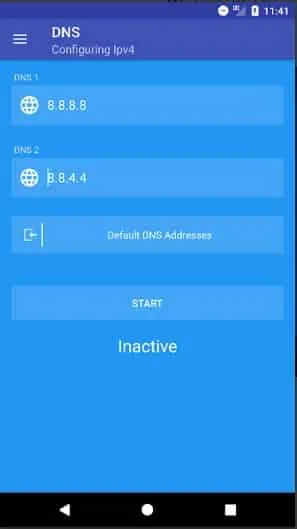
Wechseln Sie auf dem iPhone zu Google DNS
Sie können Ihrem iPhone einen benutzerdefinierten DNS-Server hinzufügen, um schnelleres Internet zu haben.
Richten Sie einen benutzerdefinierten DNS-Server mit den Adressen 8.8.8.8 und 8.8.4.4 ein. Dadurch wird auf Ihrem iPhone zum Google DNS-Server gewechselt.
Dies sind einige der einfachen Möglichkeiten, den Standard-DNS in Google DNS zu ändern. Nach dem Wechsel zu Google DNS werden Sie eine verbesserte Video-Streaming-Geschwindigkeit feststellen. Lassen Sie uns in den Kommentaren unten wissen, ob Sie weitere Hilfe beim Ändern des Standard-DNS in Google DNS benötigen.




Schreibe einen Kommentar ▼