Windows 11 ist nicht ohne Grund das beliebteste Desktop-Betriebssystem. Selbst wenn wir das riesige App-Ökosystem außer Acht lassen, verfügt es über Anpassungsfunktionen, die einzigartig für Windows sind.
Unter Windows 11 haben Sie die Freiheit, jede Ecke des Betriebssystems anzupassen. Kürzlich haben wir eine weitere großartige Anpassungsoption entdeckt, mit der Sie die Textfarbe der Desktopsymbole ändern können.
Können Sie die Textfarbe der Desktopsymbole unter Windows 11 ändern?
Es gibt keine direkte Möglichkeit, die Textfarbe des Desktopsymbols zu ändern. Wenn Sie dies tun möchten, müssen Sie entweder die Registrierung bearbeiten oder ein kontrastreiches Design erstellen.
Das Erstellen eines kontrastreichen Designs unter Windows 11 ist einfach, das Bearbeiten der Registrierung jedoch nicht. Außerdem können Sie die Schlagschatten für die Beschriftungen der Desktopsymbole aktivieren oder deaktivieren.
Wie ändert man die Textfarbe von Desktopsymbolen unter Windows 11?
Um die Textfarbe des Desktopsymbols unter Windows 11 zu ändern, müssen Sie ein benutzerdefiniertes Design mit hohem Kontrast erstellen. So gehen Sie vor:
1. Klicken Sie auf die Startschaltfläche von Windows 11 und wählen Sie Einstellungen .
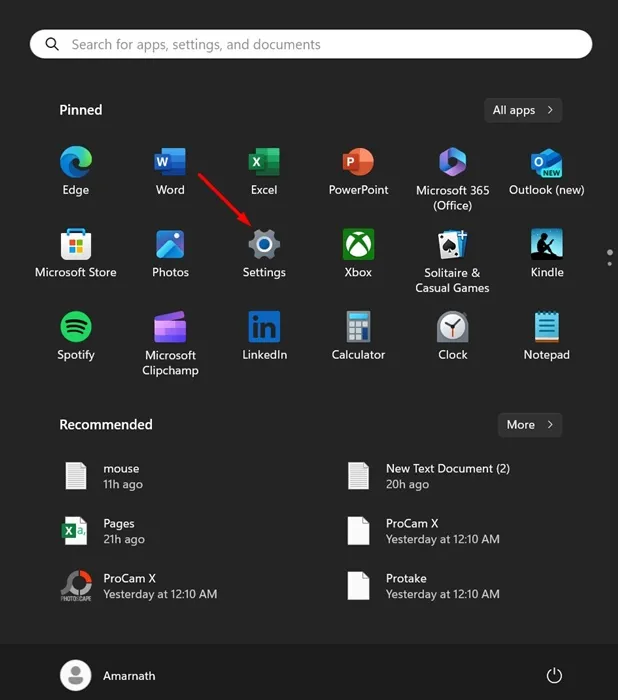
2. Wenn die App „Einstellungen“ geöffnet wird, wechseln Sie zur Registerkarte „Bedienungshilfen“ .
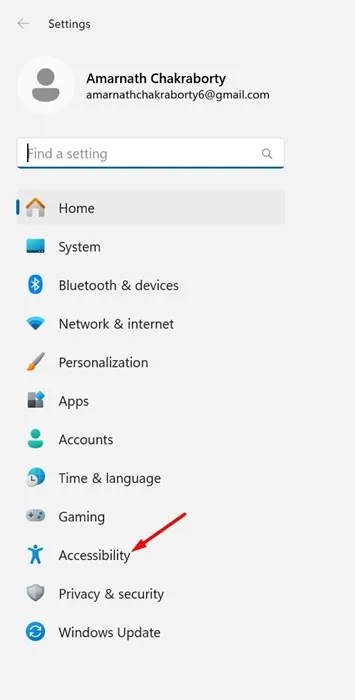
3. Klicken Sie auf der rechten Seite auf Kontrastthemen .
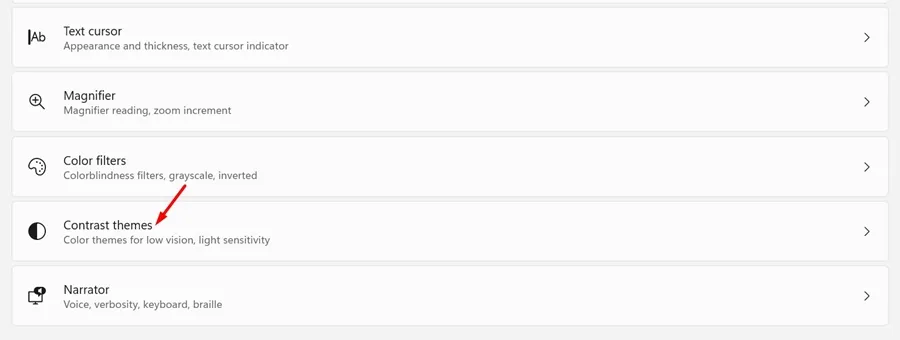
4. Klicken Sie auf das Dropdown-Menü „Kontrastthemen“ und wählen Sie ein beliebiges Thema aus der Liste aus. Klicken Sie anschließend auf die Schaltfläche „Bearbeiten“ , um das Thema zu ändern.
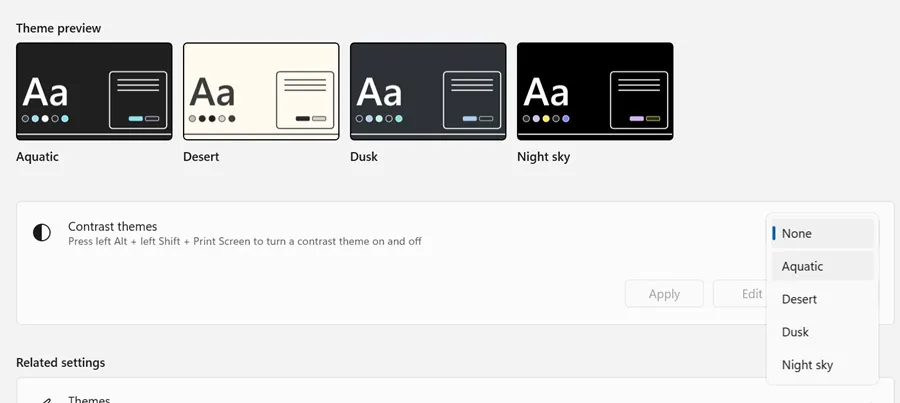
5. Sie sehen nun verschiedene bearbeitbare Elemente auf dem Bildschirm. Sie müssen einige der Schriftfarboptionen ändern. Wenn Sie die Schriftfarboptionen ändern, ändert sich auch die Farbe der Symbolbeschriftungen.
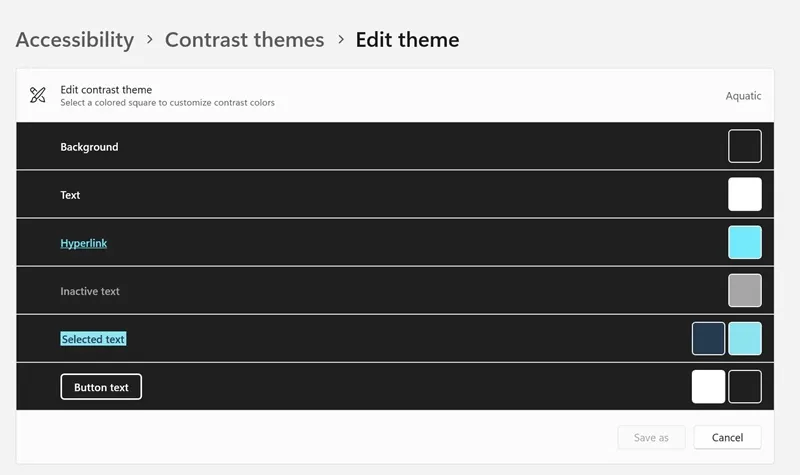
6. Nachdem Sie die Änderungen vorgenommen haben, klicken Sie auf Speichern unter, um das Design zu speichern. Geben Sie dem Design anschließend einen Namen und klicken Sie auf Speichern und anwenden.
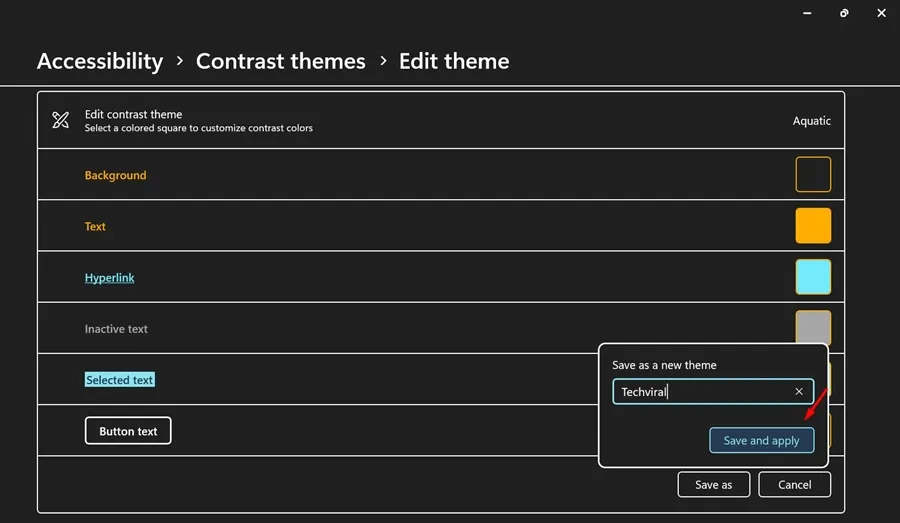
Wie aktiviere/deaktiviere ich Schlagschatten für den Desktopsymboltext?
Wenn Sie den Text Ihrer Desktopsymbole weiter anpassen möchten, können Sie die Schlagschatten aktivieren oder deaktivieren. So können Sie Schlagschatten für Desktopsymbolbeschriftungen aktivieren bzw. deaktivieren.
1. Drücken Sie die Windows-Taste + R auf Ihrer Tastatur.
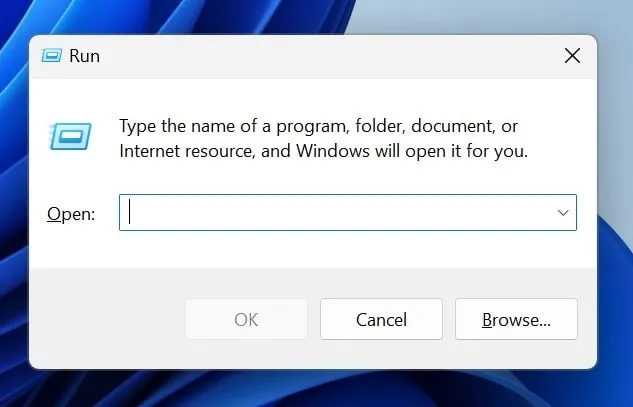
2. Fügen Sie im Dialogfeld „AUSFÜHREN“ den angegebenen Befehl ein und klicken Sie auf „OK“.
SystemPropertiesPerformance.exe
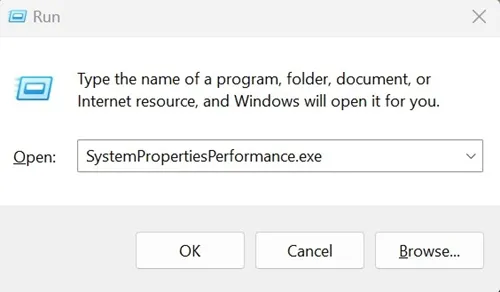
3. Dadurch wird das Fenster „ Leistungsoptionen “ geöffnet . Wechseln Sie zur Registerkarte „Visuelle Effekte“ .
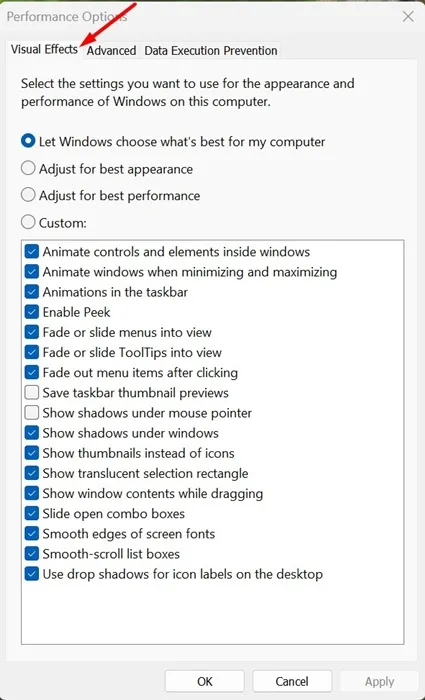
4. Aktivieren Sie unten die Option „Schlagschatten für Symbolbeschriftungen auf dem Desktop verwenden“ und klicken Sie auf „ OK“ . Dadurch werden die Schlagschatten für die Symbolbeschriftungen auf Ihrem Desktop aktiviert.
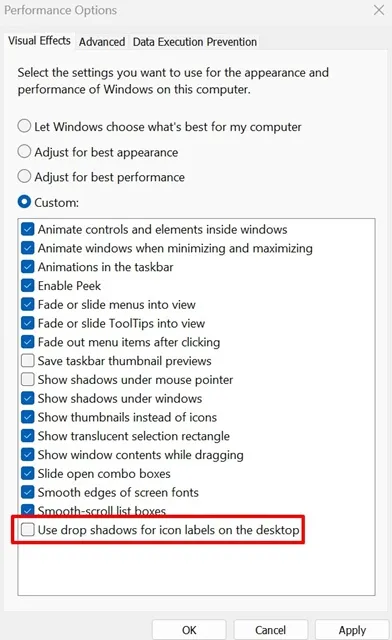
5. Wenn Sie kein Fan von Schlagschatten sind, müssen Sie die Option „Schlagschatten oder Symbolbeschriftungen auf dem Desktop verwenden“ deaktivieren und auf „OK“ klicken.
Dies ist die einfachste Methode zum Ändern der Textfarben von Desktopsymbolen unter Windows 11. Ja, Anpassungs-Apps von Drittanbietern ermöglichen Ihnen dasselbe, aber die Verwendung solcher Apps ist nicht immer sicher. Wenn Sie weitere Hilfe beim Anpassen der Desktopsymboltexte unter Windows 11 benötigen, lassen Sie es uns in den Kommentaren unten wissen.




Schreibe einen Kommentar ▼