Wenn Ihnen bei der Ersteinrichtung von Windows 11 ein Fehler unterlaufen ist oder der von Ihnen gekaufte Laptop mit der falschen Sprache ausgeliefert wurde, können Sie dies ganz einfach über die Einstellungen ändern.
Unabhängig vom Grund können Sie die im Betriebssystem Windows 11 verwendete Standardsprache problemlos ändern. Auch wenn Sie Ihre Muttersprache in den Spracheinstellungen nicht finden können, können Sie sie herunterladen.
Systemsprache unter Windows 11 ändern
1. Klicken Sie zunächst auf die Windows-Startschaltfläche und wählen Sie Einstellungen .
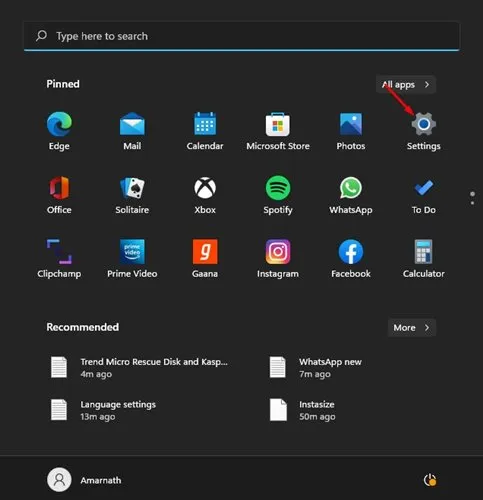
2. Klicken Sie in der App „Einstellungen“ auf die Option „Zeit und Sprache“ , wie unten gezeigt.
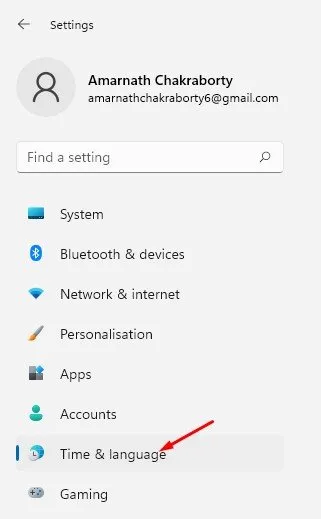
3. Klicken Sie im rechten Bereich auf die Option „Sprache und Region“ , wie im Screenshot unten gezeigt.
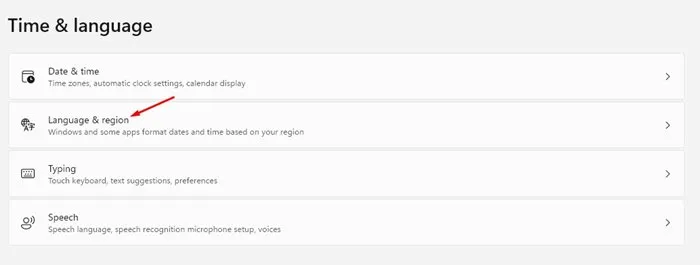
4. Klicken Sie im Abschnitt „Sprache“ auf die Schaltfläche „Sprache hinzufügen“, um zu den bevorzugten Spracheneinstellungen zu gelangen.
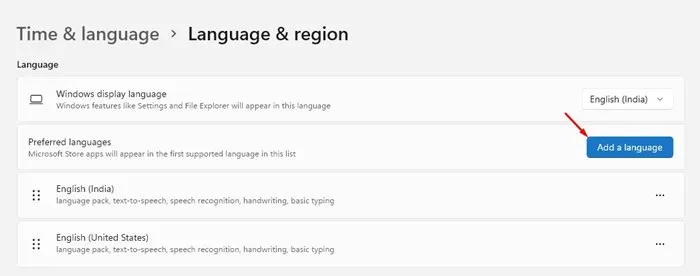
5. Wählen Sie im Popup-Fenster „Sprache zur Installation auswählen“ die gewünschte Sprache aus und suchen Sie nach der Sprache, die Sie installieren möchten.
6. Wählen Sie die Sprache aus, die Sie installieren möchten, und klicken Sie auf die Schaltfläche Weiter .
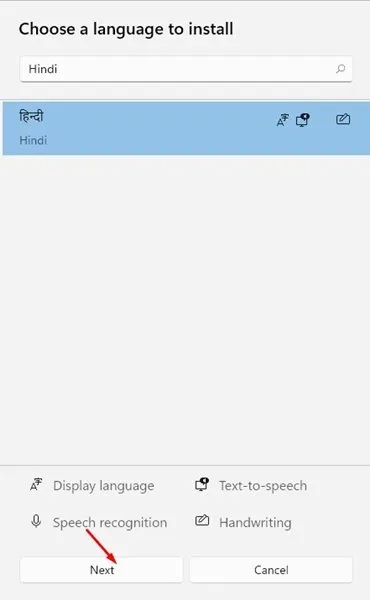
7. Wenn Sie die neue Sprache als Standard festlegen möchten, aktivieren Sie die Option Als meine Windows-Anzeigesprache festlegen und klicken Sie auf die Schaltfläche Installieren.
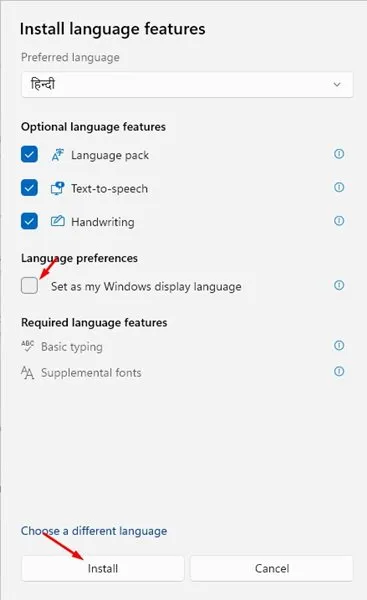
8. Um die Sprache zu ändern, klicken Sie unten rechts in der Taskleiste auf die Sprachschaltfläche. Klicken Sie anschließend auf die Sprache, in die Sie Ihre Tastatur ändern möchten.
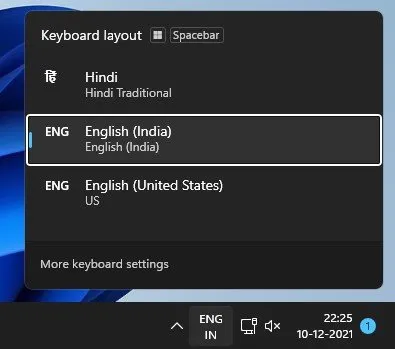
Wie ändere ich die Standardsprache?
Das Ändern der Standardsprache ist ziemlich einfach. Nachdem Sie die oben genannten Änderungen vorgenommen haben, gehen Sie zu Einstellungen > Zeit & Sprache > Sprache & Region .
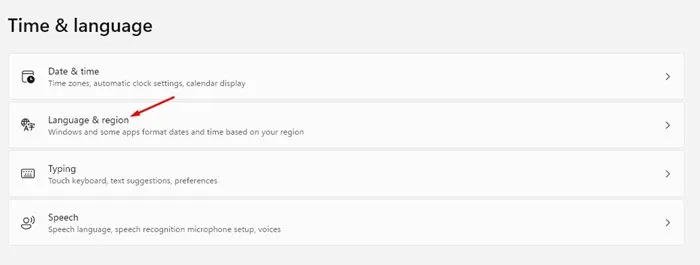
Klicken Sie unter „Sprache und Region“ auf die Schaltfläche „Abmelden“ . Sie sehen nun den Sperrbildschirm Ihres PCs. Melden Sie sich an, und Sie sehen die neue Sprache.
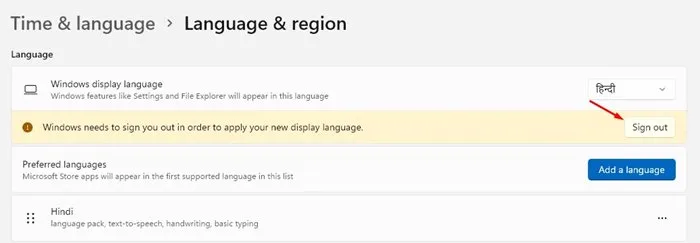
Deaktivieren Sie die Sprachsynchronisierung mit Ihrem Microsoft-Konto
Wenn Sie auf Ihren anderen Geräten lieber eine andere Sprache verwenden möchten, müssen Sie die Sprachsynchronisierung mit dem Microsoft-Konto deaktivieren.
Wenn Sie Ihre Systemsprache unter Windows 11 aktualisieren, wird Ihre Spracheinstellung auf allen Geräten synchronisiert, die mit Ihrem Microsoft-Konto verknüpft sind. Wenn Sie Ihre Sprache nicht synchronisieren möchten, gehen Sie wie folgt vor.
1. Öffnen Sie die App „Einstellungen“ auf Ihrem Windows 11-PC.
2. Wenn die App „Einstellungen“ geöffnet wird, wechseln Sie zu „ Konten“ .
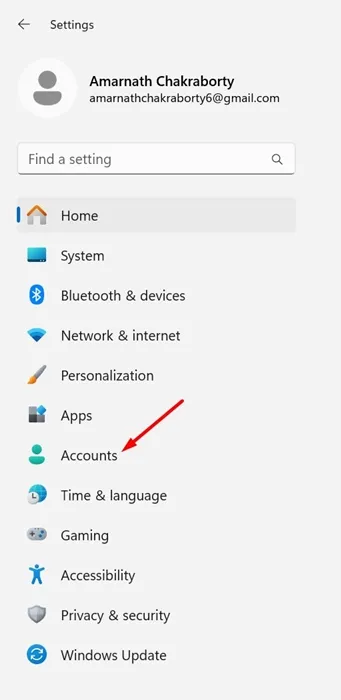
3. Klicken Sie auf der rechten Seite auf Windows-Sicherung .
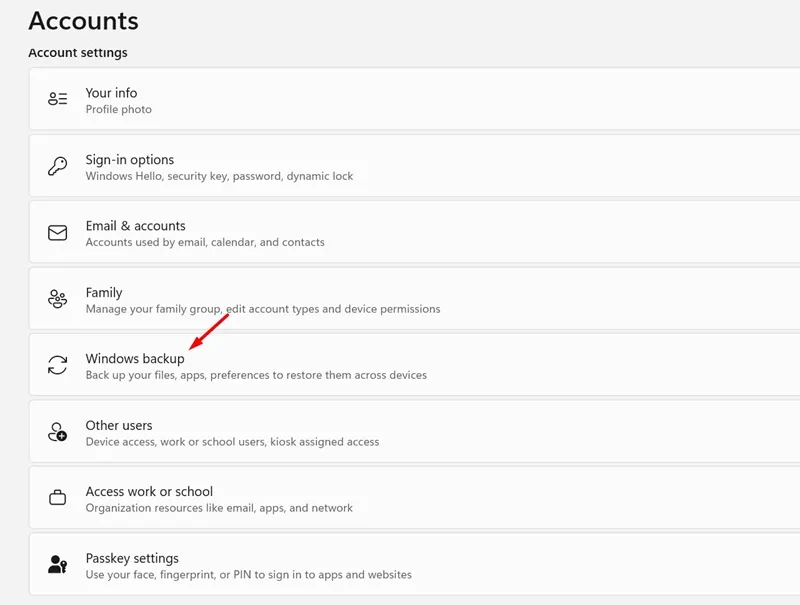
4. Erweitern Sie den Abschnitt „Meine Einstellungen merken“ .
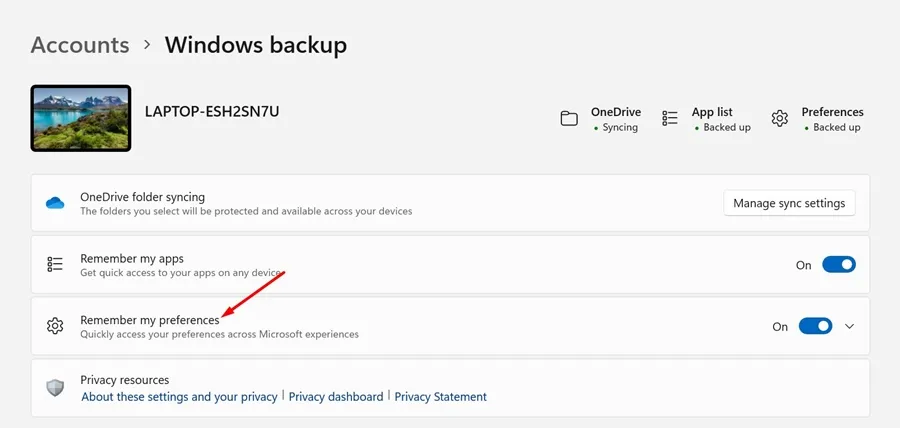
5. Deaktivieren Sie anschließend die Option „Spracheinstellungen und Wörterbuch“ .
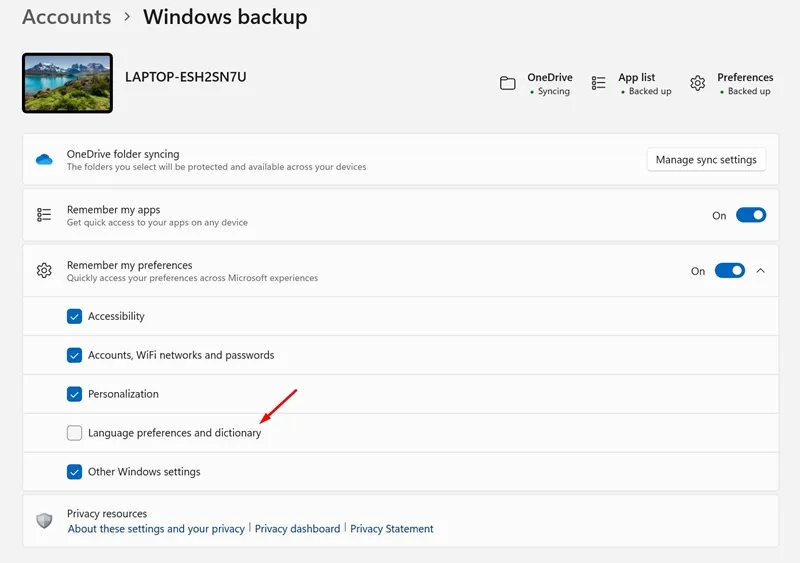
Wir sind sicher, dass Sie nach Befolgen unserer Schritte die Standardsprache auf Ihrem Windows 11-System ändern können. Ich hoffe, dieser Artikel hat Ihnen geholfen! Bitte teilen Sie ihn auch mit Ihren Freunden. Wenn Sie diesbezüglich Zweifel haben, lassen Sie es uns im Kommentarfeld unten wissen.




Schreibe einen Kommentar ▼