Sind Sie frustriert über den Standardtexteditor Ihrer Linux-Distribution? Wenn Sie bereit sind, etwas zu ändern, haben Sie Glück! In dieser umfassenden Anleitung zeige ich Ihnen mehrere Methoden zum Ändern Ihres Standardtexteditors, zugeschnitten auf verschiedene Linux-Umgebungen, mit besonderem Schwerpunkt auf Ubuntu 24.04 LTS. Machen Sie sich keine Sorgen, wenn Sie eine andere Linux-Distribution verwenden; die meisten Befehle sind recht ähnlich, sodass Sie ihnen problemlos folgen können.
1. Überprüfen Sie Ihren aktuellen Standard-Texteditor
Bevor Sie Ihren Standard-Texteditor ändern, müssen Sie wissen, was Sie aktuell eingestellt haben. Um das herauszufinden, können Sie die $EDITORVariable überprüfen, indem Sie den folgenden Befehl in Ihrem Terminal ausführen:
echo $EDITOR
Wenn Sie keine Ausgabe erhalten, ist es möglich, dass die $EDITORVariable noch nicht definiert wurde.
Zur weiteren Untersuchung können Sie die Konfiguration wie folgt überprüfen:
sudo visudo
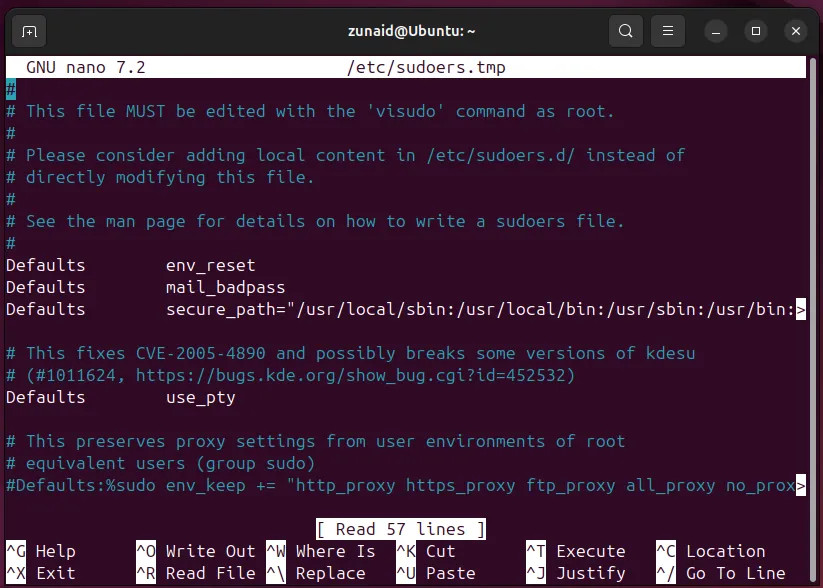
In meinem Fall wurde es in Nano geöffnet, was darauf hinweist, dass dies mein aktueller Standard-Texteditor ist.
2. Ändern des Standard-Texteditors
Nachdem Sie nun einen Überblick über Ihre aktuellen Einstellungen haben, fahren wir mit den verschiedenen verfügbaren Methoden zum Ändern Ihres Standard-Texteditors fort.
Verwenden des select-editorBefehls
Mit diesem select-editorBefehl können Sie einen Standardeditor für Ihre Sitzungen auswählen. Diese Auswahl ist benutzerspezifisch und macht den Auswahlprozess sehr unkompliziert. Führen Sie zunächst Folgendes aus:
select-editor
Sie sehen eine Liste der verfügbaren Editoren mit den entsprechenden Nummern. Wählen Sie Ihren bevorzugten Editor aus, indem Sie seine Nummer eingeben und die Eingabetaste drücken.
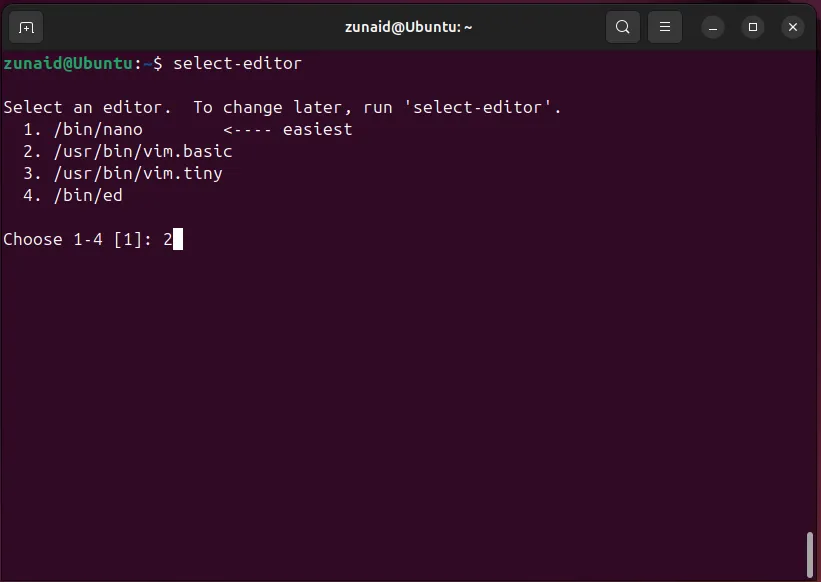
Wenn ich beispielsweise eingebe 2, wird Vim als Standardeditor festgelegt. Um die Änderung zu überprüfen, führen Sie Folgendes aus:
cat ~/.selected_editor
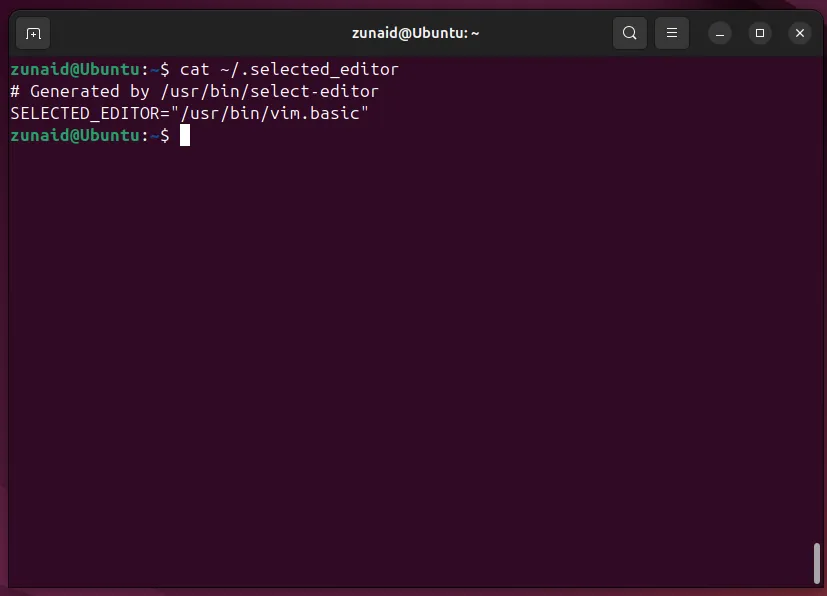
Dieser Befehl sollte Ihren neu ausgewählten Editor anzeigen.
Verwenden des update-alternativesBefehls
Der update-alternativesBefehl verwaltet symbolische Links für verschiedene Befehle für das gesamte System. Um Ihren Standardeditor mit diesem Befehl zu ändern, führen Sie Folgendes aus:
sudo update-alternatives --config editor
Wählen Sie als Nächstes die Nummer aus, die dem gewünschten Editor zugeordnet ist, und drücken Sie die Eingabetaste.
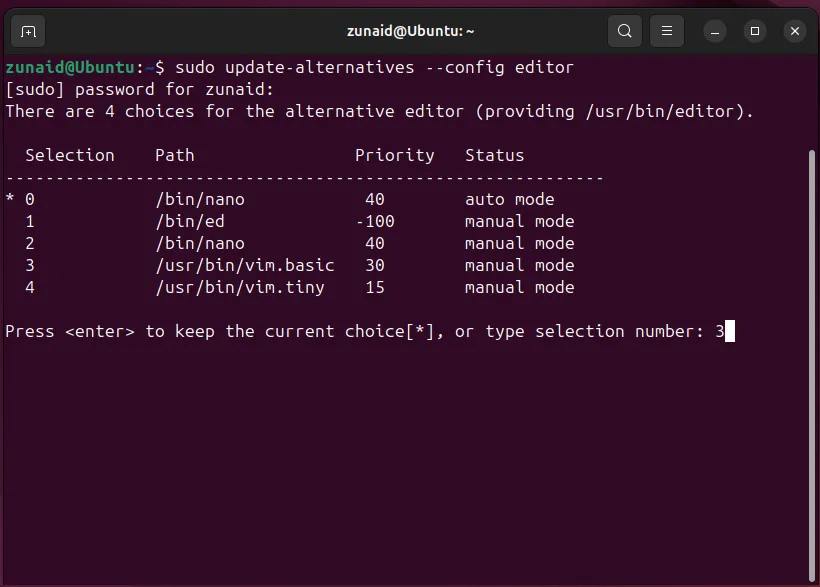
Um sicherzustellen, dass Sie den Editor erfolgreich geändert haben, führen Sie Folgendes aus:
ls -l /usr/bin/editor /etc/alternatives/editor
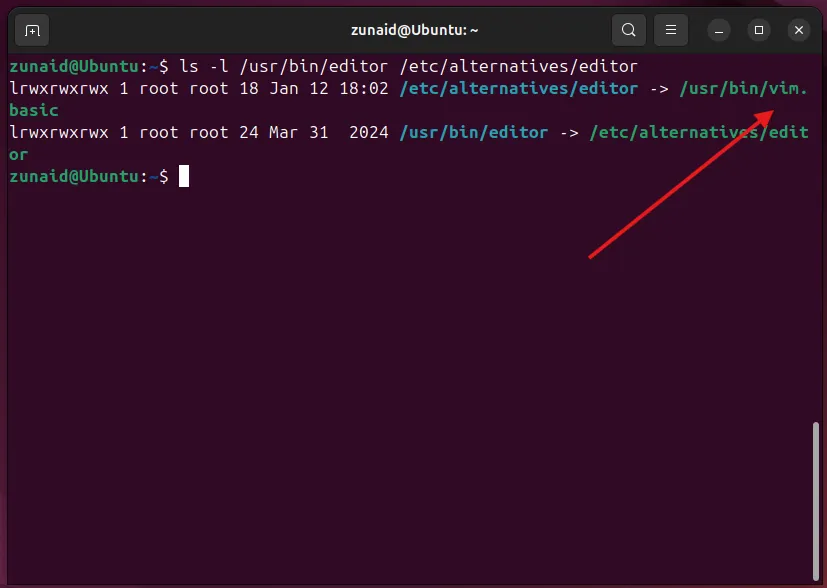
In meinem Fall war der Wechsel von Nano zu Vim erfolgreich.
Bearbeiten der EDITORUmgebungsvariable
Wenn die vorherigen Methoden nicht effektiv waren oder Ihre Distribution sie nicht unterstützt, ist das manuelle Bearbeiten Ihrer Umgebungsvariablen möglicherweise die beste Lösung. Öffnen Sie zunächst Ihre Shell-Konfigurationsdatei (normalerweise .bashrcfür Bash-Benutzer). Verwenden Sie den folgenden Befehl:
nano ~/.bashrc
Fügen Sie in der Datei diese Zeile hinzu:
export EDITOR=/path/to/your/preferred/editor
Wenn Sie beispielsweise Vim einrichten möchten:
export EDITOR=/usr/bin/vim

Um den Standort des Editors automatisch zu finden, verwenden Sie alternativ:
export EDITOR=$(which vim)
Nachdem Sie Ihre Änderungen vorgenommen haben, speichern Sie die Datei mit Ctrl+Ound beenden Sie sie mit Ctrl+X. Sie können diesen Vorgang sogar mit einem einzigen Befehl vereinfachen:
echo "export EDITOR='/usr/bin/vim'">> ~/.bashrc
Wenden Sie die Änderungen an, indem Sie Folgendes ausführen:
source ~/.bashrc
Um zu bestätigen, dass Ihre Änderungen wirksam wurden, prüfen Sie Folgendes:
echo $EDITOR
Dies sollte Ihren neu festgelegten Standard-Editor widerspiegeln.
Bearbeiten der VISUALUmgebungsvariable
Die VISUALVariable unterscheidet sich von , EDITORda sie Vollbild-Texteditoren wie nano, emacs und vim unterstützt. Um diese Variable festzulegen, folgen Sie demselben Ansatz wie bei EDITOR:
echo "export VISUAL='/path/to/your/preferred/editor'">> ~/.bashrc
Führen Sie dann Folgendes aus:
source ~/.bashrc
Überprüfen Sie die Einrichtung, indem Sie Folgendes aktivieren:
echo $VISUAL
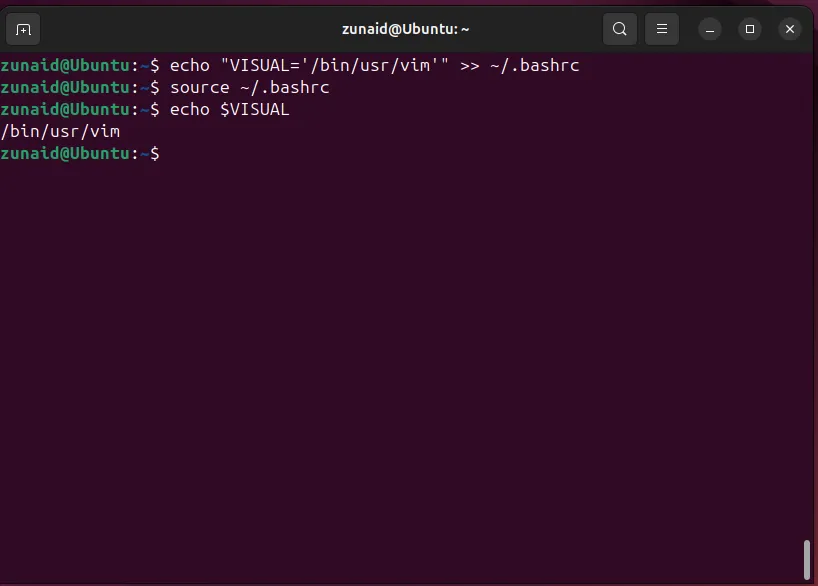
Die Ausgabe sollte bestätigen, dass die VISUALVariable richtig gesetzt ist.
3. Testen Ihrer Änderungen
Überprüfen wir nun, ob der Standardtexteditor erfolgreich aktualisiert wurde. Eine gängige Methode besteht darin, den in crontab verwendeten Editor zu überprüfen:
crontab -e
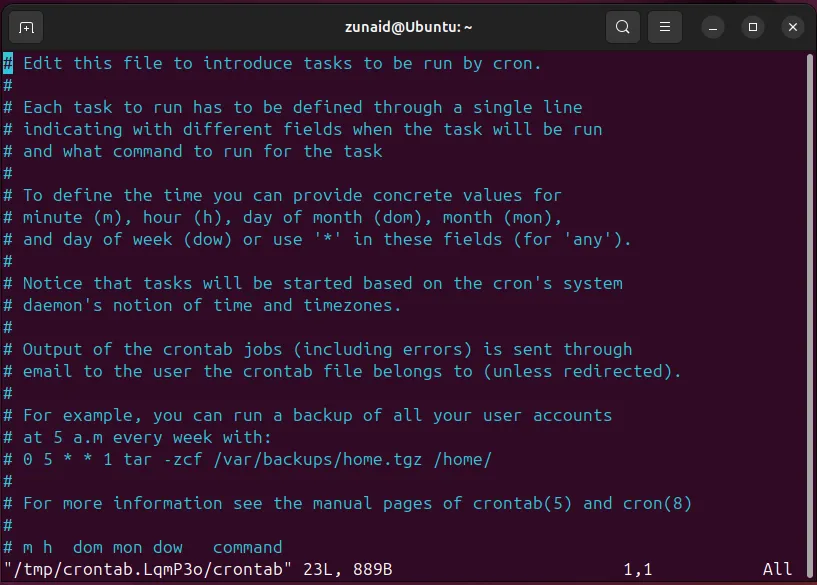
Sie sollten sehen, dass Vim jetzt anstelle von Nano der Standard-Editor ist.
Beachten Sie, dass es eine Hierarchie gibt, wenn Sie mehrere Methoden zum Festlegen verschiedener Standard-Editoren verwenden, welche Einstellung Vorrang hat. Hier ist die Prioritätenreihenfolge:
- Konfigurieren von Umgebungsvariablen, die die höchste Priorität haben und für den aktuellen Benutzer alle anderen überschreiben.
- Die Auswahl des Select-Editor-Befehls, der die Benutzereinstellungen in der
~/.selected_editorDatei speichert. - Die systemweite Konfiguration erfolgt über den
update-alternativesBefehl, der die niedrigste Priorität hat.
Textbearbeitung gehört für Linux-Benutzer zur täglichen Arbeit, und die Verwendung Ihres bevorzugten Editors kann Ihre Produktivität erheblich steigern. Wenn Ihnen die auf Ihrem System verfügbaren Optionen nicht zusagen, sollten Sie alternative Texteditoren ausprobieren!
Häufig gestellte Fragen
1. Wie finde ich heraus, welche Texteditoren auf meinem Linux-System installiert sind?
Sie können alle installierten Texteditoren auflisten, indem Sie Befehle wie ausführen dpkg --get-selections | grep editoroder Ihren Paketmanager überprüfen.
2. Wirkt sich die Änderung des Standard-Texteditors auf alle Anwendungen auf meinem Linux-System aus?
Nicht unbedingt. Das Ändern des Standardtexteditors mit den genannten Methoden gilt normalerweise für Befehlszeilenanwendungen. GUI-Anwendungen können ihre eigenen Einstellungen haben.
3. Kann ich den Standard-Texteditor mithilfe einer grafischen Benutzeroberfläche ändern?
Ja, viele Linux-Desktopumgebungen bieten einen grafischen Einstellungsmanager, in dem Sie Ihren bevorzugten Standard-Texteditor auswählen können, ohne das Terminal zu verwenden.




Schreibe einen Kommentar