Diese ausführliche Anleitung führt Sie durch den Vorgang zum Leeren des DNS-Cache in Google Chrome. Möglicherweise müssen Sie den DNS-Cache leeren, wenn Sie Probleme beim Zugriff auf eine Website haben, insbesondere wenn sich der DNS-Eintrag der Site geändert hat.
Chrome verfügt über einen integrierten DNS-Cache, der Website-Domänen in ein maschinenlesbares Format übersetzt, das als IP-Adresse bezeichnet wird. Browser sind auf diese IP-Adresse angewiesen, um mit dem Content Delivery Network zu kommunizieren und Daten abzurufen.
In Situationen, in denen die DNS-Informationen aufgrund von Aktualisierungen oder Löschungen fehlen oder beschädigt sind, können Benutzer bestimmte Websites nicht besuchen, es sei denn, sie leeren ihren DNS-Cache.
Net Internals/DNS verstehen
Indem Sie chrome://net-internals/#dns in die Adressleiste von Chrome eingeben, können Sie den DNS-Cache-Löschvorgang starten. Net Internals dient als Visualisierer zum Verfolgen von NetLog-Ereignisströmen.
Das NetLog zeichnet alle Netzwerkaktivitäten innerhalb des Browsers auf und ist daher für die Diagnose und Behebung von Leistungsproblemen oder Fehlern von entscheidender Bedeutung.
Der DNS-Cache in Chrome
Durch das Leeren des DNS-Cache im Chrome-Browser werden alle gespeicherten DNS-Einträge entfernt (bis zu 1.000). Durch regelmäßiges Leeren des Caches können Probleme im Zusammenhang mit dem Website-Zugriff oder einer langsamen Browserleistung behoben werden.
Schritte zum Löschen des DNS-Cache in Chrome
Das Leeren des DNS-Cache in Chrome kann in nur zwei einfachen Schritten erfolgen.
- Öffnen Sie den Chrome-Browser.
- Eingabe
chrome://net-internals/#dnsin die URL-Leiste. - Sobald die Seite geladen ist, klicken Sie auf die Schaltfläche „Host-Cache leeren“ .
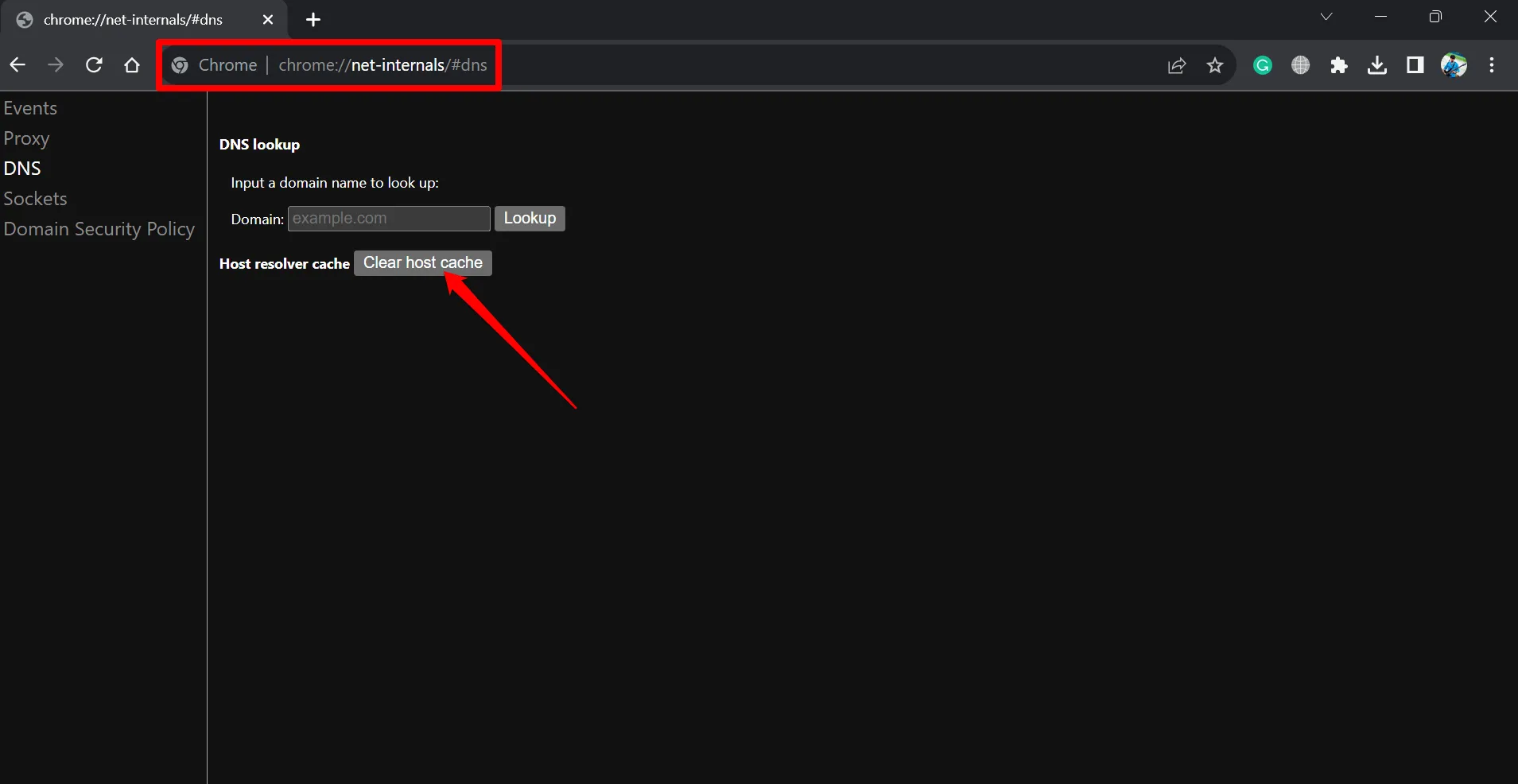
- Stellen Sie abschließend sicher, dass Sie den Browser neu starten .
So löschen Sie Socket-Pools in Chrome
Ein weiterer Aspekt im Zusammenhang mit DNS sind die sogenannten Socket-Pools. Dieser Mechanismus ermöglicht es dem DNS-Server, Abfragen zu stellen und dabei den Quellport zufällig zu bestimmen. Dies hilft beim Schutz vor Cyberbedrohungen wie DNS-Poisoning.
Um die Socket-Pools in Chrome zu löschen, gehen Sie folgendermaßen vor:
- Öffnen Sie den Chrome-Browser.
- Geben Sie den Befehl in die Adressleiste ein
chrome://net-internals/#socketsund drücken Sie die Eingabetaste. - Klicken Sie auf Socket-Pools leeren .
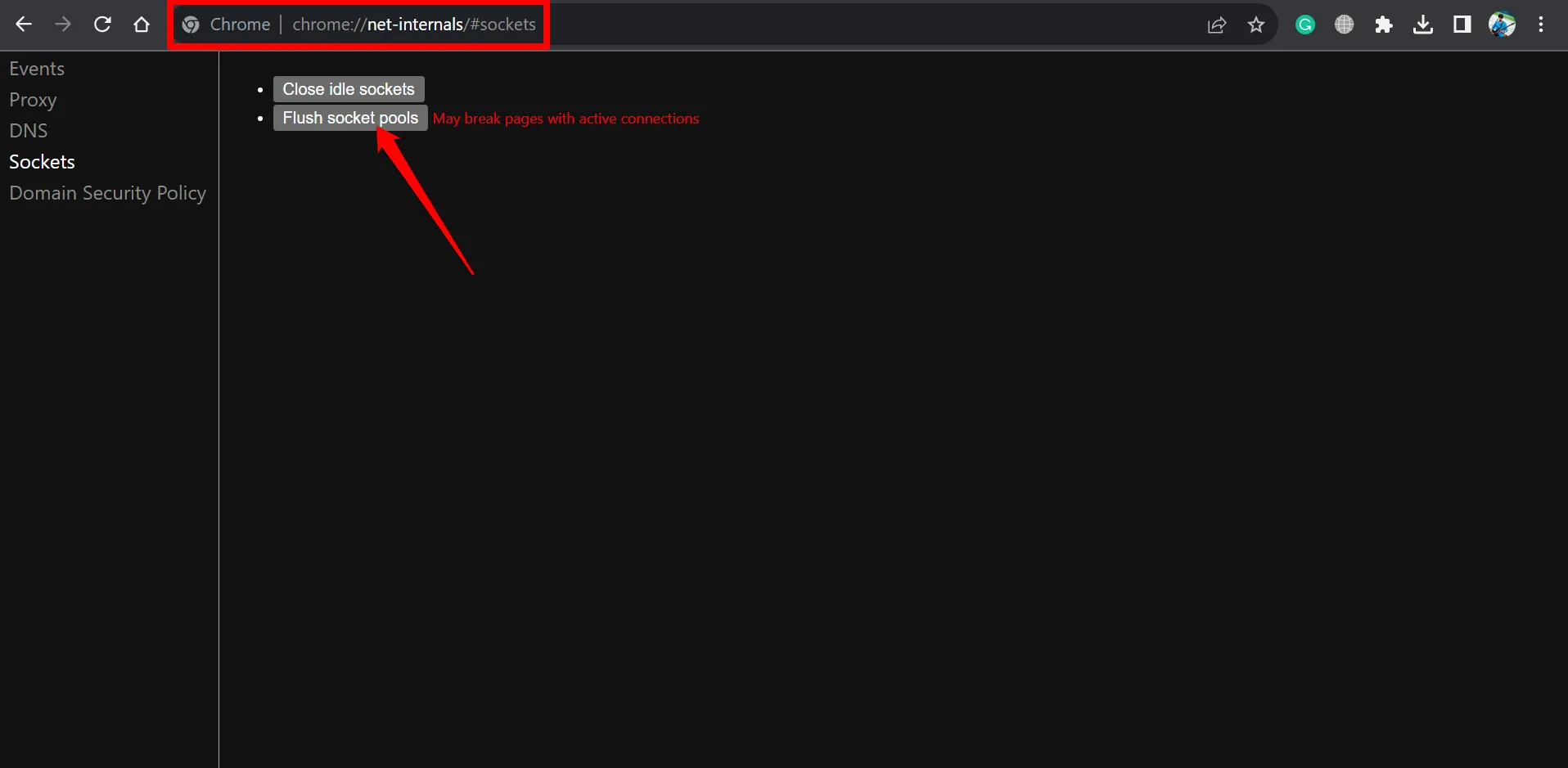
- Schließen Sie den Browser und öffnen Sie ihn erneut.
Fehlerbehebung bei Chrome://net-internals/#dns-Problemen
Obwohl das Leeren des DNS-Cache über chrome://net-internals einfach erscheinen mag, berichten einige Benutzer von Problemen mit dem nicht funktionierenden Befehl. Im Folgenden finden Sie einige Strategien zur Fehlerbehebung, die Sie in Betracht ziehen sollten.
Starten Sie den DNS-Dienst neu
Um den DNS-Dienst neu zu starten, führen Sie diese Schritte aus:
- Drücken Sie Windows + R, um das Dialogfeld „Ausführen“ zu öffnen.
- Geben Sie services.msc ein und drücken Sie die Eingabetaste.
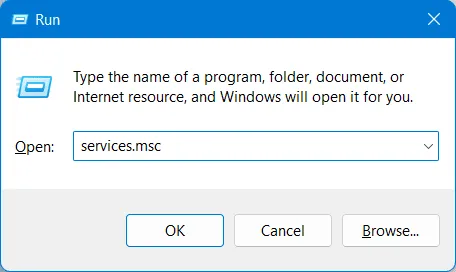
- Scrollen Sie durch die Dienste, um DNS Client zu finden . Klicken Sie mit der rechten Maustaste darauf und wählen Sie Neu starten .

- Starten Sie Chrome nach dem Neustart des DNS-Clients neu.
Freigeben einer neuen IP-Adresse
Dieser Vorgang umfasst sowohl das Leeren des DNS-Cache als auch die Erneuerung Ihrer IP-Adresse. Um fortzufahren, folgen Sie diesen Anweisungen:
- Öffnen Sie die Eingabeaufforderung über die Windows-Suche.
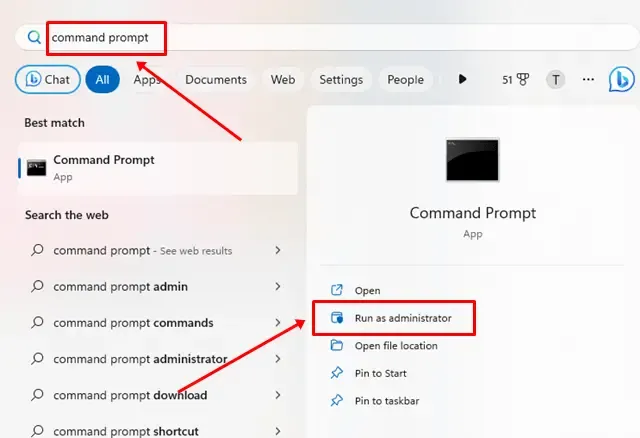
- Geben Sie den Befehl ein:
ipconfig /release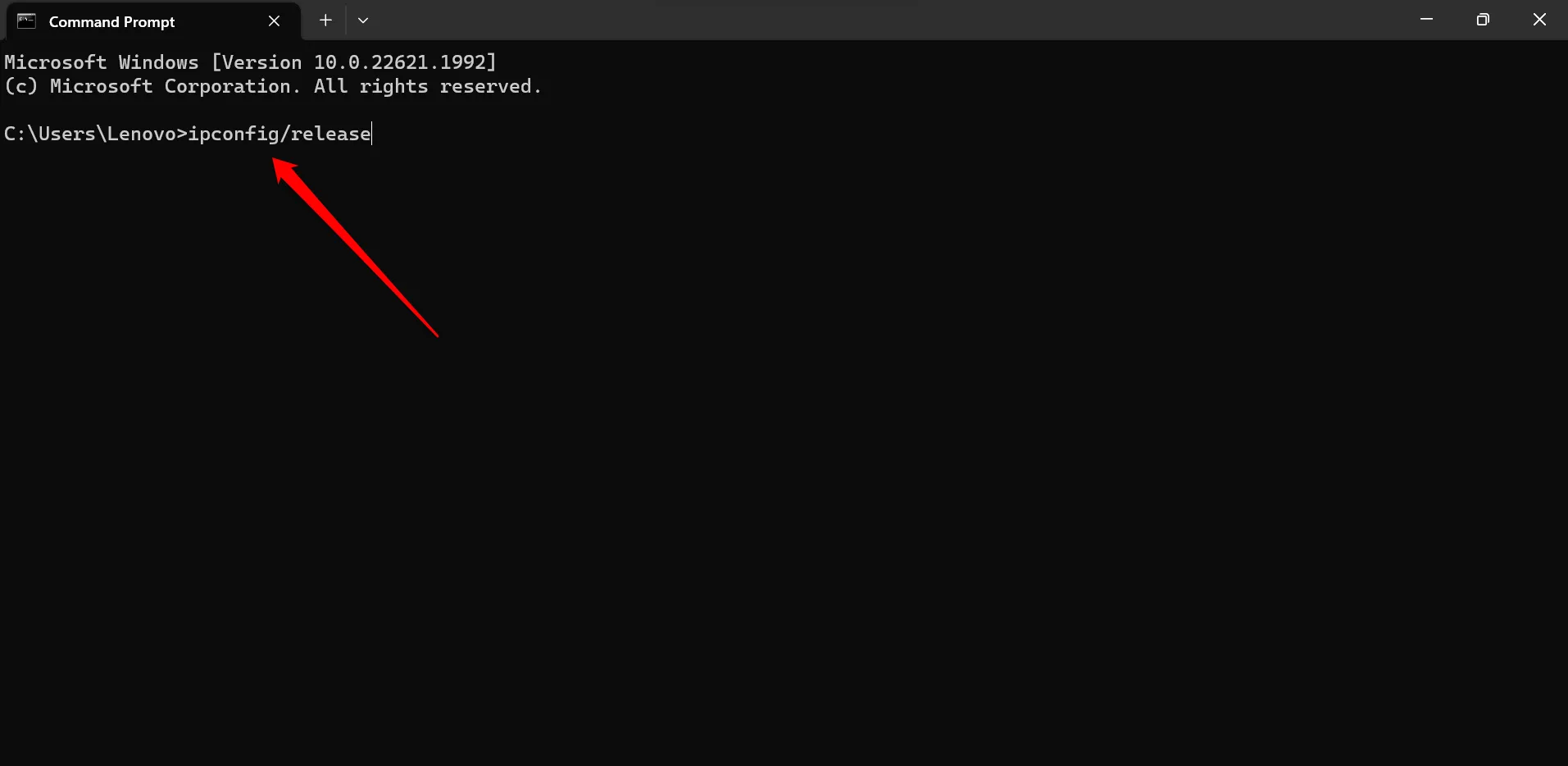
- Um als Nächstes den DNS-Cache zu leeren, geben Sie Folgendes ein:
ipconfig /flushdns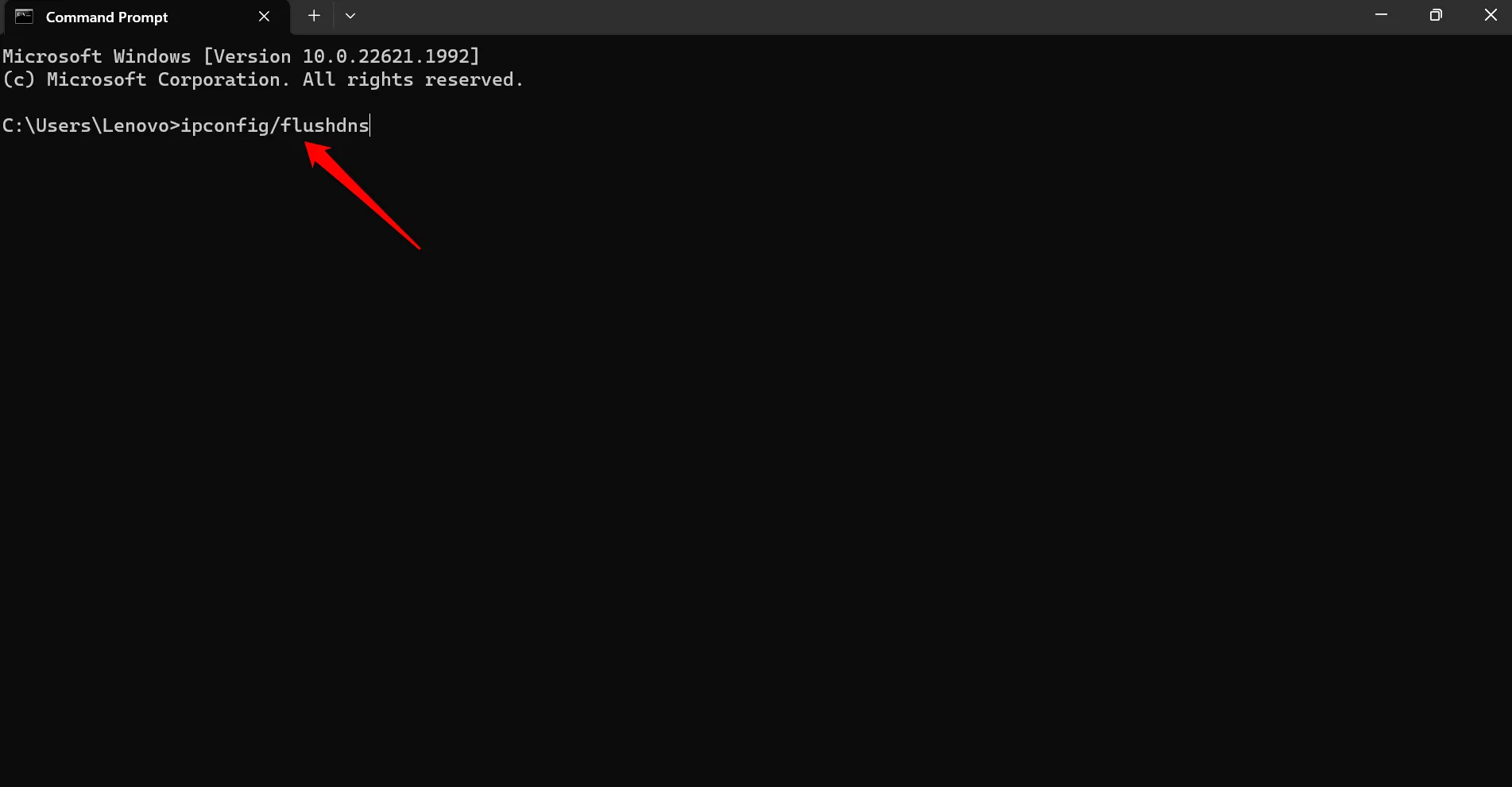
- Erneuern Sie abschließend Ihre IP-Adresse mit:
ipconfig /renew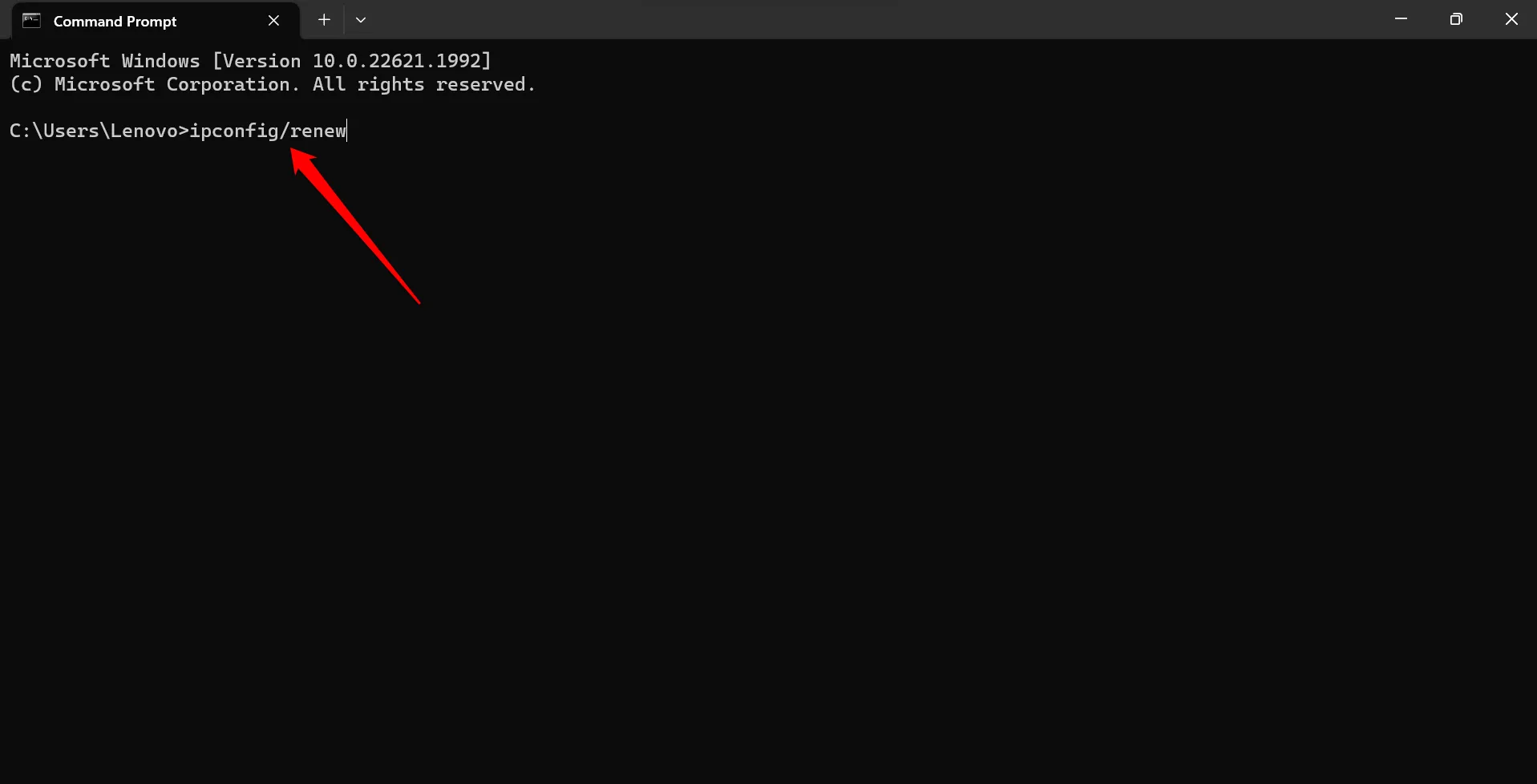
VPN deaktivieren
VPNs sind zwar für den Zugriff auf eingeschränkte Websites nützlich, können jedoch manchmal die DNS-Cache-Löschung beeinträchtigen. Dies geschieht, wenn die VPN-Einstellungen die nativen Netzwerkkonfigurationen des Geräts überschreiben.
Um Ihr VPN zu deaktivieren, öffnen Sie einfach die VPN-Anwendung oder Browsererweiterung und schalten Sie es aus.
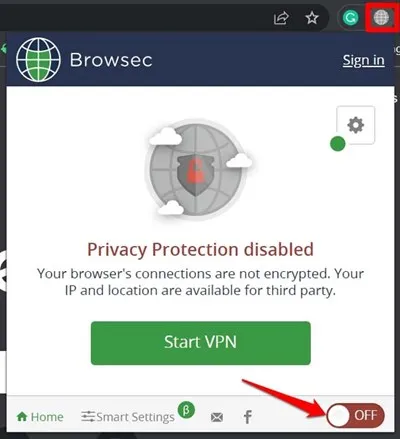
Chrome-Flags zurücksetzen
Chrome-Flags sind experimentelle Funktionen, die möglicherweise Fehler einführen können, die den normalen Betrieb beeinträchtigen, einschließlich der DNS-Cache-Löschung. Um die Flags zurückzusetzen, führen Sie diese Schritte aus:
- Starten Sie den Chrome-Browser.
- Geben Sie es
chrome://flagsin die Adressleiste ein und drücken Sie die Eingabetaste. - Klicken Sie neben dem Suchfeld auf die Schaltfläche „Alles zurücksetzen“ .
Abschluss
Wenn Sie das nächste Mal Probleme beim Zugriff auf eine Website haben, denken Sie daran, dass das Problem möglicherweise vom DNS herrührt. Befolgen Sie die in dieser Anleitung beschriebenen Schritte, um den DNS-Cache effektiv zu leeren. Ich hoffe, diese Anleitung beantwortet alle Fragen, die Sie möglicherweise zu chrome://net-internals/#dns hatten .




Schreibe einen Kommentar ▼