Anleitung zum Deinstallieren von Microsoft Teams unter Windows 11
Viele Windows-Benutzer nutzen Microsoft Teams möglicherweise selten, obwohl es automatisch zusammen mit der Office-Suite installiert wird. Obwohl es nicht unbedingt ein Problem ist, diese Videokonferenz-App auf Ihrem Windows 11-PC zu haben, kann die Deinstallation dazu beitragen, Ihr System zu optimieren. Glücklicherweise ist der Vorgang unkompliziert und kann in nur wenigen einfachen Schritten abgeschlossen werden.
Beachten Sie, dass sich Microsoft Teams automatisch neu installieren kann, wenn Sie die Office-Suite neu installieren oder eine Online-Reparatur durchführen. Wenn Sie es also deinstallieren, wiederholen Sie den Vorgang einfach, wenn es erneut angezeigt wird.
Schritte zum vollständigen Entfernen von Microsoft Teams und den zugehörigen Dateien unter Windows 11
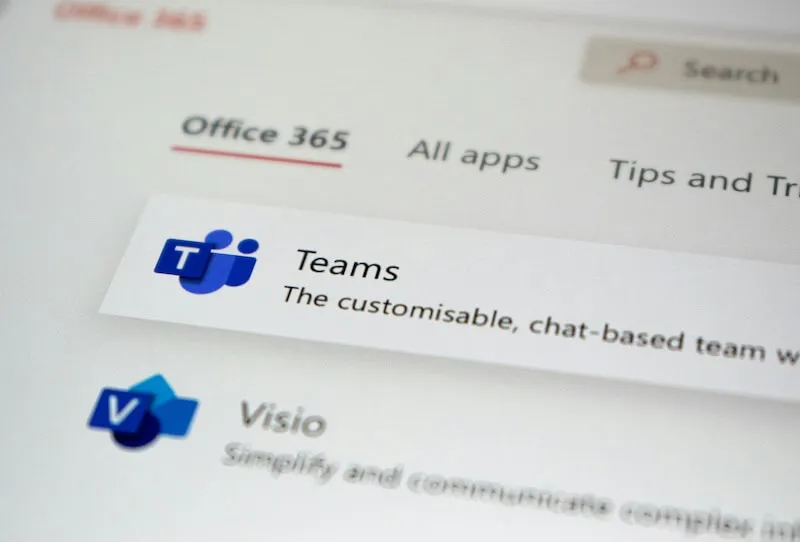
Bevor Sie mit der Deinstallation beginnen, müssen Sie sicherstellen, dass Sie über Administratorrechte auf Ihrem Windows 11-Gerät verfügen.
Schritt 1: Microsoft Teams schließen
Beginnen Sie Ihren Vorgang, indem Sie alle geöffneten Microsoft Teams-Fenster schließen, um sicherzustellen, dass die App nicht aktiv ausgeführt wird.
Schritt 2: Zugriff auf die Windows-Einstellungen
1. Starten Sie das Einstellungsmenü auf Ihrem Windows 11-PC.
2. Navigieren Sie zu Apps und wählen Sie Installierte Apps aus .
3. Suchen Sie in der Liste nach Microsoft Teams und klicken Sie daneben auf das Symbol mit den drei Punkten.
4. Wählen Sie „Deinstallieren“ und bestätigen Sie Ihre Aktion, indem Sie auf die Schaltfläche „Deinstallieren“ klicken .
Schritt 3: Berechtigungen erteilen
Sie werden aufgefordert, Änderungen an Ihrem Gerät vorzunehmen. Klicken Sie auf „Ja“, um mit der Deinstallation fortzufahren.
Schritt 4: Entfernen Sie die persönliche Version
Stellen Sie nach der Deinstallation der primären Microsoft Teams-App sicher, dass Sie auch Microsoft Teams (persönlich) deinstallieren . Wiederholen Sie die obigen Schritte, um auch diese Version zu entfernen.
Schritt 5: Verbleibende Teams-Dateien löschen
Wenn Sie alle Spuren von Microsoft Teams vollständig beseitigen möchten, befolgen Sie diese Schritte:
- Drücken Sie Windows + R, um das Dialogfeld „Ausführen“ zu öffnen.
- Geben Sie ein
%appdata%\Microsoft\Teamsund drücken Sie die Eingabetaste . Löschen Sie den gesamten Microsoft Teams -Ordner. - Öffnen Sie anschließend erneut das Dialogfeld „Ausführen“ und geben Sie ein
%localappdata%\Microsoft\Teams. Löschen Sie auch diesen Ordner, um alle verbleibenden Dateien zu entfernen.
Schritt 6: Registrierungsschlüssel löschen
1. Öffnen Sie den Registrierungs-Editor, indem Sie regeditin die Suchleiste tippen und die Eingabetaste drücken .
2. Navigieren Sie zu HKEY_CURRENT_USER\Software\Microsoft\Teams . Klicken Sie mit der rechten Maustaste auf den Ordner Teams , wählen Sie Löschen und bestätigen Sie mit Ja .
3. Gehen Sie zu HKEY_LOCAL_MACHINE\Software\Microsoft\Teams , klicken Sie mit der rechten Maustaste, wählen Sie Löschen und bestätigen Sie Ihre Aktion.
Abschließende Gedanken
Herzlichen Glückwunsch! Sie haben Microsoft Teams erfolgreich deinstalliert und alle zugehörigen Dateien von Ihrem Windows 11-PC gelöscht. Probieren Sie gerne andere Videokonferenz-Tools aus, die Ihren Anforderungen besser entsprechen.
Zusätzliche Einblicke
1. Kann ich Microsoft Teams nach der Deinstallation neu installieren?
Ja, Sie können Microsoft Teams jederzeit neu installieren. Die Neuinstallation kann jedoch automatisch erfolgen, wenn Sie Microsoft Office installieren oder reparieren.
2. Was soll ich tun, wenn bei der Deinstallation Fehler auftreten?
Wenn beim Deinstallieren von Microsoft Teams Probleme auftreten, können Sie mögliche Konflikte mithilfe der Windows-Problembehandlungstools oder durch eine Neuinstallation von Office beheben.
3. Ist es notwendig, Registrierungseinträge für Microsoft Teams zu löschen?
Obwohl es nicht unbedingt erforderlich ist, kann das Löschen von Registrierungseinträgen potenzielle Probleme mit übrig gebliebenen Konfigurationsdateien verhindern und zur Aufrechterhaltung eines sauberen Systems beitragen.




Schreibe einen Kommentar