Irgendwann haben Sie vielleicht das Bedürfnis nach einem speziellen Bild-zu-PDF-Konverter für das iPhone verspürt. Eigentlich benötigen Sie keine Tools von Drittanbietern, um Ihre Bilder in PDFs zu konvertieren, da die integrierten Tools für diesen Bedarf ausreichen.
Sie können die App „Dateien“, „Fotos“ oder „Apple Books“ verwenden, um jedes Bild sofort in das PDF-Format zu konvertieren. Wenn Sie jedoch mehr Kontrolle über die Konvertierung wünschen, können Sie einen Bild-zu-PDF-Konverter eines Drittanbieters in Betracht ziehen, den Sie im Apple App Store erhalten.
So konvertieren Sie Bilder auf dem iPhone in PDF
Wenn Sie jedoch ein iPhone besitzen und nach einfachen Möglichkeiten suchen, Bilder in PDF zu konvertieren, lesen Sie den Artikel weiter. Im Folgenden finden Sie einige einfache Methoden zum Konvertieren von Bildern in PDFs auf dem iPhone. Lass uns anfangen.
1. Konvertieren Sie das Bild mit der Dateien-App in PDF
Die native Dateimanager-App für das iPhone eignet sich gut zum Konvertieren von Bildern in das PDF-Format. Hier erfahren Sie, wie Sie mit der nativen Dateien-App auf dem iPhone Bilder in PDF konvertieren.
1. Starten Sie zunächst die Dateien- App auf Ihrem iPhone.
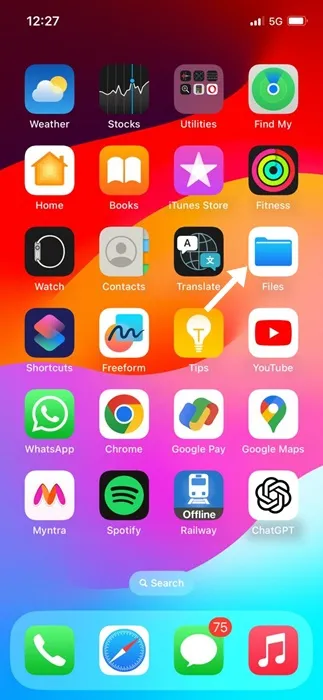
2. Suchen Sie nun das Foto, das Sie in ein PDF konvertieren möchten.
3. Drücken Sie lange auf das Bild und wählen Sie Schnellaktionen aus .
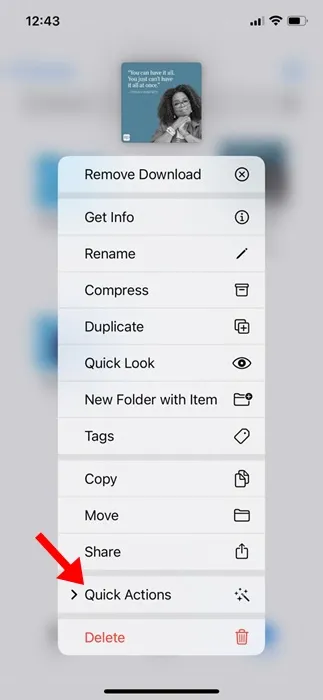
4. Wählen Sie im Menü „Schnellaktionen“ die Option „PDF erstellen“ aus .
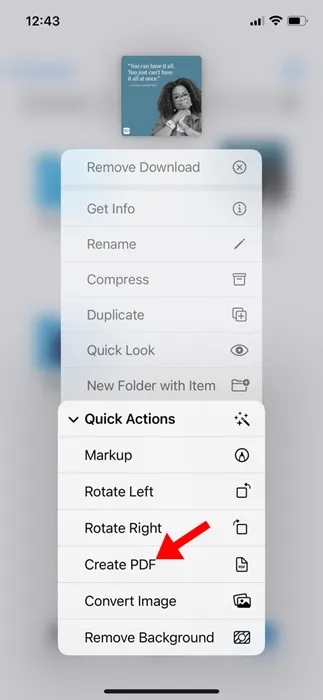
5. Um mehrere Bilder in PDF zu konvertieren, wählen Sie die Fotos aus, die Sie konvertieren möchten.
6. Nachdem Sie die Fotos ausgewählt haben, tippen Sie auf die drei Punkte in der unteren rechten Ecke.
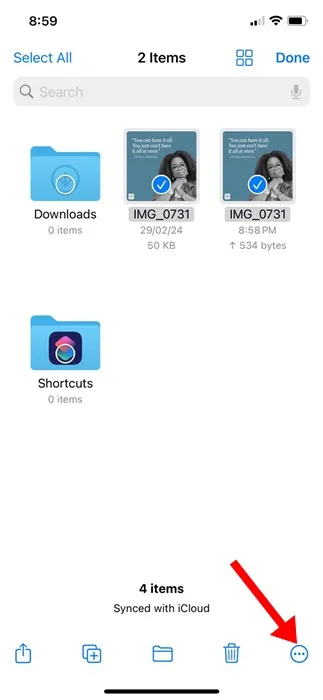
7. Wählen Sie als Nächstes „PDF erstellen“ aus .
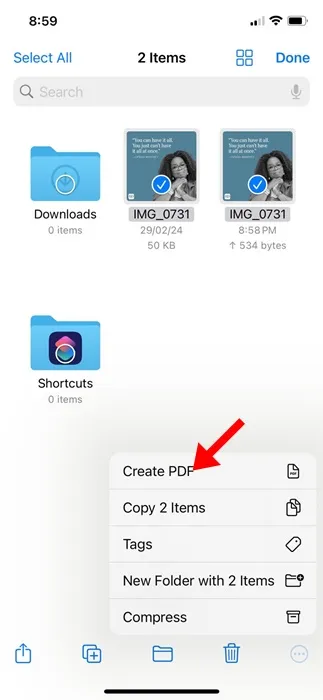
Das ist es! So können Sie Bilder auf einem iPhone in PDF konvertieren. Sie können die PDF-Dateien nun in einen entsprechenden Ordner verschieben.
2. Konvertieren Sie Bilder mit der Fotos-App auf dem iPhone in PDF
Die native Galerie-App für das iPhone kann auch zum Konvertieren von Bildern in PDF verwendet werden. Hier erfahren Sie, wie Sie mit der Fotos-App in einfachen Schritten jedes Bild in PDF konvertieren können.
1. Starten Sie zunächst die Fotos- App auf Ihrem iPhone.

2. Öffnen Sie als Nächstes das Bild, das Sie in ein PDF konvertieren möchten.
3. Tippen Sie unten links auf das Menü „Teilen“ .
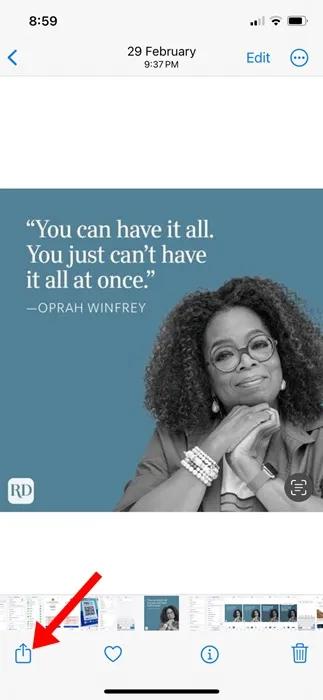
4. Wählen Sie im Freigabemenü die Option Drucken aus .
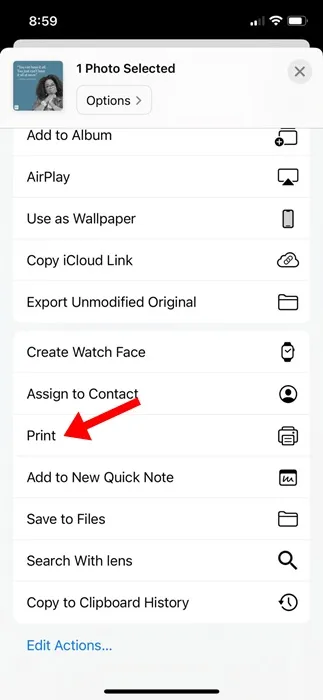
5. Tippen Sie in den Druckoptionen erneut auf das Teilen-Symbol .

6. Tippen Sie anschließend auf „In Dateien speichern“ . Dadurch wird Ihr Bild als PDF gespeichert.
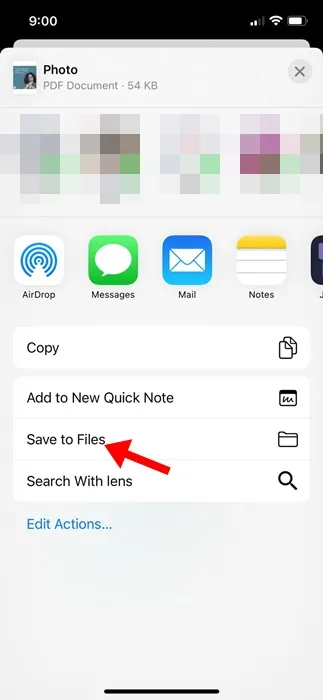
Das ist es! So können Sie mit der Fotos-App des iPhone Bilder in PDF konvertieren.
3. Konvertieren Sie Bilder auf dem iPhone mit Apple Books in PDF
Sie können Ihre Bilder auch mit der Apple Books-App in das PDF-Format konvertieren. Hier ist wie.
1. Starten Sie die Fotos- App auf Ihrem iPhone. Wählen Sie als Nächstes das Bild aus, das Sie in PDF konvertieren möchten.
2. Tippen Sie unten links auf das Teilen-Symbol .

3. Wählen Sie im Menü „Teilen“ die Option „ Bücher“ aus .
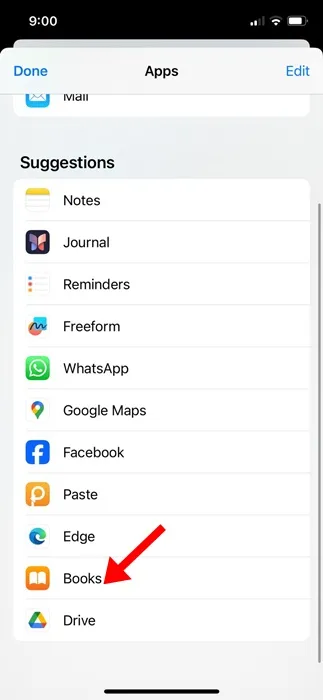
4. Wenn Sie die Bücher auswählen, wird Ihr Bild automatisch in das PDF-Dateiformat konvertiert.
5. Gehen Sie zum Hauptmenü von Büchern und tippen Sie auf die drei Punkte unter der neu erstellten Datei.
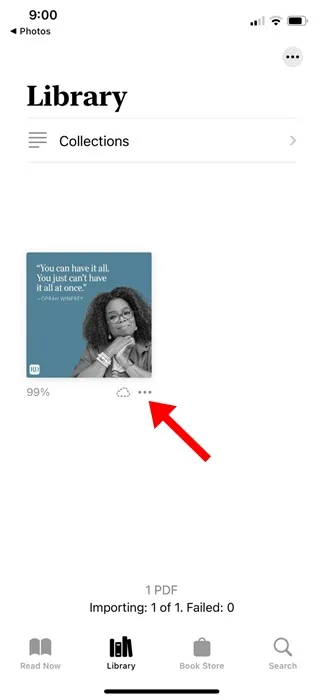
6. Wählen Sie in den als nächstes angezeigten Optionen die Option „PDF teilen“ aus .

7. Wählen Sie im Menü „Teilen“ die Option „In Dateien speichern“ aus .
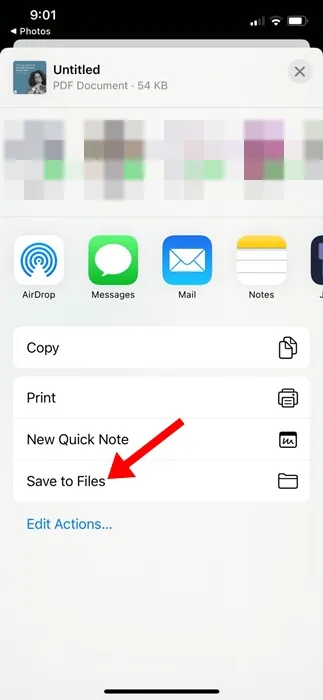
Das ist es! So können Sie mithilfe der Apple Books-App Bilder auf einem iPhone in PDF konvertieren.
Dies sind die drei besten Methoden zum Konvertieren von Bildern in PDF auf einem iPhone. Die von uns vorgestellten Methoden erfordern keine Installation einer Drittanbieter-App aus dem Apple App Store. Lassen Sie uns wissen, wenn Sie weitere Hilfe beim Konvertieren von Bildern in PDF auf dem iPhone benötigen.




Schreibe einen Kommentar ▼