Haben Sie jemals darüber nachgedacht, eine Partition auf einer vorhandenen Festplatte zu erstellen? Wenn nur ein oder zwei Laufwerke vorhanden sind und Sie zur Speicherverwaltung weitere Laufwerke erstellen möchten, können Sie dies problemlos tun.
Wenn wir einen Laptop oder Computer in einem Online-Shop kaufen, liegt nur ein Laufwerk, das sogenannte Laufwerk C, bei, auf dem wir unsere wichtigen Daten nicht sicher speichern können. Einer der größten Nachteile von nur einem Laufwerk unter Windows ist das Risiko, wichtige und persönliche Daten zu verlieren.
Wenn Sie jemals Probleme mit Windows haben und das Betriebssystem neu installieren müssen, können Sie Ihre Daten dann nicht mehr speichern Zeit. Daher ist es die beste Option, mehr Laufwerke zu haben. In diesem Artikel zeigen wir Ihnen, wie Sie in Windows eine neue Partition auf einer vorhandenen Festplatte erstellen.
Warum müssen wir mehr als eine Partition erstellen?
- Mit mehreren Partitionen können Sie Ihre Daten richtig organisieren und so das Auffinden erleichtern.
- Durch das Speichern Ihrer wichtigen Daten in separaten Partitionen bleiben Ihre Daten bei der Neuinstallation von Windows sicher.
- Sie können mehrere Betriebssysteme ausführen, indem Sie für jedes Betriebssystem eine Partition erstellen.
- Durch die Verwaltung von Daten wird auch die Systemleistung verbessert.
So erstellen Sie eine neue Partition auf einer vorhandenen Festplatte
Hier haben wir eine Schritt-für-Schritt-Anleitung zum Erstellen einer neuen Partition auf Laufwerk C: aufgeführt. Stellen Sie daher sicher, dass Sie jeden Schritt ordnungsgemäß befolgen.
- Drücken Sie Windows + X und wählen Sie dann Datenträgerverwaltung aus .
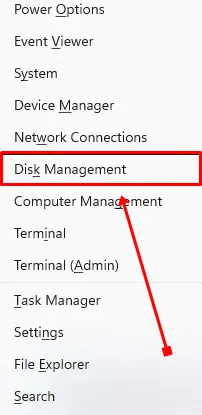
- Klicken Sie mit der rechten Maustaste auf das Laufwerk, das Sie partitionieren möchten, und wählen Sie die Option Volume verkleinern aus.< /span>
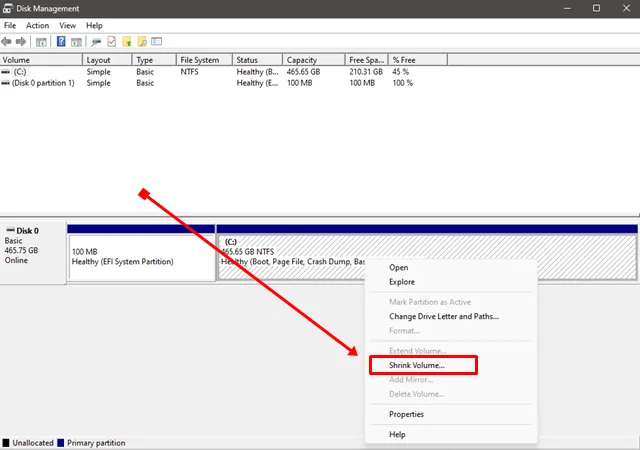
- Im Fenster „Verkleinern“ sehen Sie die aktuelle Größe und den zum Verkleinern verfügbaren Speicherplatz. Im dritten Abschnitt müssen Sie die Größe der gewünschten Partition eingeben.
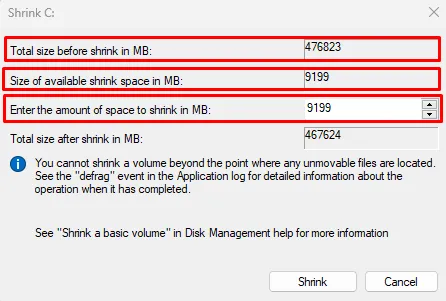
- Geben Sie nun den Speicherplatz in MB ein, den Sie verkleinern möchten.
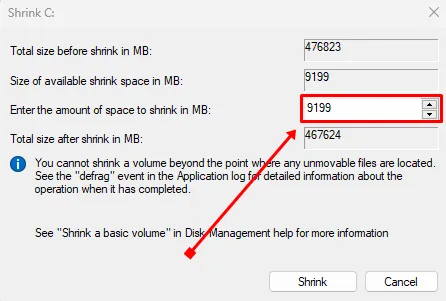 Wenn Sie beispielsweise nicht den gesamten standardmäßig genannten Speicherplatz verkleinern möchten, füllen Sie ihn einfach aus in der von Ihnen gewünschten Menge. Sie können einfach die GB, die Sie verkleinern möchten, mit 1024 multiplizieren, denn 1 GB = 1024 MB.
Wenn Sie beispielsweise nicht den gesamten standardmäßig genannten Speicherplatz verkleinern möchten, füllen Sie ihn einfach aus in der von Ihnen gewünschten Menge. Sie können einfach die GB, die Sie verkleinern möchten, mit 1024 multiplizieren, denn 1 GB = 1024 MB. - Klicken Sie nach Abschluss des Vorgangs mit der rechten Maustaste auf den nicht zugewiesenen-Speicherplatz und wählen Sie das Neue einfache Volume aus Option.
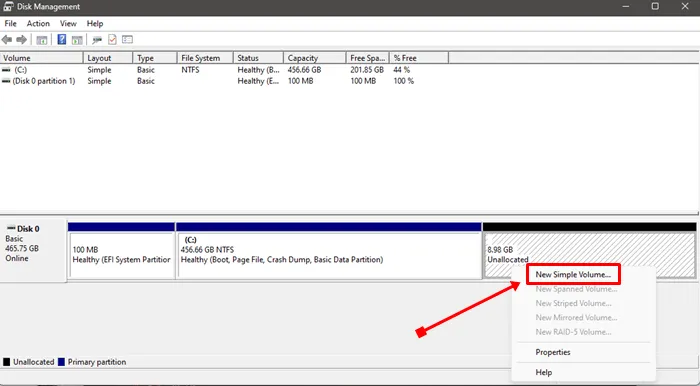
- Klicken Sie im Assistenten für neue einfache VolumesWeiter =4> Fenster.
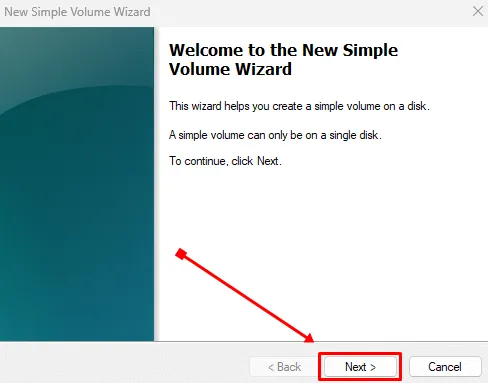
- Wählen Sie den gewünschten Laufwerksbuchstaben aus und klicken Sie auf WeiterTaste erneut.
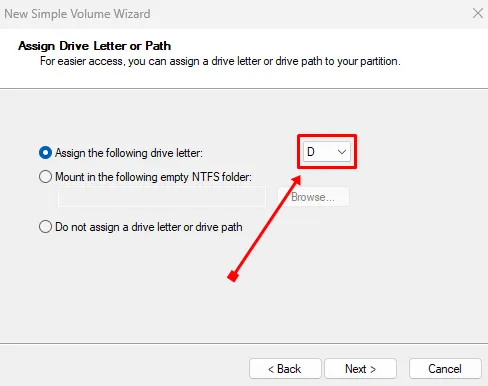
- Wählen Sie nun die Option Dieses Volume mit den folgenden Einstellungen formatieren und klicken Sie auf Weiter.
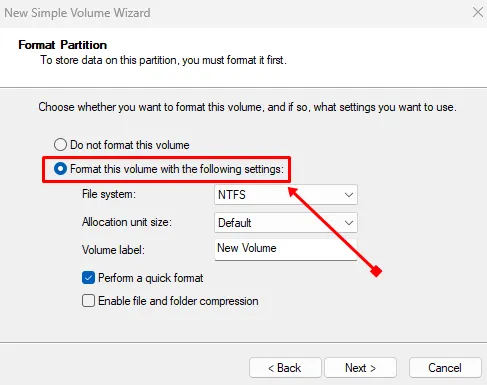
Abschluss
Das ist alles für diesen Artikel. Ich hoffe, Sie haben erfolgreich eine neue Partition auf Ihrem vorhandenen Laufwerk erstellt. Dies ist der einfachste und effektivste Weg, eine neue Partition zu erstellen.
Wenn beim Befolgen dieser Schritte Probleme auftreten, hinterlassen Sie bitte unten einen Kommentar. Wir liefern Ihnen die Lösung. Wenn Sie diesen Artikel informativ und nützlich fanden, teilen Sie ihn mit anderen.




Schreibe einen Kommentar ▼