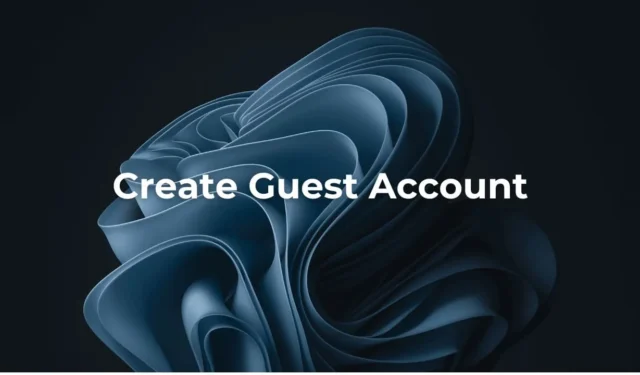
Wir sind bereits in einer Ära angekommen, in der wir begonnen haben, uns um die Privatsphäre zu kümmern. Dennoch erkennen wir nicht, dass die gemeinsame Nutzung unserer Geräte wie Laptops und Smartphones den größten Verstoß gegen die Privatsphäre darstellt.
Es ist üblich, dass Benutzer einen Laptop besitzen, und sie zögern nicht, ihn ihren Familienmitgliedern zu übergeben. Jeder, der Zugriff auf Ihren Laptop hat, kann die von Ihnen besuchten Websites, die von Ihnen gespeicherten Fotos und die darin gespeicherten sensiblen Daten überprüfen.
Um diese Datenschutzverletzungen zu verhindern, können Sie in der Windows 11 Home Edition von Microsoft ein Gastkonto erstellen. Wenn Sie also Windows 11 Home Edition verwenden und Ihren Laptop häufig mit anderen teilen, können Sie ein dediziertes Konto für andere Benutzer erstellen.
So erstellen Sie ein Gastkonto in Windows 11 Home
Auf diese Weise müssen Sie sich keine Gedanken über die Weitergabe Ihrer persönlichen Daten an andere Benutzer machen. Es gibt mehrere Möglichkeiten, ein Gastkonto unter Windows 11 Home zu erstellen; Im Folgenden haben wir sie alle erwähnt. Schauen wir uns das mal an.
1. Erstellen Sie über die Einstellungen ein Gastkonto unter Windows 11
Bei dieser Methode erstellen wir mithilfe der Einstellungen-App ein Gastkonto. Befolgen Sie einige einfache Schritte, die wir unten beschrieben haben.
1. Öffnen Sie zunächst die Einstellungen- App Ihres Windows 11-PCs.

2. Wenn die App „Einstellungen“ geöffnet wird, wechseln Sie im linken Bereich zur Registerkarte „Konten“ .

3. Klicken Sie auf der rechten Seite auf Andere Benutzer . Klicken Sie anschließend neben „Anderen Benutzer hinzufügen“ auf die Schaltfläche „Konto hinzufügen“.

4. Klicken Sie anschließend auf „ Ich habe die Anmeldeinformationen dieser Person nicht“ .

5. Wählen Sie in der Eingabeaufforderung „Konto erstellen“ die Option „ Benutzer ohne Microsoft-Konto hinzufügen“ aus .

6. Fügen Sie bei der Eingabeaufforderung „Neuen Benutzer für diesen PC erstellen“ einen Namen wie „Gast“ hinzu .

7. Sie können bei Bedarf auch ein Passwort hinzufügen. Wenn Sie fertig sind, klicken Sie auf Weiter.
Das ist es! Damit ist der Erstellungsprozess des Gastkontos unter Windows 11 abgeschlossen. Sie können über die Windows-Option „Start“ > „Kontowechsel“ zwischen Konten wechseln.
2. Erstellen Sie über das Terminal ein Gastkonto unter Windows 11 Home
Bei dieser Methode wird die Terminal-App zum Erstellen eines Gastkontos verwendet. Befolgen Sie einige der einfachen Schritte, die wir unten erwähnt haben.
1. Geben Sie zum Starten „Terminal“ in die Windows 11-Suche ein.
2. Klicken Sie anschließend mit der rechten Maustaste auf das Terminal und wählen Sie Als Administrator ausführen .

3. Wenn das Terminal geöffnet wird, führen Sie diesen Befehl aus:
net user {username} /add /active:yes
Wichtig: Ersetzen Sie {Benutzername} durch den Namen, den Sie dem Gastkonto zuweisen möchten.

4. Wenn Sie ein Passwort hinzufügen möchten, führen Sie diesen Befehl aus:
net user {username} *
Wichtig: Ersetzen Sie {Benutzername} durch den Namen des Gastkontos, das Sie gerade erstellt haben.

5. Nach Ausführung des Befehls werden Sie aufgefordert, das Passwort einzugeben, das Sie festlegen möchten. Geben Sie das Passwort ein, das Sie festlegen möchten.
6. Jetzt müssen Sie den Benutzer aus der Benutzergruppe entfernen. Geben Sie dazu den folgenden Befehl ein:
net localgroup users {username} /delete
7. Um das neue Konto zur Benutzergruppe „Gäste“ hinzuzufügen, führen Sie diesen Befehl aus, indem Sie {Benutzername} durch den Namen ersetzen, den Sie dem Konto zugewiesen haben.
net localgroup guests {username} /add
Das ist es! Nachdem Sie die Änderungen vorgenommen haben, starten Sie Ihren Windows 11-PC neu. Dadurch sollte das neue Gastkonto hinzugefügt werden.
Dies sind also die beiden Arbeitsmethoden zum Hinzufügen eines Gastkontos unter Windows 11 Home Edition. Sie können die gleichen Schritte ausführen, um unter Windows 11 Home beliebig viele Konten hinzuzufügen. Lassen Sie uns wissen, wenn Sie weitere Hilfe beim Hinzufügen eines Gastkontos unter Windows 11 Home benötigen.




Schreibe einen Kommentar