Haben Sie sich jemals gefragt, ob Sie die Systemordner in Windows wie den System32-Ordner löschen können? Ich habe mich immer gefragt und es einmal versucht. Doch die Ergebnisse waren katastrophal. Ihr System wird instabil und Sie können nichts tun. Die einzige Möglichkeit zur Wiederherstellung besteht darin, das System neu zu installieren.
Wenn Sie lernen, den Ordner „system32“ zu löschen, können Sie dieselben Methoden anwenden, um Ordner wie „Windows.Old“ und seinen Inhalt zu löschen , das erstellt wird, wenn Sie das System neu installieren, ohne die vorhandene Windows-Installation zu formatieren.
Der Ordner system32 befindet sich unter C:\Windows\. Es enthält wichtige Dateien und ausführbare Dateien, die zum Ausführen des Windows-Betriebssystems erforderlich sind. Wenn es entfernt oder gelöscht wird, stürzt Ihr System ab und kann überhaupt nicht wiederhergestellt werden.
Schritte zum Löschen von System32-Windows-Ordnern und -Dateien
Sie können den Ordner „system32“ oder seinen Inhalt nicht einfach löschen. Sie würden alle anderen Ihrer persönlichen Dateien oder Ordner löschen, da der Ordner „System32“ und sein Inhalt während der Installation des Windows-Betriebssystems durch das vertrauenswürdige Installationsprogramm erstellt werden.< /span>
Sollten Sie den System32-Ordner löschen?
Nein! Sie sollten den Ordner nicht löschen und wir empfehlen oder ermutigen Sie in keiner Weise, den Ordner oder seinen Inhalt zu löschen. Windows als Betriebssystem ist auf den System32-Ordner und seinen Inhalt angewiesen, um ordnungsgemäß zu funktionieren.
Methode 1: Verwenden des DEL-Befehls in der Eingabeaufforderung (CMD)
Mit dem Befehl DEL können Sie Dateien aus jedem Ordner in der Windows-Eingabeaufforderung löschen. Sehen wir uns also an, wie Sie mit dem Befehl del jede Datei im System 32-Ordner löschen.
- Öffnen Sie die Eingabeaufforderung oder PowerShell als Administrator. Tastenkombination Win-Taste+X, A.
- Ändern Sie nun das Arbeitsverzeichnis in den Ordner System32, indem Sie den folgenden Befehl eingeben:
cd C:\Windows\System32 - Wenn Sie den Namen der Datei kennen, die Sie löschen möchten, geben Sie „del“ gefolgt vom Dateinamen ein. Wenn ich beispielsweise die Datei mit dem Namen „deletefile.txt“ löschen möchte, würde ich Folgendes eingeben:
del deletefile.txt - Durch Drücken der Eingabetaste wird die Datei aus dem Ordner entfernt.
Im Beispiel lösche ich eine Datei „deletefile.txt“ im Ordner C:\Windows\System32\delete, den ich bereits erstellt. Sie können diesen Befehl jedoch manipulieren, um jede Datei zu löschen, die Sie in einem beliebigen Ordner löschen möchten. Kopieren Sie einfach die CD in diesen Ordner und führen Sie den Befehl „del“ aus.
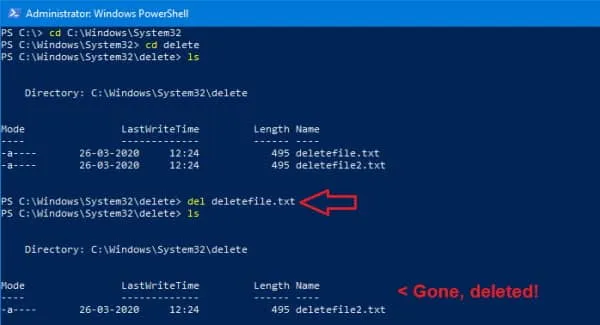
Methode 2: TakeOwn (Befehl zum Übernehmen des Besitzes)
- Wechseln Sie zunächst mit dem Befehl cd in das Verzeichnis C:\Windows.
cd C:\Windows - Übernehmen Sie nun den Besitz des Ordners system32 und seines gesamten Inhalts mit dem Befehl takeown.
takeown /F System32 /R - Wenn Sie diesen Befehl für eine einzelne Datei verwenden, müssen Sie /R nicht angeben.
- Drücken Sie die Eingabetaste, und Sie sollten den Besitz des Ordners und der Dateien system32 übernommen haben.
- Abschließend können Sie den Befehl del an die zu löschende Datei oder den Ordner übergeben und diese löschen.
del delete/deletefile.txt - Oder Sie können das gesamte Verzeichnis entfernen, indem Sie Folgendes verwenden:
rmdir delete
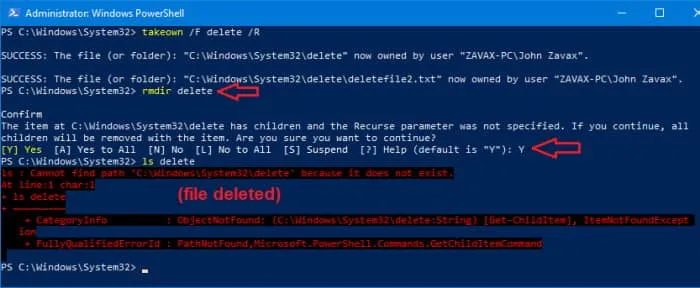
Methode 3: Übernehmen Sie den Besitz über die Registerkarte „Explorer-Eigenschaften“.
Dasselbe kann mit dem Windows-Datei-Explorer erreicht werden, wenn Sie mit der Befehlszeile nicht vertraut sind.
- Öffnen Sie den Datei-Explorer, indem Sie gleichzeitig die Windows-Taste und E drücken.
- Navigieren Sie zu C:\Windows\ (Sie können diesen Text kopieren und in die Adressleiste des Explorers einfügen, um ihn schnell zu öffnen).< /span>
- Klicken Sie nun mit der rechten Maustaste auf den Ordner System32 und klicken Sie auf Eigenschaften.
- Klicken Sie auf „Erweitert“ und im Popup auf die Änderung, wie im Bild gezeigt.
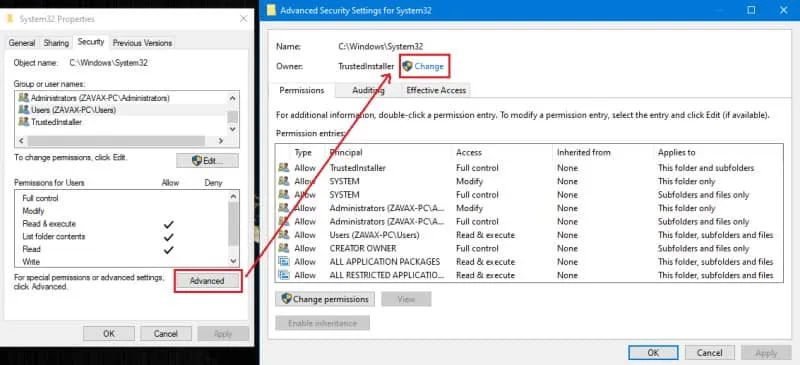
- Auch hier öffnet sich ein weiteres Popup, in dem Sie den Benutzernamen Ihres Kontos eingeben und die Eingabetaste drücken müssen.
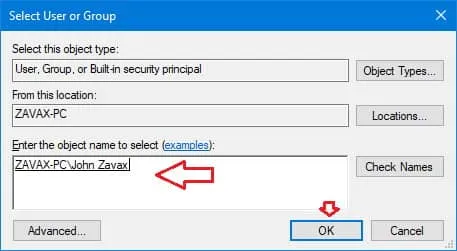
- Setzen Sie nun ein Häkchen bei „Eigentümer für Untercontainer und Objekte ersetzen“ und klicken Sie auf Übernehmen .

- Schließen Sie abschließend alle geöffneten Eigenschaftenregisterkarten.
Sobald Sie den oben genannten Vorgang ausgeführt haben, sollten Sie den Besitz des Ordners und seines Inhalts übernommen haben. Lassen Sie uns nun die Berechtigungen für Ihr Konto ändern.
Methode 4: Ändern Sie die Berechtigung für Ihr Konto in „Vollzugriff“.
Sobald Sie das Eigentumsrecht erworben haben, ist es an der Zeit, die volle Kontrolle über die Dateien zu übernehmen. Sie können dies tun, indem Sie die folgenden Schritte ausführen:
- Klicken Sie zunächst mit der rechten Maustaste auf den Ordner system32 und klicken Sie auf Eigenschaften.
- Klicken Sie nun auf Sicherheit und dann auf Bearbeiten, um die Eigenschaften zu bearbeiten.
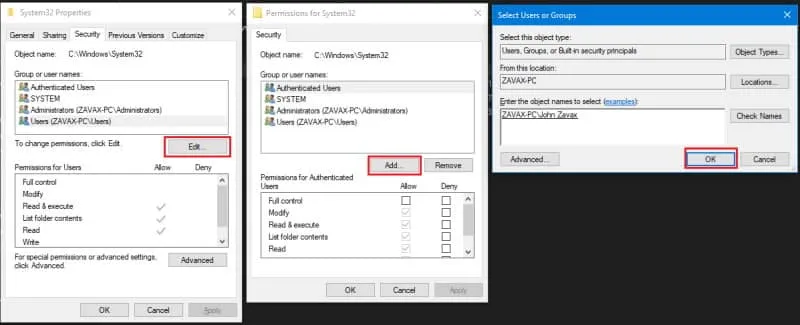
- Klicken Sie anschließend auf „Hinzufügen“, fügen Sie Ihren Benutzernamen zur Liste hinzu und drücken Sie die Eingabetaste.
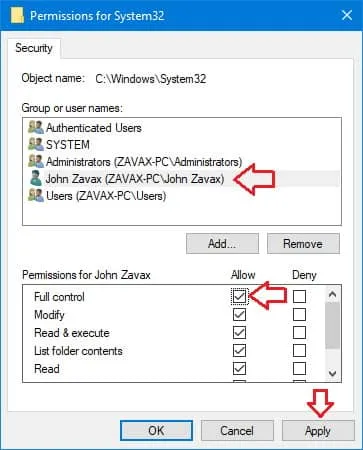
- Markieren Sie abschließend Ihren Benutzernamen aus der Liste und klicken Sie auf Vollzugriff und klicken Sie auf Übernehmen.
Wenn Sie dies tun, sollten Sie die vollständige Kontrolle über die Dateien und Ordner haben. Jetzt können Sie mit der rechten Maustaste auf den Ordner klicken und ihn ohne Fehlermeldung oder Aufforderung löschen.
Vom Schreibtisch der Redaktion
So können Sie den System32-Ordner und die System32-Dateien in Windows löschen. Wie Sie sehen, sind die Schritte etwas komplizierter, da es sich um eine komplizierte Aufgabe handelt. Um Sie noch einmal zu warnen: Sie sollten den Ordner „sytem32“ nicht löschen, es sei denn, Sie wissen genau, was Sie tun und welche Konsequenzen dies hat.




Schreibe einen Kommentar ▼