Hallo Leute, hier komme ich mit einem faszinierenden und häufig vorkommenden Thema: „Wie Sie nicht löschbare Dateien oder Ordner in Windows 11/< löschen können /span>.“ Ich bin sicher, dass wir alle in unserem Leben schon einmal mit diesem Problem konfrontiert waren.10
Dieser Fehler ist auf Malware, Spyware, Adware und einige Systemprogramme zurückzuführen. Manchmal verwendet unser Computersystem unsere Dateien im Hintergrund, weshalb wir diese Dateien oder Ordner nicht löschen können.
Versuchen Sie immer, Junk-Dateien von Ihrem System zu entfernen oder irrelevante Dateien, die unnötigen Platz auf Ihrem System belegen. Schauen wir uns also an, wie wir mit diesem Problem umgehen können. Ich stelle Ihnen die besten Methoden zur Verfügung, die nützlich und funktionierend sind.
Methode 1: Verwenden der Eingabeaufforderung
Die Eingabeaufforderung ist ein fantastisches Tool in Windows, das die meisten Ihrer Probleme mit nur einem Befehl beheben kann. Heute zeigen wir Ihnen mit dieser Methode, wie Sie Probleme mit nicht löschbaren Dateien beheben können.
Bevor wir Befehle ausführen, müssen Sie Ihren Computer neu starten, da die Wahrscheinlichkeit groß ist, dass Ihr Dateispeicherort von Windows verwendet wird Programm.
Wenn wir also unseren Computer neu starten, werden alle Programme gestoppt, die im Hintergrund ausgeführt werden. Durchsuchen Sie nach dem Neustart Ihren Dateispeicherort und löschen Sie die Datei oder den Ordner. Wenn das Problem weiterhin besteht, befolgen Sie die folgenden Schritte.
Schritt 1: Öffnen Sie die Option „Eingabeaufforderung“.
Es gibt zwei Möglichkeiten, eine Eingabeaufforderung zu öffnen. Die erste besteht darin, dass Sie auf die Startschaltfläche klicken und „CMD“ oder „Eingabeaufforderung“ ohne Anführungszeichen.„CMD“ „Eingabeaufforderung“ drücken und „Fenstertaste + R“ in der Suchleiste ein, oder Sie können
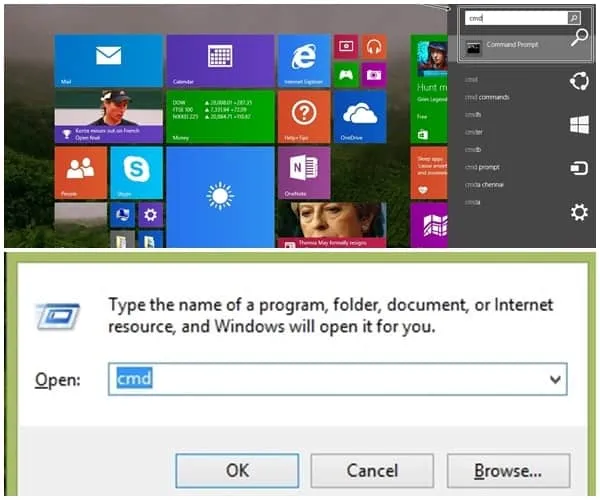
Schritt 2: Als Administrator ausführen
Mit diesem Schritt können diejenigen, die die erste Option verwenden, „CMD“ oder „Eingabeaufforderung“ öffnen. Wenn Sie also „CMD“ in eine Suchleiste eingeben, wird Ihnen die cmd-Option angezeigt. Klicken Sie mit der rechten Maustaste darauf und wählen Sie die Option Als Administrator ausführen.
Hinweis: Diese Methode funktioniert nicht, wenn Sie die Eingabeaufforderung nicht im Administratormodus ausführen.
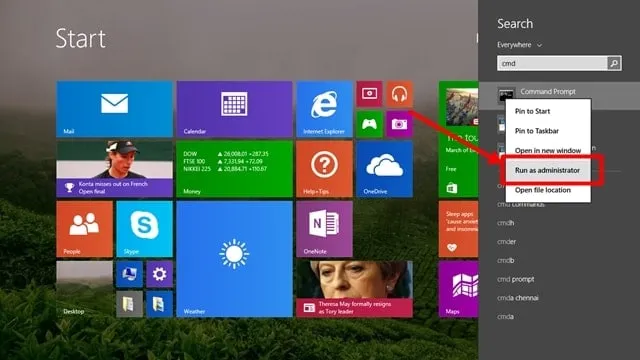
Schritt 3: Geben Sie den Befehl ein
Das schwarze Fenster wird auf Ihrem Computer angezeigt, in dem Sie Ihren Befehl eingeben. Der Befehl lautet “del /F /Q /A C:\\Benutzer\\Ihr Benutzername\\ Ihr Dateispeicherort\\ Name der Datei, die Sie löschen möchten.“
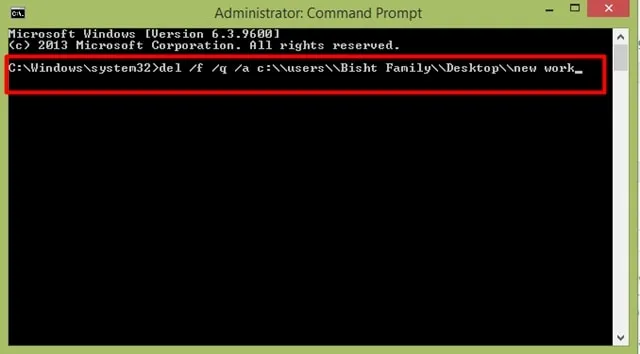
Lassen Sie mich diese Befehle einfach erklären.
- /F – Die Bedeutung von F ist „Löschen von schreibgeschützten Dateien erzwingen.“
- /Q – Q steht für „Ruhemodus“,“, was bedeutet, dass der Computer niemals nachfragt alles, wenn Sie zum Löschen auf „OK“ klicken.
- /A – A steht für „Wählen Sie die zu löschenden Dateien aus.“
- C:\\users\\ – Geben Sie diesen Befehl ein, weil wir alle wissen, dass C der Hauptteil eines Computers ist, auf dem Laufwerk C< ist /span> enthält das Betriebssystem und alle Dateien des Fensters, die beim Ausführen des Fensters helfen.
- Ihr Benutzername\\ – Hier müssen Sie den Benutzernamen Ihres Computers eingeben, zum Beispiel „Bisht Family“, das ist mein Benutzername, und Sie bekommen auch eine Vorstellung davon Bild oben.
- Ihr Dateispeicherort\\ – Ich denke, die meisten von Ihnen haben es bereits verstanden, aber wenn einige verwirrt sind, dann machen Sie sich keine Sorgen. Sehen Sie, Sie müssen den Speicherort Ihrer Datei eingeben, zum Beispiel „Desktop“ , wie Sie auf dem Bild oben sehen können, also ob sich Ihre Datei irgendwo befindet sonst, dann geben Sie diesen Namen ein.
- Ihr Dateiname – Der letzte Schritt, in dem Sie Ihren Dateinamen eingeben, den Sie löschen möchten. Wenn Ihr Dateiname beispielsweise „sample.txt“ in Laufwerk Z lautet, müssen Sie „del /F /Q /A Z:\\sample.txt“ eingeben.
Schritt 4: Drücken Sie die Eingabetaste
Der letzte und unkomplizierte Schritt ist „Drücken Sie die Eingabetaste“ . Nachdem Sie alle Befehle korrekt verknüpft haben, müssen Sie die Eingabetaste drücken und Ihre Eingabetaste drücken Der Ordner oder die Datei wird für immer gelöscht.
Methode 2: Verwenden einer Unlocker-Anwendung
Die Verwendung einer Anwendung ist der einfachste Weg, die nicht löschbare Datei oder den nicht löschbaren Ordner in einer Sekunde zu löschen. Machen Sie sich keine Sorgen, wenn dieses Problem auftritt und Sie die Ordner löschen möchten.
Sie müssen eine Anwendung herunterladen, die Ihnen beim Löschen der nicht löschbaren Ordner hilft. Der wichtigste Punkt ist jedoch, welche Software dafür geeignet ist. Machen Sie sich also keine Sorgen, befolgen Sie die folgenden Schritte. Und Sie löschen Ordner von Ihrem Computer.
Schritt 1: Laden Sie eine Anwendung herunter
Im Internet gibt es viele Anwendungen zum Löschen eines Malware-Ordners vom Computer. Wir verwenden Unlocker, da die Verwendung dieser Anwendung sicher ist.
Wenn Sie weitere Optionen benötigen, recherchieren Sie im Internet. Es stehen viele weitere Optionen zur Verfügung, wie BitRaser, File Assassin und Lock Hunter.
Unlocker-Download-Link: Klicken Sie hier, um den Unlocker herunterzuladen
Schritt 2: Führen Sie die Anwendung aus
Doppelklicken Sie nun auf die zu installierende Anwendung. Klicken Sie nach der Installation einfach auf das Symbol. Die Anwendung zeigt Ihnen ein Popup-Fenster an, in dem Sie aufgefordert werden, die Dateien oder Ordner zu durchsuchen, die Sie löschen möchten.
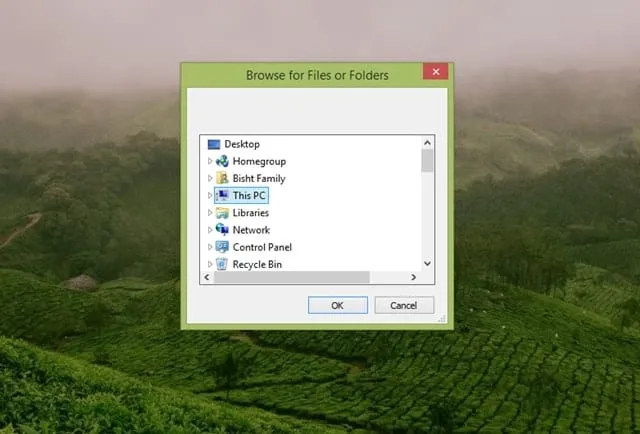
Schritt 3: Löschen Sie die Datei von Ihrem Computer
Wenn Sie den Ordner auswählen, den Sie löschen möchten, wählen Sie die Aktion aus, die Sie parfümieren möchten, und klicken Sie auf „OK“.
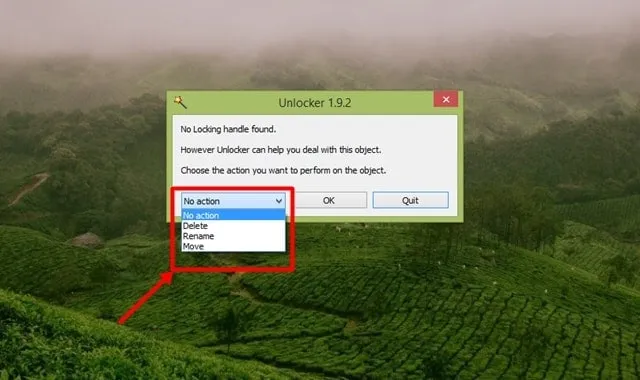
So können Sie alle nicht löschbaren Dateien und Ordner unter Windows 11/10 löschen. Wir wissen, wie irritierend diese nicht löschbaren Ordner sein können. Also mach dir jetzt keine Sorgen. Bitte teilen Sie diesen Artikel mit Ihren Freunden, die davon profitieren könnten. Für weitere Artikel dieser Art setzen Sie bitte ein Lesezeichen auf unsere Website.




Schreibe einen Kommentar ▼