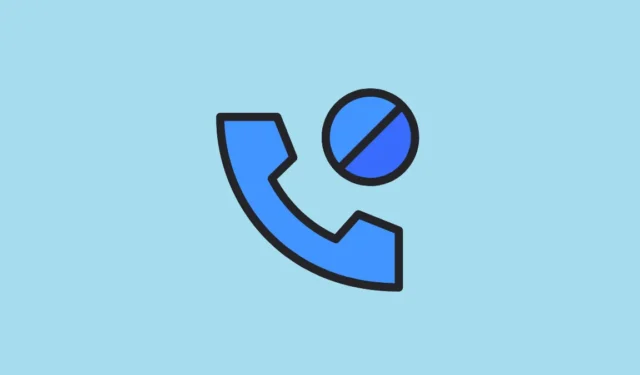
Schalten Sie die Anruffunktion aus
- Öffnen Sie die Phone Link-App und klicken Sie oben rechts auf das Zahnradsymbol, um die Einstellungen zu öffnen.
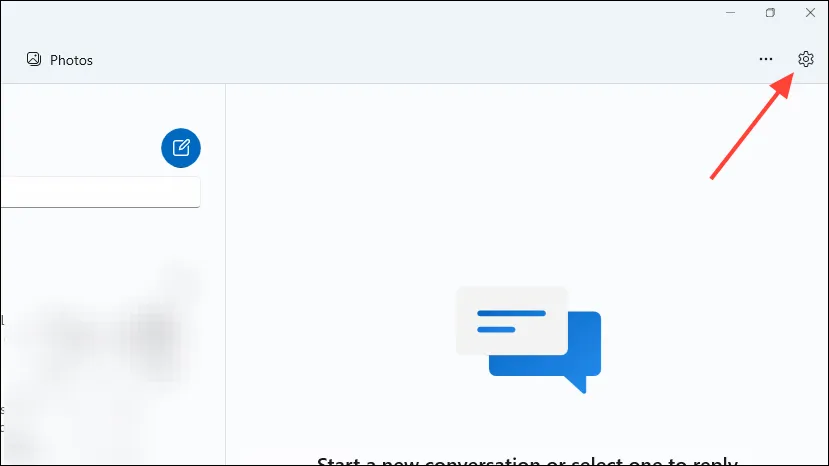
- Klicken Sie anschließend auf das Symbol „Funktionen“, das als drei kleine Quadrate mit horizontalen Linien auf der rechten Seite angezeigt wird.
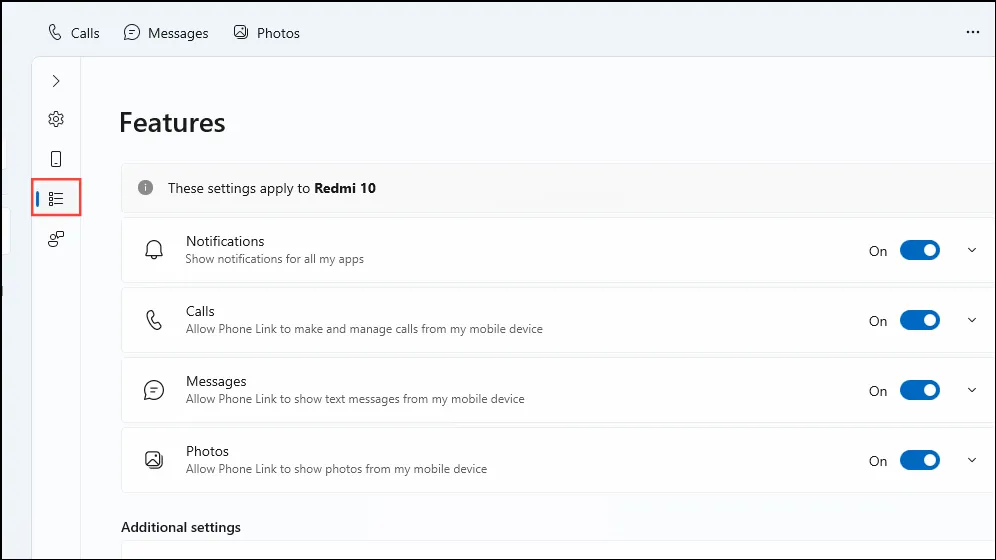
- Tippen Sie auf der Seite „Funktionen“ auf den Schalter rechts neben der Option „Anrufe“, um diese zu deaktivieren. Wenn Sie möchten, können Sie von hier aus auch Benachrichtigungen, Nachrichten und den Fotozugriff deaktivieren.
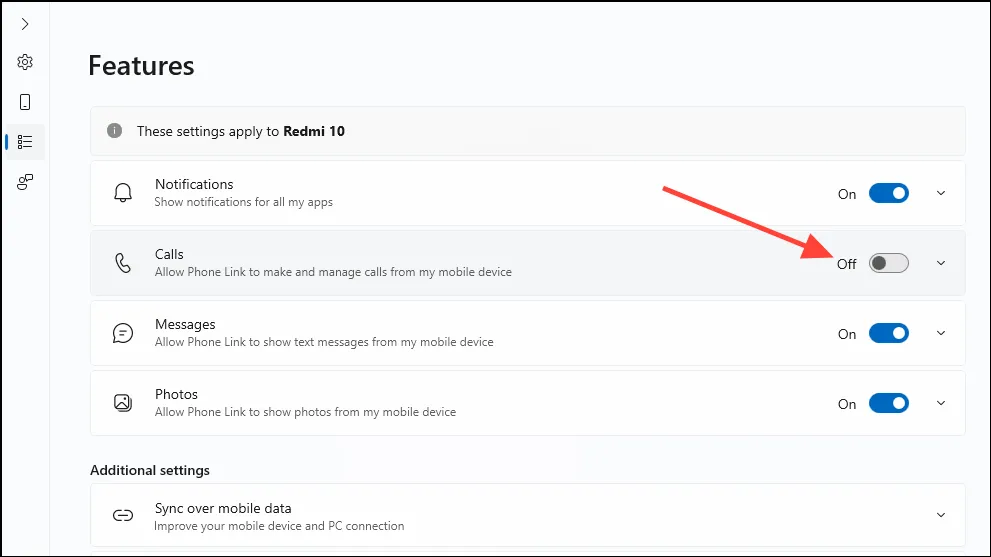
Schalten Sie die Phone Link-App aus
Sie können die Phone Link-App auch vorübergehend in der App „Einstellungen“ deaktivieren.
- Öffnen Sie die App „Einstellungen“ und klicken Sie links auf „Bluetooth und Geräte“.
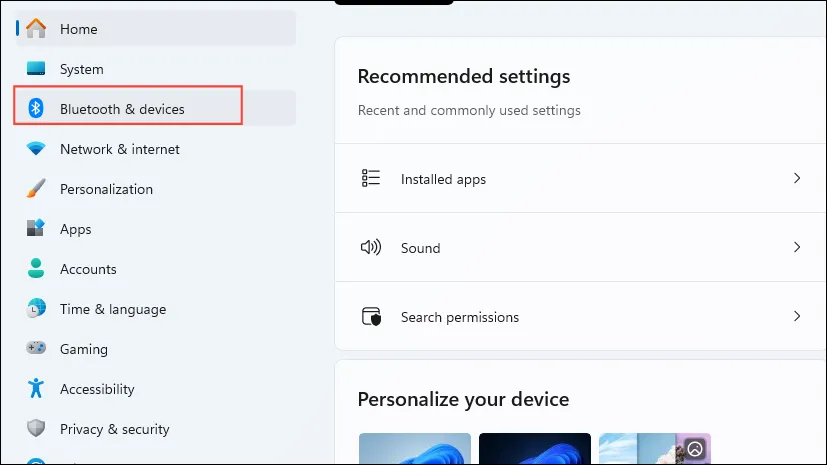
- Scrollen Sie auf der Seite „Bluetooth und Geräte“ nach unten und klicken Sie auf die Option „Mobile Geräte“.
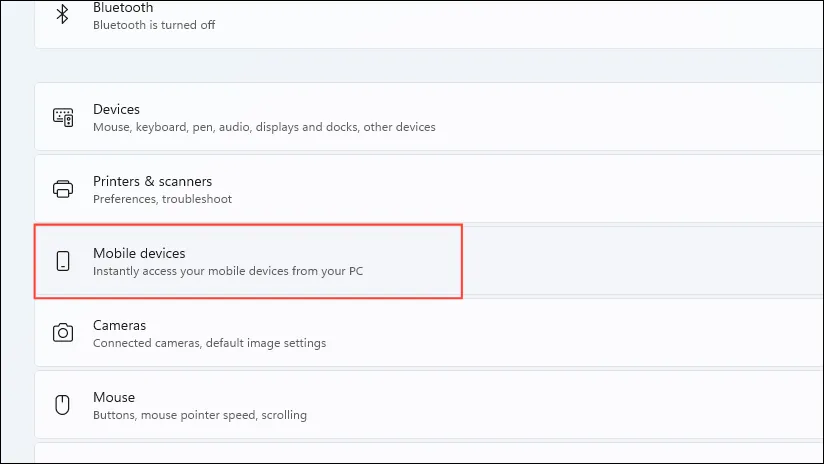
- Tippen Sie hier auf den Schalter rechts neben der Option „Telefonverbindung“, um sie auszuschalten.

Deaktivieren Sie die Phone Link-App
Eine drastischere Maßnahme besteht darin, den Start der Phone Link-App zu deaktivieren, wenn Sie sich bei Windows anmelden.
- Öffnen Sie den Task-Manager, indem Sie mit der rechten Maustaste auf die Taskleiste klicken und dann auf „Task-Manager“ klicken. Alternativ können Sie auch die
Ctrl + Shift + EscVerknüpfung verwenden.
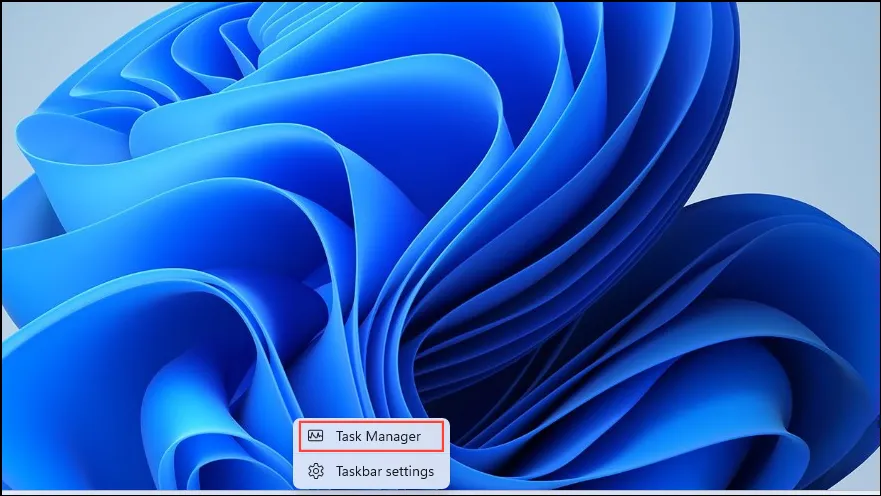
- Wenn der Task-Manager geöffnet wird, klicken Sie links auf die Registerkarte „Startup-Apps“ und suchen Sie dann rechts nach der Phone Link-App.
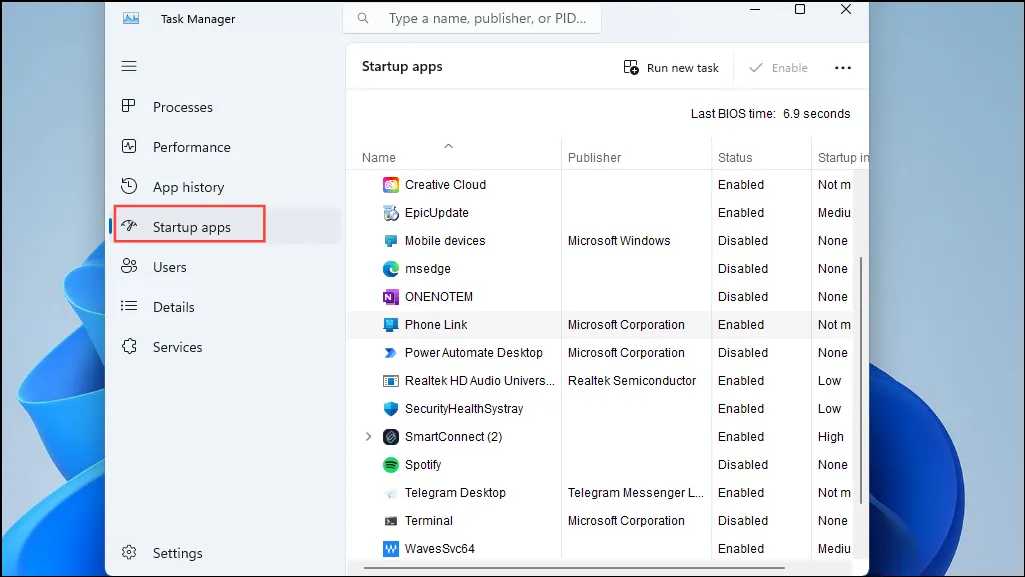
- Klicken Sie mit der rechten Maustaste auf die Phone Link-App und klicken Sie auf „Deaktivieren“.

- Öffnen Sie als Nächstes die Einstellungsseite von Phone Link und klicken Sie auf den Pfeil rechts neben der Einstellung „App-Verhalten“.
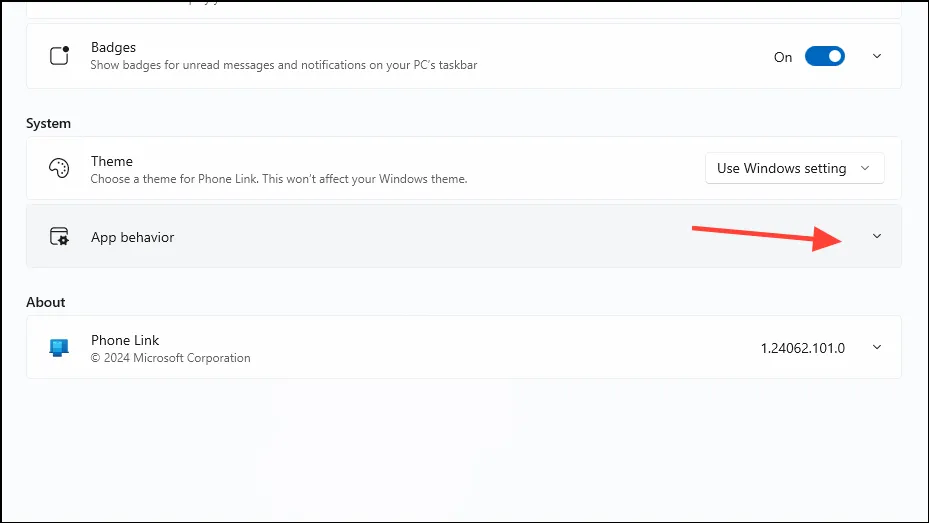
- Klicken Sie abschließend auf die Option „Phone Link starten, wenn ich mich bei Windows anmelde“, um sie zu deaktivieren. Stellen Sie sicher, dass sie nicht markiert ist.
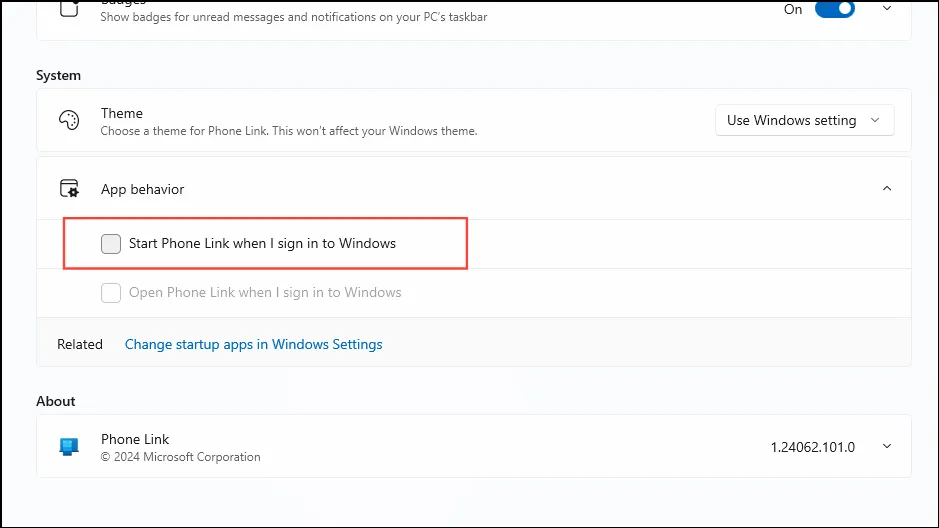
- Öffnen Sie das Startmenü, geben Sie ein
powershellund klicken Sie auf „Als Administrator ausführen“.
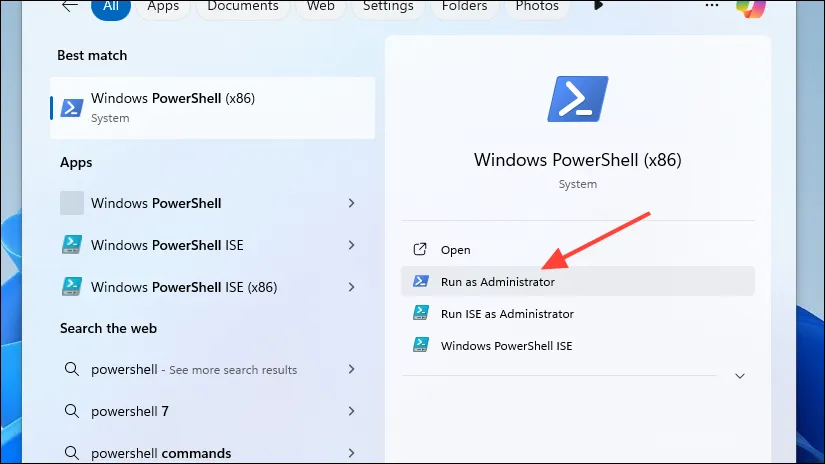
- Geben Sie im Powershell-Fenster Folgendes ein
Get-AppxPackage -Name Microsoft.YourPhone -AllUsers | Remove-AppxPackage3.und drücken Sie die Eingabetaste.
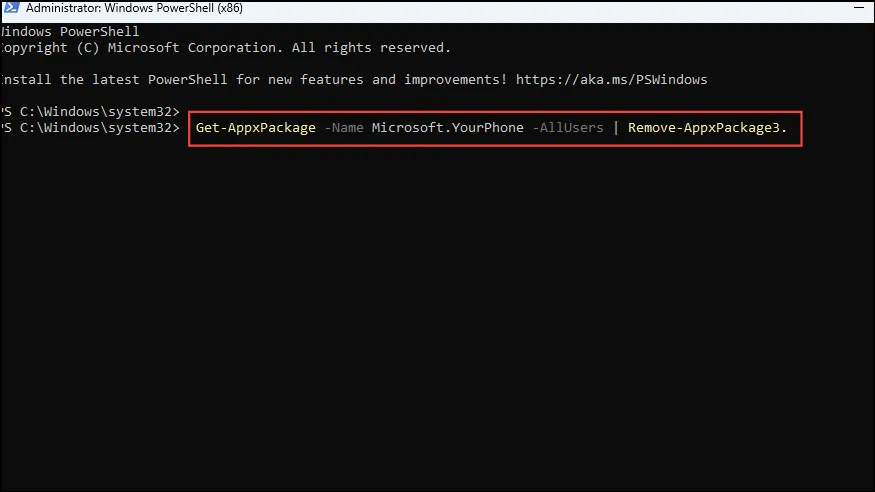
Sachen zu wissen
- Durch die Installation von Windows-Updates oder die Aktualisierung der Phone Link-App werden möglicherweise Ihre Einstellungen zurückgesetzt und die Anruffunktion wieder aktiviert. Daher müssen Sie sie möglicherweise erneut deaktivieren.
- Die verschiedenen Methoden zum Deaktivieren der Phone Link-App führen zum selben Ergebnis. Welche Sie verwenden, hängt also von Ihren Vorlieben ab.
- Damit die Phone Link-App ordnungsgemäß funktioniert, sind bestimmte Berechtigungen auf Ihrem Smartphone erforderlich. Sie können die Anrufberechtigung widerrufen, um zu verhindern, dass die App Anrufe tätigt und verwaltet.
- Sie können auch die Ausführung der Phone Link-App im Hintergrund auf Ihrem Smartphone stoppen, um zu verhindern, dass sie Anrufe entgegennimmt.
- Wenn Sie Ihr Gerät über Phone Link verbunden haben, die App aber nicht verwenden, sollten Sie die Verbindung trennen. Sie können es bei Bedarf später jederzeit wieder hinzufügen.


Schreibe einen Kommentar