Die Verwendung einer externen Maus kann einen Unterschied machen, wenn Sie sich für Spiele oder Grafikdesign interessieren. Andererseits können Trackpads knifflig sein, da sie eine begrenzte Oberfläche haben und zu versehentlichen Berührungen, beispielsweise beim Spielen, führen können. Während nur wenige Benutzer aufgrund seiner Portabilität, Multitouch-Gesten und Platzeffizienz die Verwendung eines Touchpads bevorzugen, möchten Sie möglicherweise das Touchpad Ihres Laptops deaktivieren, um versehentliche Berührungen zu vermeiden, wenn Sie eine externe Maus zum Spielen, Streamen usw. verwenden. Hier erfahren Sie, wie Sie das deaktivieren Touchpad unter Windows 11 sowohl manuell als auch automatisch, wenn die externe Maus angeschlossen ist.
Deaktivieren Sie die Verwendung von Tastaturkürzeln
Der schnellste Weg, ein Trackpad zu deaktivieren, ist die Verwendung von Tastaturkürzeln. Fast alle Windows-Laptops verfügen über diese Verknüpfung zum Deaktivieren des Trackpads. Suchen Sie die Funktionstaste mit dem Symbol „Touchpad abgebrochen“ darauf. Auf unserem Laptop ist diese Taste F9 . Drücken Sie gleichzeitig die Fn-Taste und die entsprechende Funktionstaste. Wenn das Touchpad deaktiviert wird, wird auf dem Bildschirm eine Bestätigung angezeigt.

In den Einstellungen deaktivieren
Wenn die Tastenkombination unter Windows nicht funktioniert oder nicht vorhanden ist, besteht in den Einstellungen auch die Möglichkeit, das Touchpad zu deaktivieren. Hier finden Sie die Schritt-für-Schritt-Anleitung dazu.
1. Drücken Sie die Windows-Taste + I, um die Einstellungen zu öffnen.
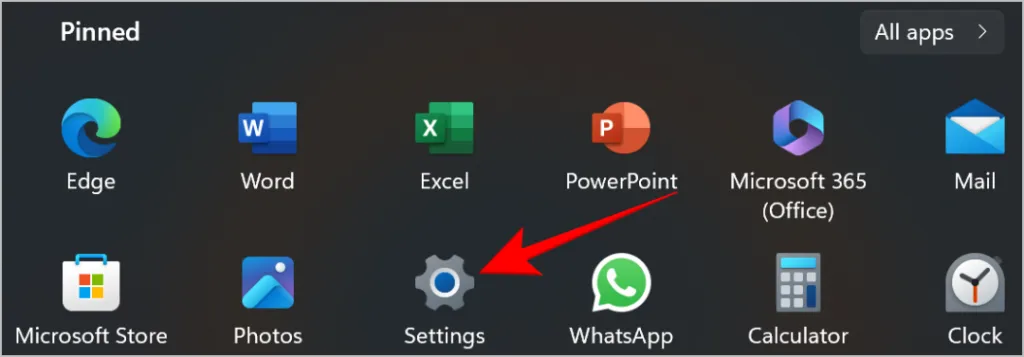
2. Wählen Sie im linken Bereich Bluetooth und Geräte aus.
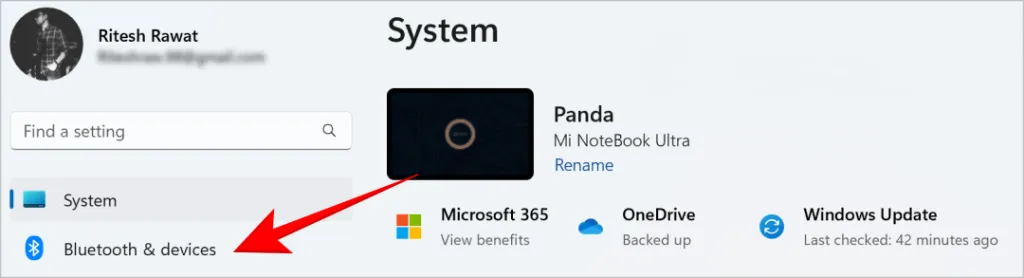
3. Klicken Sie in der Geräteliste auf Touchpad .
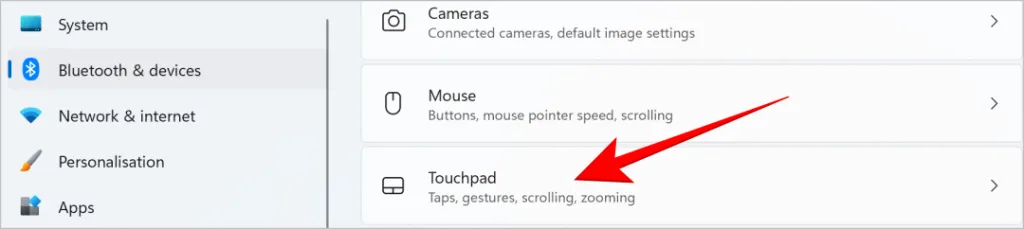
4. Klicken Sie auf den Schalter, um das Touchpad zu deaktivieren.

Sind die Tasten Ihrer Tastatur defekt, möchten Sie sie aber sofort verwenden? Hier erfahren Sie, wie Sie defekte Tastaturtasten auf Windows-PCs verwenden .
Deaktivieren Sie das Touchpad automatisch, wenn eine Maus angeschlossen ist
Sind Sie es leid, das Touchpad des Laptops jedes Mal manuell zu deaktivieren, wenn Sie eine Maus anschließen? Windows hat eine versteckte Lösung für dieses Problem. Es gibt eine Einstellung zum automatischen Deaktivieren des Touchpads, wenn eine Maus angeschlossen ist.
1. Kehren Sie wie in der oben beschriebenen Methode über Einstellungen > Bluetooth & Gerät > Touchpad zum Bildschirm zurück .
2. Klicken Sie auf den Abwärtspfeil neben dem Touchpad-Schalter.

3. Deaktivieren Sie die Option „Touchpad eingeschaltet lassen, wenn eine Maus angeschlossen ist“ .
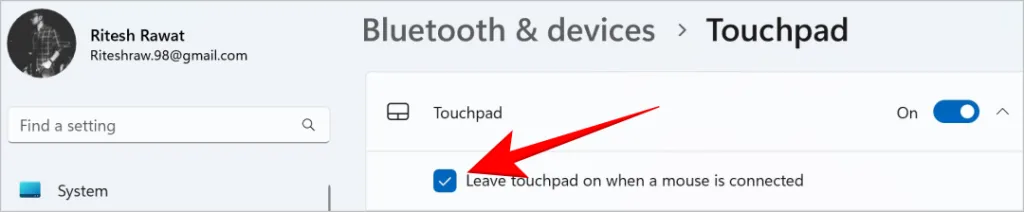
Wenn sich der Cursor immer noch bewegt, nachdem Sie das Touchpad auf Ihrem Windows-PC deaktiviert haben, können Sie einige Korrekturen ausprobieren.
Das Touchpad zähmen
Ein Touchpad ist eine gute Lösung, wenn Sie unterwegs sind und keine Maus dabei haben. Außerdem benötigt die Maus zum Arbeiten eine ebene Oberfläche, sodass Sie sie nicht verwenden können, während Sie auf dem Sofa liegen. In diesen Situationen ist die Verwendung eines Touchpads unerlässlich, weshalb wir nicht empfehlen, es dauerhaft im Geräte-Manager zu deaktivieren. Es reicht völlig aus, es einfach in den Einstellungen zu deaktivieren.




Schreibe einen Kommentar ▼