Heutzutage arbeitet fast jeder, egal ob Student, Geschäftsmann oder sonst jemand, mit PDF-Dateien, wenn er am Computer arbeitet. Im Laufe der Jahre hat sich das PDF-Dateiformat zu einer der sichersten Möglichkeiten entwickelt, Dokumente online zu teilen.
Das Tolle an PDF ist, dass Sie die darin gespeicherten Daten nicht ändern können. Um die PDF-Dateien zu bearbeiten, müssen Sie eine PDF-Bearbeitungssoftware eines Drittanbieters verwenden. Alternativ können Sie zum Bearbeiten der PDF-Dateien auf Online-PDF-Editoren zurückgreifen.
PDF-Dateien kostenlos offline bearbeiten
Wenn Sie PDF-Dateien durch die Installation von Software bearbeiten möchten, lesen Sie diesen Abschnitt. Nachfolgend haben wir einige der besten Softwareprogramme zum Bearbeiten von PDF-Dateien auf dem PC aufgelistet.
1. Adobe Acrobat
Adobe Acrobat wird hauptsächlich zum Anzeigen, Erstellen, Bearbeiten, Drucken und Verwalten von im PDF-Format gespeicherten Dateien verwendet. So verwenden Sie Adobe Acrobat zum Bearbeiten von PDF-Dateien.
1. Öffnen Sie zunächst die PDF-Datei in Acrobat. Klicken Sie dann im rechten Bereich auf das Werkzeug „PDF bearbeiten“ .
2. Klicken Sie dann auf den Text oder das Bild, das Sie in der Datei bearbeiten möchten . Fügen Sie nun den Text auf der PDF-Seite hinzu oder bearbeiten Sie ihn.
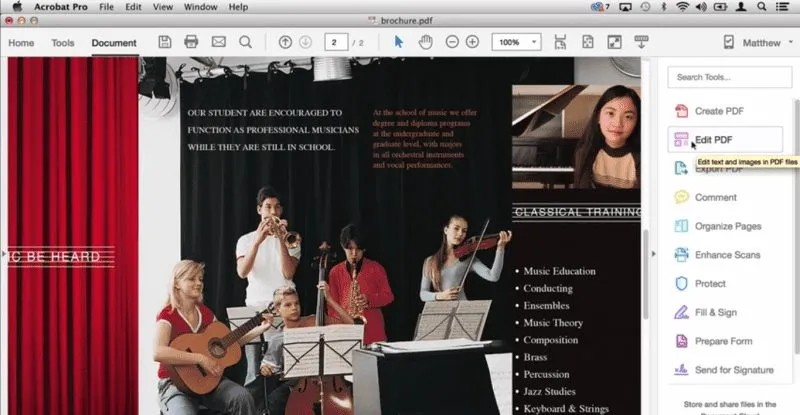
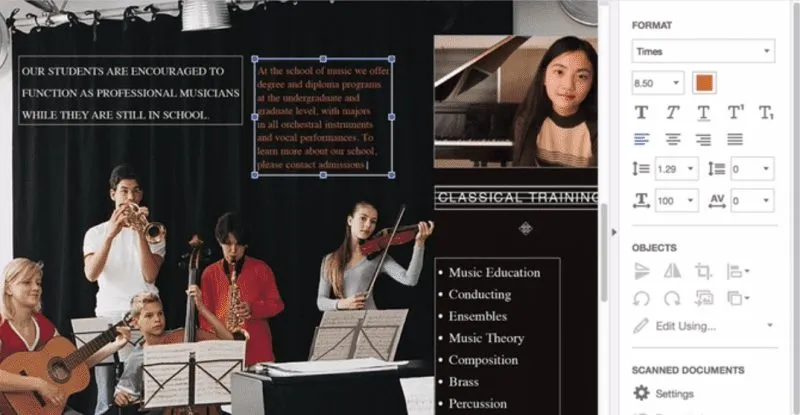
Sie können Bilder auf der Seite hinzufügen, ersetzen, verschieben oder ihre Größe ändern, indem Sie sie in der Objektliste auswählen. Das ist alles! Speichern Sie die Datei, und Sie erhalten eine neu bearbeitete PDF-Datei.
2. Verwendung von Inkscape
Inkscape ist eine der besten PDF-Editor-Softwares und erleichtert Ihnen die Arbeit. Um fortzufahren, folgen Sie einfach den folgenden Schritten.
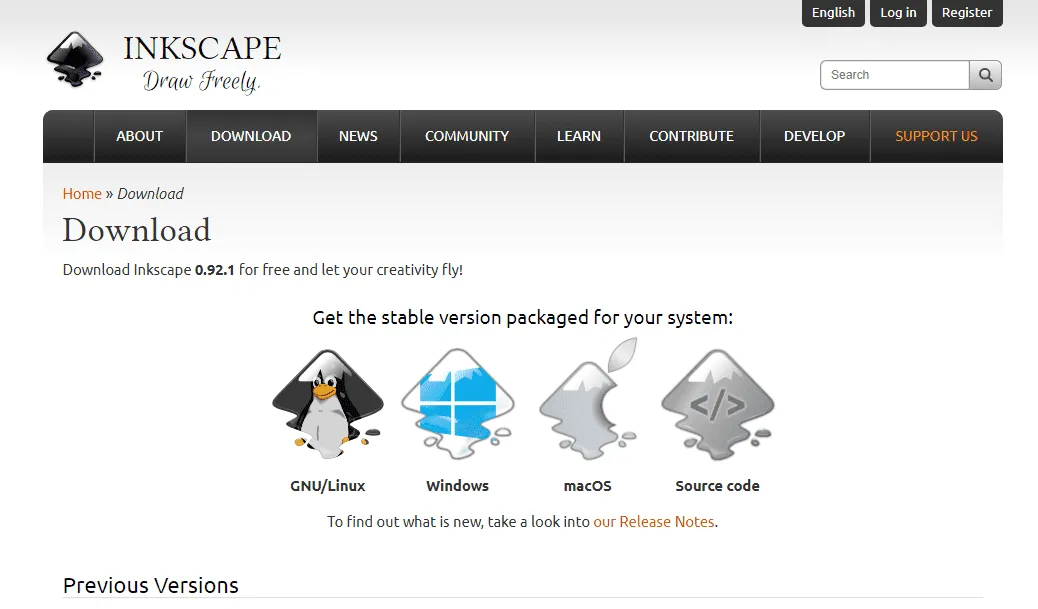
- Laden Sie zunächst Inkspace entsprechend Ihrem Betriebssystem hier herunter und installieren Sie es .
- Starten Sie die Software und öffnen Sie die PDF-Datei, die Sie bearbeiten möchten.
- Klicken Sie nun auf das „A“ -Symbol auf der linken Seite des Programmfensters, um den Text der geöffneten PDF-Datei zu bearbeiten.
Bearbeiten Sie nun die Textdatei des PDF-Dokuments und speichern Sie das Dokument auf Ihrem Computer.
Nur wenige andere Software zum Offline-Bearbeiten von PDF-Dateien
Nachfolgend haben wir einige Tools vorgestellt, mit denen Sie PDF-Dateien kostenlos bearbeiten können.
1. Icecream PDF Teilen & Zusammenführen
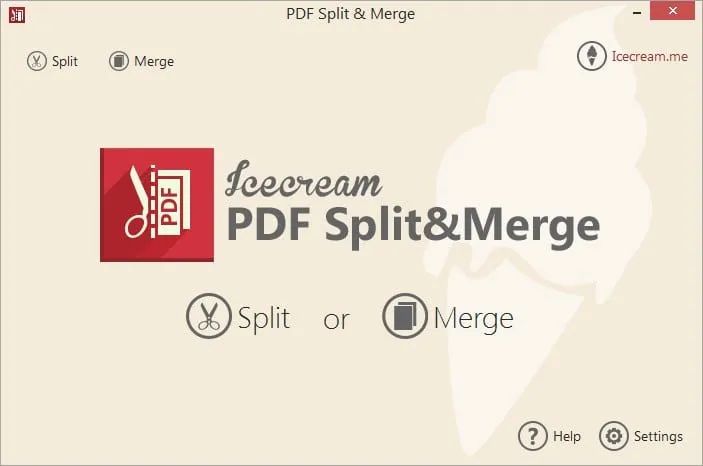
Wenn Sie nach einem einfachen und unkomplizierten PDF-Bearbeitungstool suchen, ist Icecream PDF Split & Merge möglicherweise die beste Option. Mit dem Tool können Benutzer verschiedene PDF-Dateien teilen, zusammenführen oder neu anordnen.
Darüber hinaus können mit Icecream PDF Split & Merge PDF-Dateien verschlüsselt, PDF-Eigenschaften festgelegt und vieles mehr werden.
2. PDF Buddy
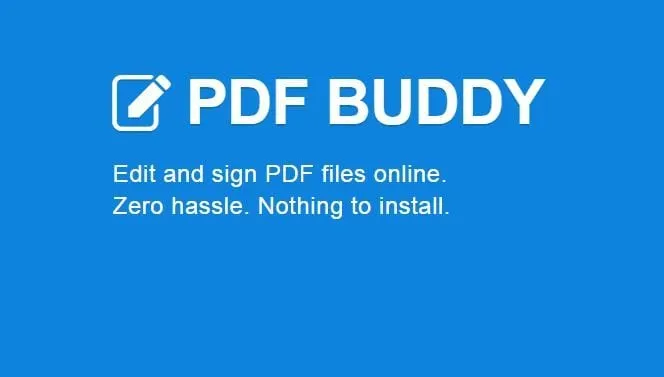
Es handelt sich nicht um Software. PDF Buddy ist ein webbasierter Dienst, mit dem Benutzer ihre PDF-Dateien bearbeiten können. Benutzer müssen die PDF Buddy-Website besuchen und das Dokument hochladen.
Die Site lädt die PDF-Datei und bietet Ihnen die Möglichkeit, Text, Bilder usw. hinzuzufügen.
3. Ableword

Wenn Sie nach einem erweiterten PDF-Editor suchen, der noch viele weitere Funktionen bietet, ist Ableword möglicherweise die perfekte Wahl.
Mit der App können Benutzer PDF-Dokumente bearbeiten und viele andere gängige Formate unterstützen. Darüber hinaus können Sie Ihre PDF-Datei als Word-Datei speichern.
4. PDFelement
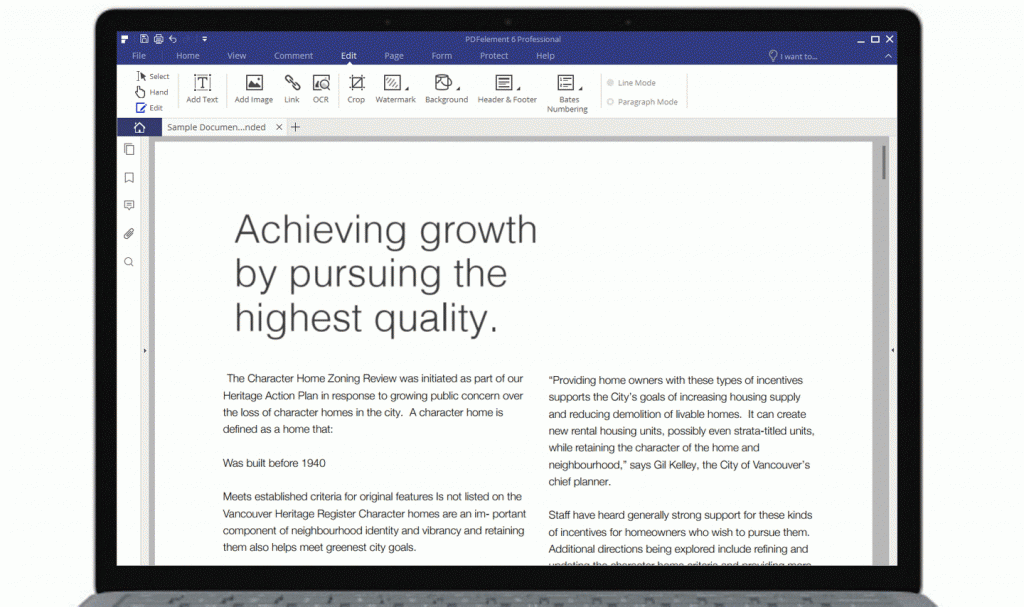
Es ist eines der leistungsstärksten PDF-Tools auf der Liste, mit dem sich PDF-Erweiterungen bearbeiten, konvertieren, überprüfen, signieren und vergleichen lassen.
Das Tolle an PDFelement ist, dass es Benutzern zahlreiche Funktionen und PDF-Bearbeitungsfunktionen bietet, beispielsweise das Hinzufügen von Anmerkungen, Markierungen, Bildern usw. zum PDF mit PDFelement.
5. Foxit Phantom PDF
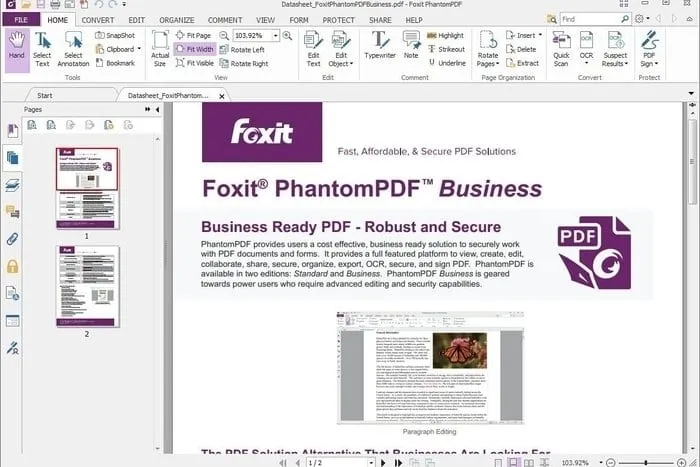
Wenn Sie nach einem benutzerfreundlichen PDF-Editor für Ihren Windows 10-Computer suchen, ist Foxit Phantom PDF möglicherweise die beste Wahl.
Und wissen Sie was? Foxit Phantom PDF verfügt über eine unkomplizierte Benutzeroberfläche, mit der Benutzer PDF-Dateien bearbeiten können. Darüber hinaus verfügt Foxit Phantom PDF auch über einen Drag-and-Drop-Editor und eine integrierte Rechtschreibprüfung.
PDF-Dateien kostenlos online bearbeiten
Wenn Sie keine Software zum Bearbeiten von PDF-Dateien installieren möchten, können Sie diese kostenlos auf Websites bearbeiten.
1. PDF Online verwenden
Bei dieser Methode verwenden wir einen Onlinedienst, um unsere Datei in ein einfaches Word-Dokument zu konvertieren, das in Microsoft Word problemlos bearbeitet werden kann.
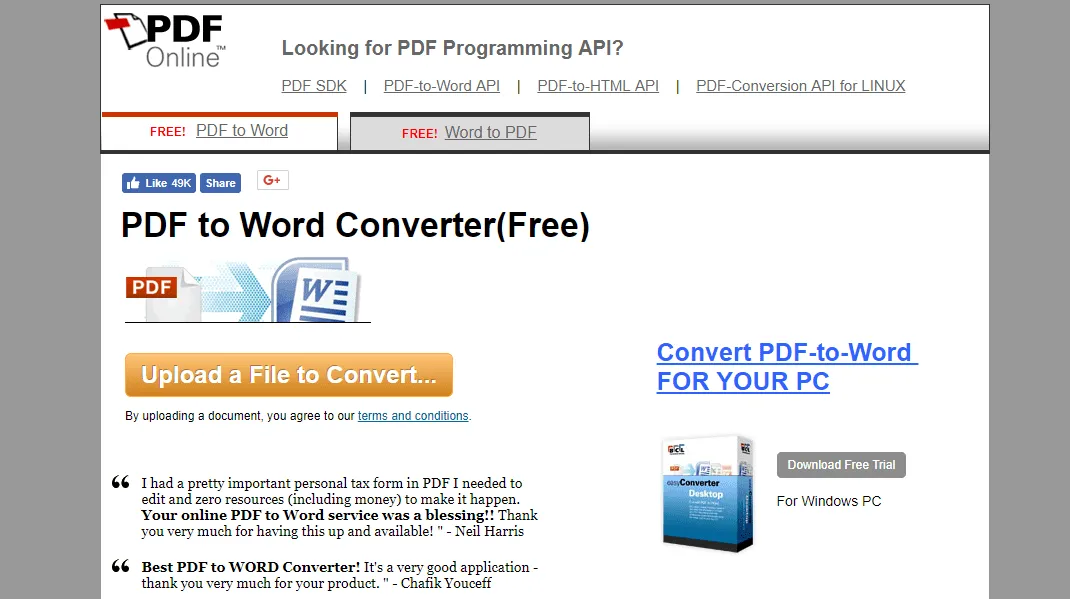
- Öffnen Sie die Website pdfonline .
- Laden Sie anschließend Ihre PDF-Datei hoch, indem Sie auf die Schaltfläche „Hochladen“ klicken.
- Jetzt wird Ihr PDF-Dokument in ein Word-Dokument umgewandelt .
- Laden Sie das Word-Dokument herunter und bearbeiten Sie es entsprechend.
Jetzt können Sie das Dokument entweder im PDF-Format speichern oder die Site erneut besuchen und Ihre Datei hochladen, um die bearbeitete Datei im Abschnitt „Word zu PDF“ wieder als PDF zu erhalten.
2. Verwenden von OneDrive
Mit dem OneDrive-Webeditor können Sie auch eine PDF-Datei bearbeiten. So verwenden Sie die OneDrive-Website zum Bearbeiten von PDF-Dateien.
1. Besuchen Sie zunächst die Website onedrive.com und melden Sie sich mit Ihrem Microsoft-Konto an. Laden Sie nun die PDF-Datei von Ihrem Computer hoch.
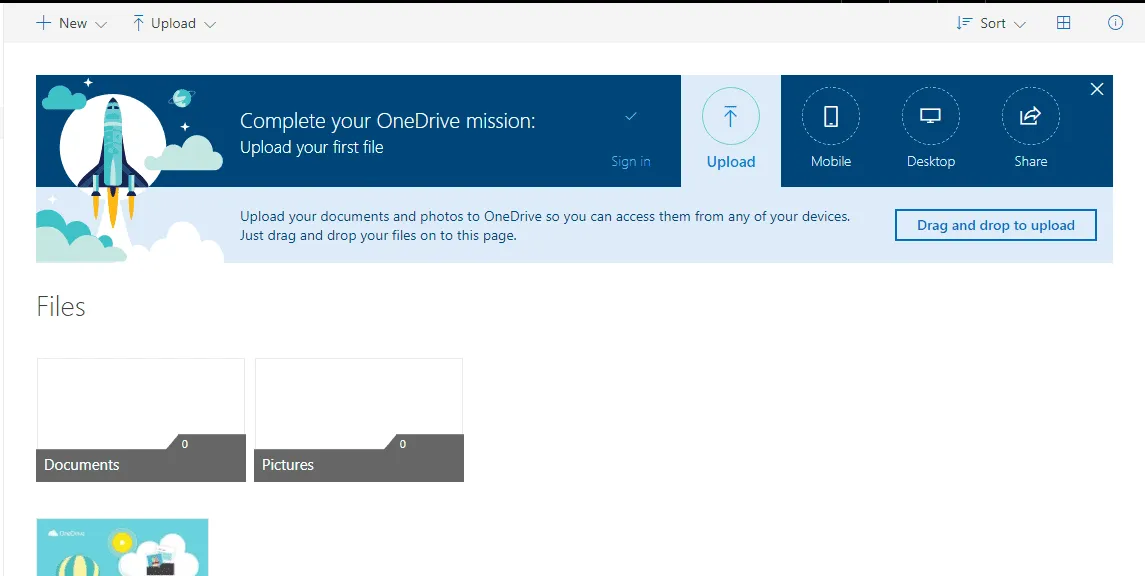
2. Doppelklicken Sie nach dem Hochladen auf die PDF-Datei, um die Datei in der Word-Online-App zu öffnen.
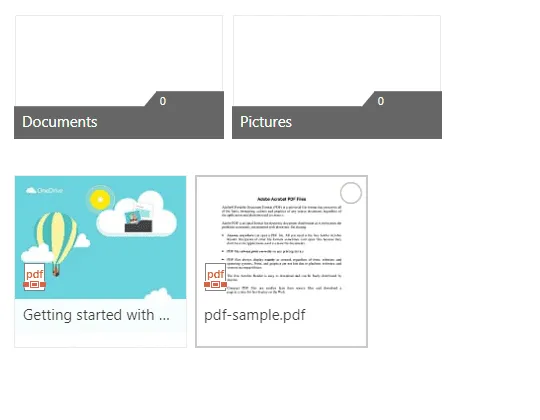
3. Klicken Sie nun auf die Schaltfläche „In Word bearbeiten“ , um die PDF-Datei zum Bearbeiten zu öffnen. OneDrive bittet um die Berechtigung, die PDF-Datei in Word zu konvertieren. Erteilen Sie einfach die Berechtigung.
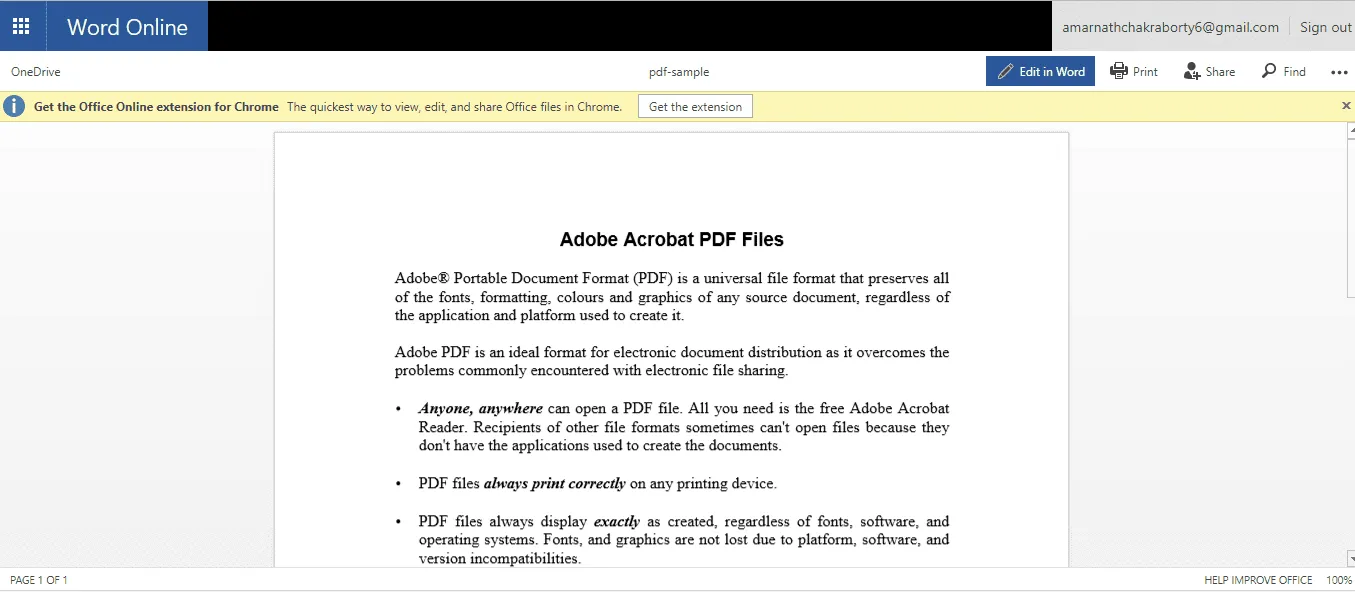
4. Klicken Sie nach der Konvertierung auf die Schaltfläche „Bearbeiten“ und bearbeiten Sie das Dokument.

Klicken Sie nach der Bearbeitung auf das Menü Datei und wählen Sie „Speichern“, um die Datei auf einem Computer zu speichern.
Andere Online-PDF-Editoren verwenden
Genau wie bei Windows-Tools gibt es im Internet zahlreiche Online-PDF-Editoren, mit denen Benutzer PDF-Dateien problemlos bearbeiten können. Nachfolgend haben wir die drei besten Online-PDF-Editoren aufgelistet, mit denen Sie Ihre PDF-Dokumente bearbeiten können.
1. Ein Treffen
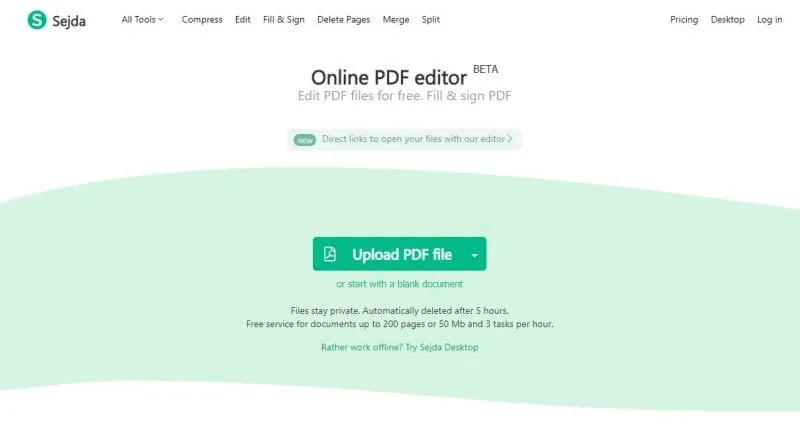
Es ist das bei weitem beste und leistungsstärkste verfügbare webbasierte PDF-Bearbeitungstool und bietet unzählige Funktionen.
Das Bearbeiten von PDF-Dateien mit Sejda ist ein ziemlich einfacher Vorgang. Sie müssen Ihre Dateien nur hochladen und erhalten dann eine bearbeitbare Oberfläche. Mit dem Sejda PDF-Editor können Sie dem PDF Text hinzufügen.
2. SodaPDF
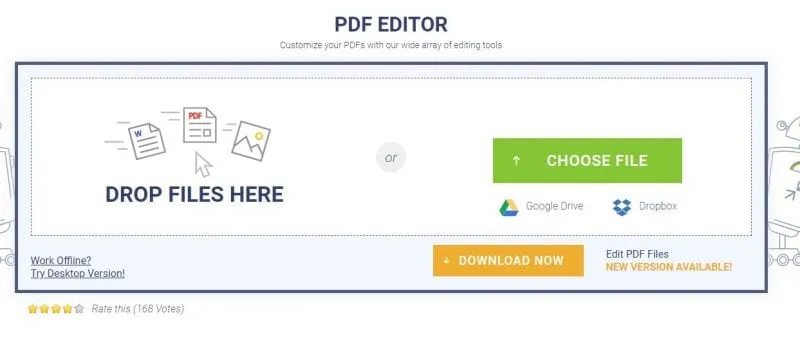
Wie SejdaPDF ist SodaPDF ein weiteres der besten webbasierten PDF-Bearbeitungstools, die Sie von jedem Webbrowser aus verwenden können. Mit SodaPDF können Benutzer PDF-Dateien hinzufügen, die auf einem Computer, Google Drive oder Dropbox gespeichert sind.
SodaPDF behauptet, dass es eine sichere Technologie verwendet, um eine verschlüsselte Verbindung zwischen seinem Webserver und Ihrem Browser herzustellen und so sicherzustellen, dass alle Daten privat bleiben.
3. PDF2GO
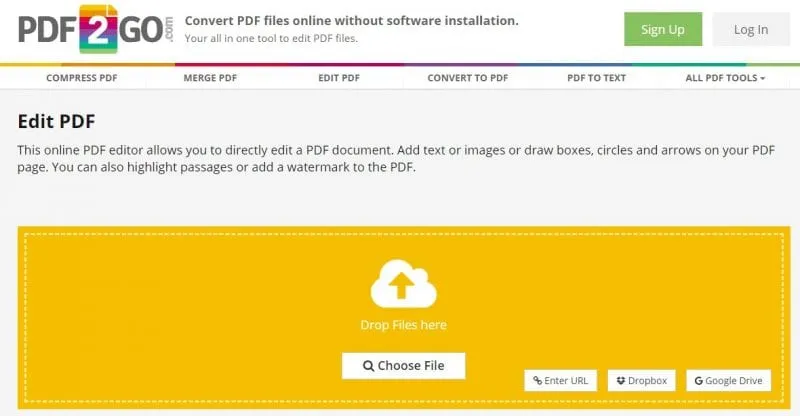
Wenn Sie nach einem Online-PDF-Editor suchen, mit dem Sie PDF-Dokumente bearbeiten und Text und Bilder hinzufügen oder Kästchen zeichnen können, ist Pdf2Go möglicherweise eine gute Wahl.
Sie können die PDF-Datei von Ihrem Computer über eine URL, Dropbox oder Google Drive hochladen. Die Site bietet Benutzern außerdem eine Drag-and-Drop-Oberfläche zum Bearbeiten von PDF-Dateien.
Dies sind also einige der besten und einfachsten Methoden zum Bearbeiten einer PDF-Datei. Mit diesen Methoden können Sie Ihre PDF-Dateien auf Windows 10-Computern bearbeiten. Ich hoffe, dieser Artikel hat Ihnen geholfen! Bitte teilen Sie ihn auch mit Ihren Freunden.




Schreibe einen Kommentar ▼