Wir alle wissen vielleicht bereits, dass der Windows-PC die Speicherkomprimierungstechnik verwendet, um mehr Daten im Speicher Ihres PCs zu speichern. Abgesehen von der Speicherkomprimierung hat dies auch einige Nachteile.
Ja, die Komprimierung Ihrer Daten verbraucht einige Ressourcen Ihres PCs. Daher werden nicht alle gespeicherten Daten komprimiert, was die Belastung Ihres PCs erhöht.
Aber wie soll dann entschieden werden, welche Datei komprimiert werden muss? Nun, es komprimiert nur die Dateien, die es für Ihr System für wesentlich und erforderlich hält, was meiner Meinung nach seltsam klingt.
Wie auch immer, wenn Sie hier sind, um zu erfahren, wie Sie diese Funktion auf Ihrem Windows 11-PC deaktivieren können. Mal sehen, wie.
Schritte zum Aktivieren oder Deaktivieren der Speicherkomprimierung in Windows 11
Sie müssen einige wichtige Schritte ausführen, um diese Funktion in Windows 11 zu aktivieren oder zu deaktivieren. Vorher möchte ich Ihnen jedoch die Schritte erläutern, mit denen Sie diese Funktion erhalten oder überprüfen können den aktuellen Status der Speicherkomprimierung auf Ihrem Windows 11-PC.
1. Überprüfen Sie den Speicherkomprimierungsstatus mit dem Task-Manager
- Drücken Sie zunächst die Taste Strg+Umschalt+Esc vollständig, um den Task-Manager zu öffnen .
- Danach wechseln Sie zur Registerkarte Leistung und navigieren Sie zum Speicher < eine i=4>Option.
- Suchen Sie nun den Abschnitt In Verwendung (komprimiert) im rechten Bereich. Das ist es. Jetzt sehen Sie dort „Komprimierter Speicher“ (nur wenn aktiviert).
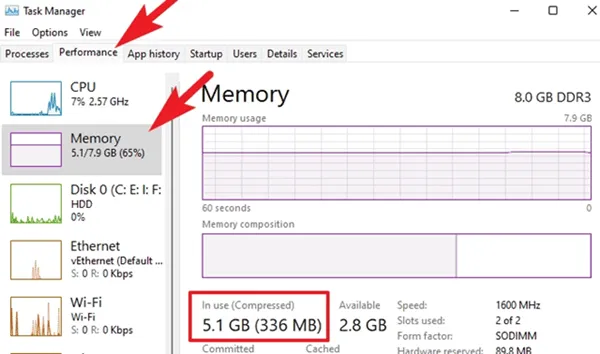
2. Überprüfen Sie den Speicherkomprimierungsstatus mithilfe der Terminal-App
- Suchen Sie zunächst über die Windows-Suchleiste nach dem Windows-Terminal.
- Klicken Sie anschließend mit der rechten Maustaste auf das Windows-Terminal und wählen Sie im Dropdown-Menü die Option Als Administrator ausführen.
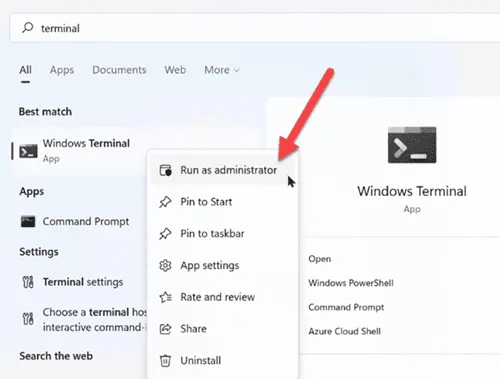
- Führen Sie nun den Befehl aus: Get-MMAgent
- Wenn das Ergebnis danach True ist, bedeutet dies, dass diese Funktion aktiviert ist. Wenn Sie jedoch Falsch sehen, bedeutet dies, dass die Funktion deaktiviert ist.
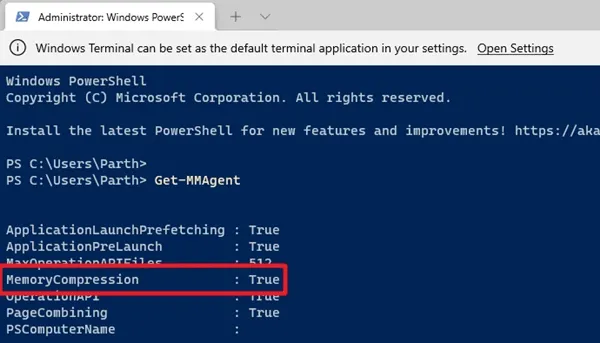
Wie verwende ich die Terminal-App, um die Speicherkomprimierung zu aktivieren oder zu deaktivieren?
Jetzt wissen Sie also, wie Sie den aktuellen Status der Speicherkomprimierung auf Ihrem Windows 11-PC überprüfen können.
Daher ist es an der Zeit, diese Option zu aktivieren oder zu deaktivieren. Werfen wir also einen Blick auf die erforderlichen Schritte, die Sie befolgen müssen:
- Suchen Sie zunächst über die Windows-Suchleiste nach dem Windows-Terminal.
- Danach klicken Sie mit der rechten Maustaste auf das Windows-Terminal und wählen Sie Als Administrator ausführen aus dem Dropdown-Menü.
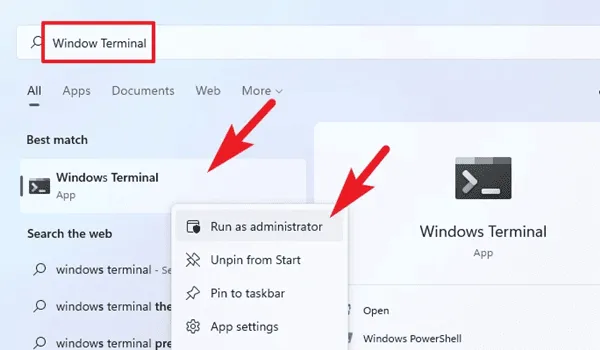
- Wenn Sie diese Funktion nun aktivieren möchten, führen Sie einfach den folgenden Befehl aus: Enable-MMAgent -mc

- Wenn Sie diese Funktion deaktivieren möchten. Sie müssen lediglich „Enable“ durch „Disable“ ersetzen und diesen Befehl ausführen: Disable-MMAgent -mc
- Das ist es. Starten Sie nun Ihr System neu, um die vorgenommenen Änderungen zu übernehmen.
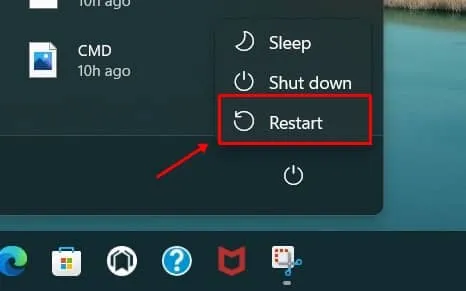
Nun, das waren die Schritte zum Aktivieren der Speicherkomprimierungsfunktion. Beachten Sie jedoch, dass die Funktion automatisch deaktiviert wird, wenn die Speichernutzung weniger als 60 Prozent beträgt.
Das ist also alles darüber, wie Sie diese Funktion auf Ihrem Windows 11-PC aktivieren oder deaktivieren. Wir hoffen, dass dieser Leitfaden Ihnen geholfen hat. Sollten Sie dennoch Fragen haben, hinterlassen Sie bitte unten einen Kommentar.




Schreibe einen Kommentar ▼