Websites, die Sie häufig besuchen, können Sie aus berechtigten Gründen auffordern, Zugriff auf Ihren Standort zu gewähren. Beispielsweise benötigen Shopping-Websites wie Amazon und Flipkart Ihre Standortdaten, um Ihnen in Ihrer Region verfügbare Produkte anzuzeigen.
Ebenso können Wettervorhersage-Websites Ihre Standortdaten verwenden, um die Wetterbedingungen in Ihrer Region anzuzeigen. Manchmal erteilen wir versehentlich den falschen Websites die Standortberechtigung. Daher ist es immer am besten zu wissen, wie man Websites überprüft und die Standortberechtigung entfernt.
1. Standort in Chrome für PC aktivieren oder deaktivieren
Die Verwaltung von Standortberechtigungen im Google Chrome-Webbrowser für PC ist relativ einfach. Die Schritte sind für Windows und Mac gleich. So müssen Sie vorgehen.
1. Öffnen Sie zunächst den Google Chrome-Browser auf Ihrem PC. Klicken Sie anschließend auf die drei Punkte in der oberen rechten Ecke.
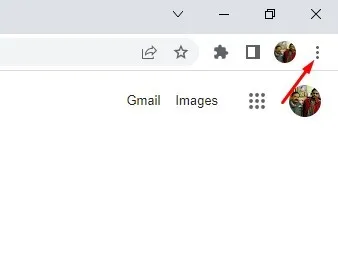
2. Klicken Sie in der Optionsliste auf Einstellungen .
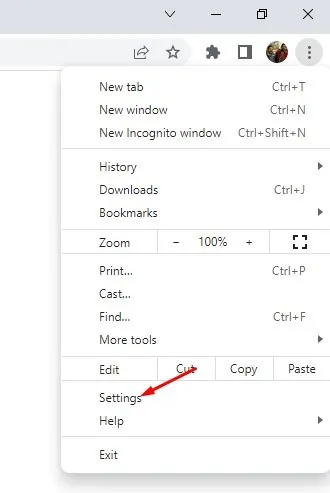
3. Klicken Sie auf der Seite „Einstellungen“ im linken Bereich auf die Option „Datenschutz und Sicherheit“ .
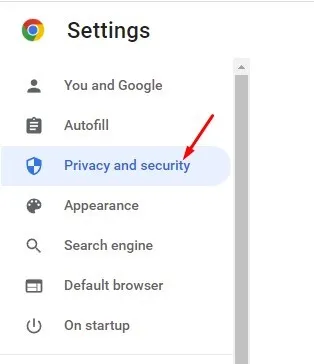
4. Klicken Sie auf der rechten Seite auf Site-Einstellungen .
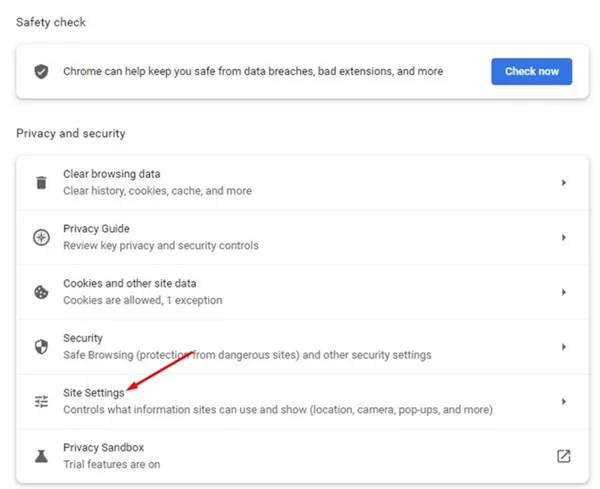
5. Scrollen Sie in den Site-Einstellungen nach unten und klicken Sie auf die Option „Standort“ .
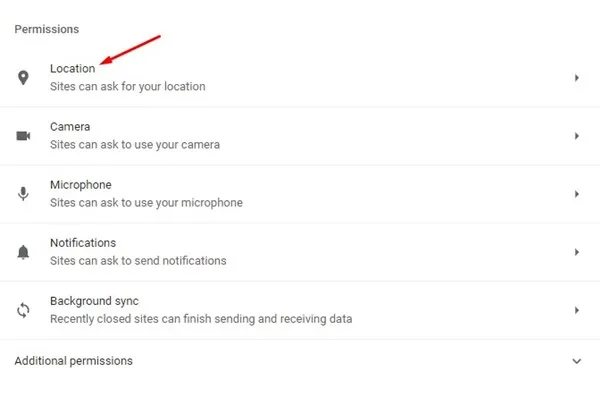
6. Beim Standardverhalten für den Standort finden Sie zwei Optionen –
- Websites können nach Ihrem Standort fragen.
- Erlauben Sie Websites nicht, Ihren Standort zu sehen.
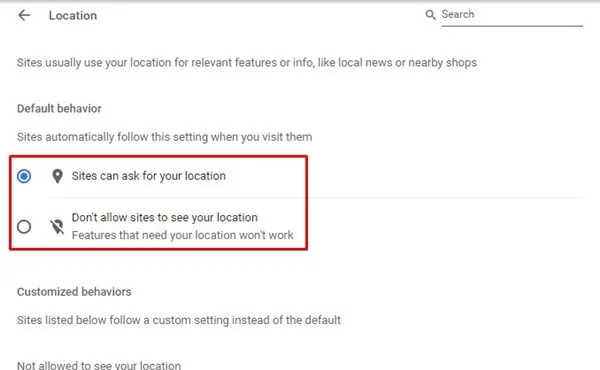
7. Wählen Sie die erste Option, um die Standortdienste zu aktivieren. Um die Standortdienste zu deaktivieren, wählen Sie die Option „Websites dürfen Ihren Standort nicht sehen“.
8. Scrollen Sie nun nach unten und suchen Sie nach „Darf Ihren Standort anzeigen“ . In diesem Abschnitt werden alle Websites aufgelistet, die über eine Standortberechtigung verfügen.
9. Klicken Sie auf das Papierkorbsymbol hinter der Site-URL , um die Berechtigung zu widerrufen.

2. Standort in Google Chrome für Android aktivieren oder deaktivieren
Sie können den Standortdienst auch mit dem Google Chrome-Webbrowser für Android aktivieren oder deaktivieren. So gehen Sie vor:
1. Öffnen Sie zunächst den Webbrowser Google Chrome und tippen Sie auf die drei Punkte in der oberen rechten Ecke.
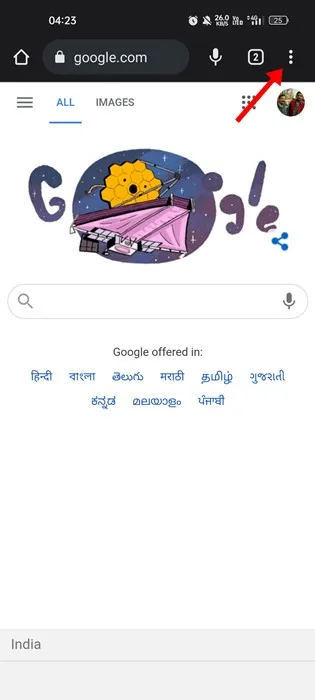
2. Tippen Sie im angezeigten Menü auf Einstellungen .
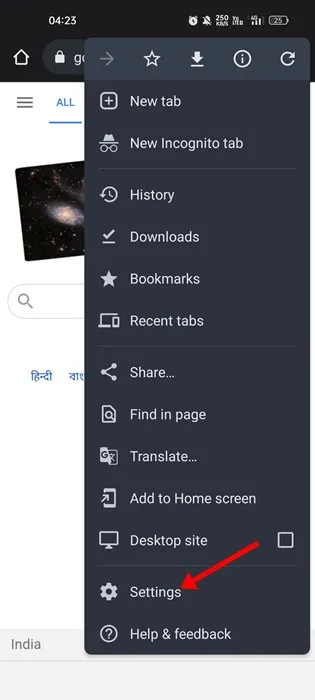
3. Scrollen Sie auf dem Einstellungsbildschirm nach unten und tippen Sie auf Site-Einstellungen .
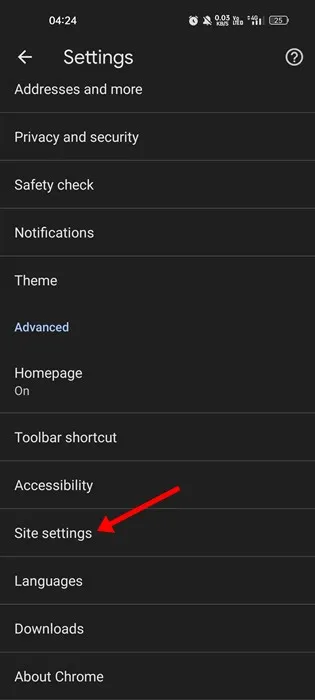
4. Tippen Sie auf der Seite „Site-Einstellungen“ auf „ Standort“ .
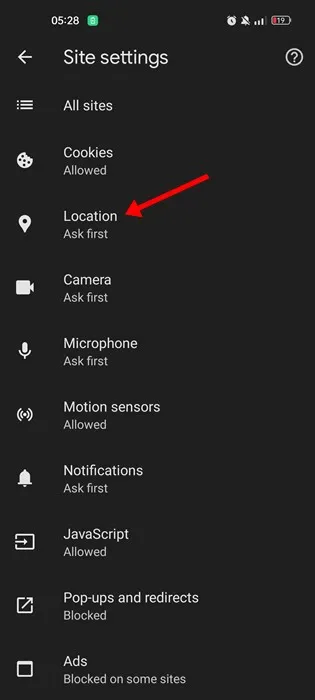
5. Verwenden Sie nun auf dem nächsten Bildschirm den Umschaltknopf neben „Standort“, um den Standortdienst zu aktivieren oder zu deaktivieren .
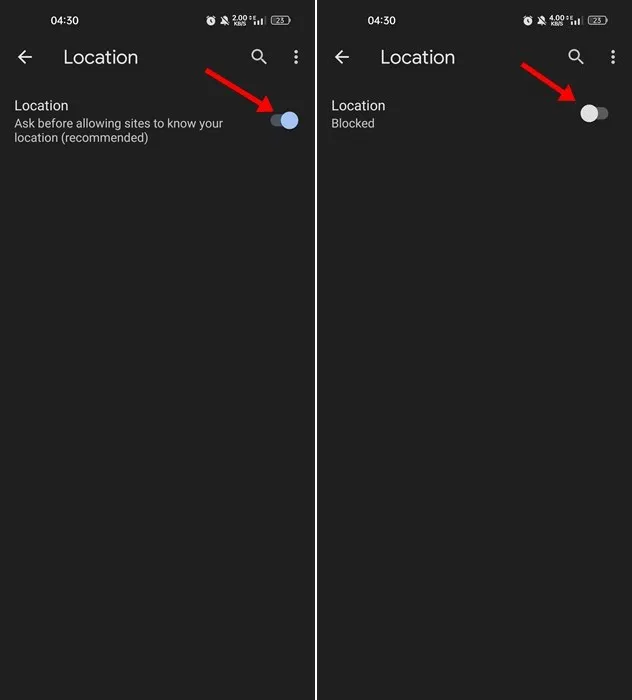
6. Wenn Sie die Standortberechtigung von Websites widerrufen möchten, tippen Sie auf die Website-URL und wählen Sie die Option Blockieren . Alternativ können Sie auf die Schaltfläche Entfernen tippen , um zu verhindern, dass die Website auf Ihren Standort zugreift.
3. So aktivieren Sie die Standortberechtigung in Chrome für iPhone
Die Schritte zum Aktivieren der Standortberechtigung in Chrome für iPhone sind etwas anders. So können Sie die Standortberechtigung in Chrome aktivieren.
1. Öffnen Sie die App „Einstellungen“ auf Ihrem iPhone.
2. Wenn die App „Einstellungen“ geöffnet wird, scrollen Sie nach unten und tippen Sie auf „Datenschutz und Sicherheit“ .
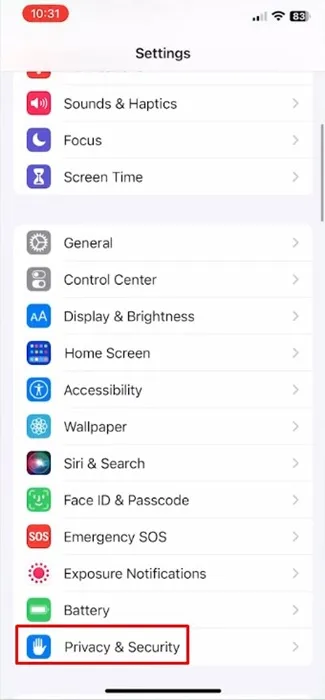
3. Tippen Sie auf dem Bildschirm „Datenschutz und Sicherheit“ auf Ortungsdienste .
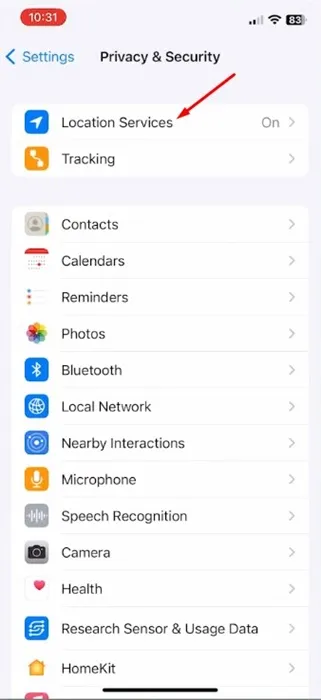
4. Suchen Sie nun nach Google Chrome und tippen Sie darauf.

5. Wählen Sie unter Chrome-Standortzugriff die Option Während der Verwendung der App aus . Wenn Sie den Standortzugriff deaktivieren möchten, wählen Sie Nie aus .
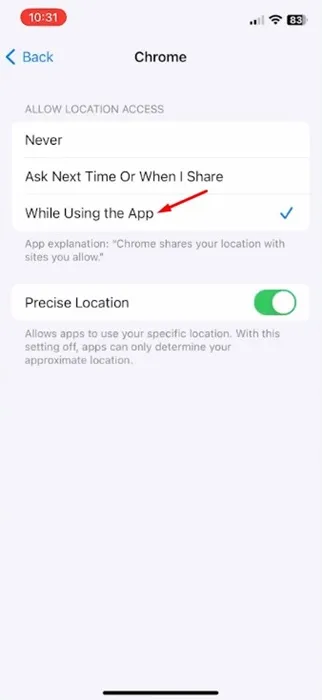
Können Sie Ihren Standort in Google Chrome ändern?
Aus irgendeinem Grund möchten Sie möglicherweise die Standortdienste aktiviert lassen, Ihren tatsächlichen Standort jedoch nicht preisgeben.
Tatsächlich gibt es eine Problemumgehung, mit der Sie Ihren Standort manuell mit den Entwicklertools in Chrome ändern können. So geht’s.
1. Öffnen Sie den Google Chrome-Browser auf dem Desktop
2. Klicken Sie oben rechts auf die drei Punkte und navigieren Sie zu Weitere Tools > Entwicklertools .
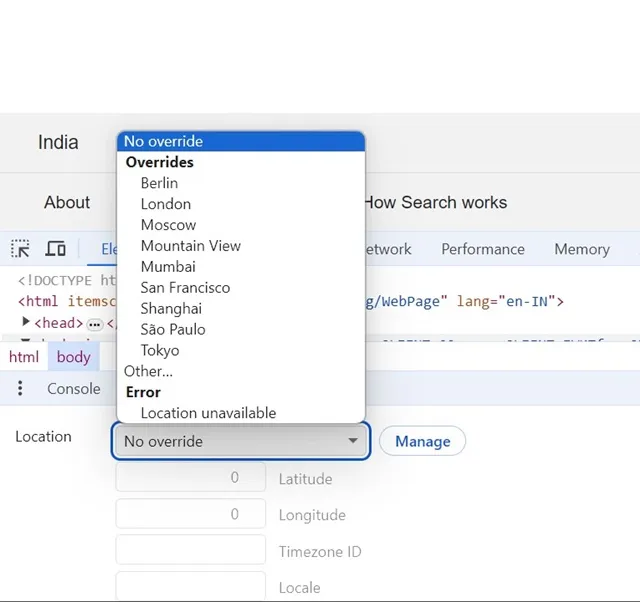
5. Sie können sogar „Andere“ auswählen und die Standortkoordinaten manuell eingeben.
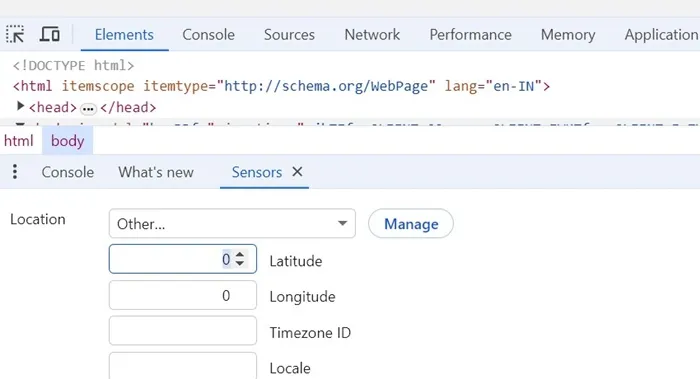
Um den neuen Standort zu verwenden, aktualisieren Sie die Webseite. Bitte beachten Sie, dass der von Ihnen festgelegte Standort gelöscht wird, sobald Sie den Webbrowser schließen.
So finden und speichern Sie Parkplätze auf Google Maps
Das war’s also mit dem Aktivieren oder Deaktivieren der Standortdienste in Google Chrome für Desktop und Mobilgeräte. Wenn Sie weitere Hilfe zu den Standortdiensten in Chrome benötigen, lassen Sie es uns in den Kommentaren unten wissen.




Schreibe einen Kommentar ▼