Die Windows-Sicherheits-App, die von Microsoft Defender unterstützt wird, spielt eine wichtige Rolle bei der Aufrechterhaltung der Gesundheit und Sicherheit Ihrer Computer. Kontinuierliche Benachrichtigungen können jedoch manchmal überwältigend sein. Wenn Sie es lieber ruhiger angehen möchten, haben Sie die Möglichkeit, entweder alle Benachrichtigungen oder nur die nicht kritischen auszublenden. Diese Anleitung führt Sie durch die einfachen Schritte zum effektiven Verwalten dieser Benachrichtigungen unter Windows 10 und Windows 11.
Durch Anpassen dieser Einstellungen können Sie Ihre Desktop-Umgebung aufgeräumt halten, ohne wichtige Warnungen des Antivirus zu verpassen. Im Folgenden werden verschiedene Methoden zum Deaktivieren oder Aktivieren von Benachrichtigungen der Windows-Sicherheits-App erläutert.
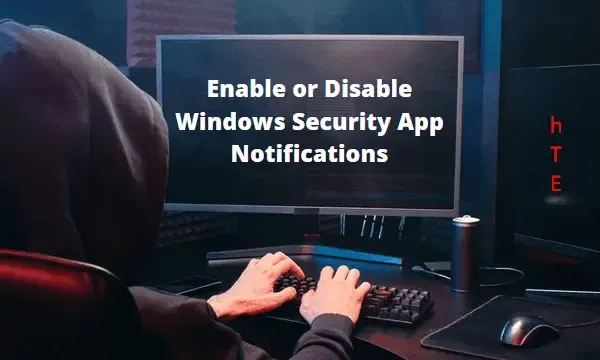
Verwalten von Benachrichtigungen der Windows-Sicherheits-App
Sowohl in Windows 11 als auch in Windows 10 ist es möglich, Benachrichtigungen der Windows-Sicherheits-App ein- oder auszuschalten. Für diejenigen, die weiterhin über wichtige Updates informiert werden und gleichzeitig Ablenkungen minimieren möchten, gibt es eine Option, nur nicht kritische Warnungen auszublenden. Hier ist eine Zusammenfassung Ihrer Auswahlmöglichkeiten:
- Nicht kritische Benachrichtigungen ausblenden – Diese Einstellung stellt sicher, dass nur kritische Benachrichtigungen angezeigt werden, während routinemäßige Integritätsupdates ausgeblendet bleiben.
- Alle Benachrichtigungen ausblenden – Wenn diese Funktion aktiviert ist, werden alle Benachrichtigungen der Windows-Sicherheits-App deaktiviert, sodass Sie Ihren Desktop entspannter nutzen können.
Sie können Benachrichtigungen wie folgt über den Registrierungseditor deaktivieren. Gehen Sie dabei vorsichtig vor und sichern Sie Ihre Registrierung, bevor Sie Änderungen vornehmen.
| Achtung : Bevor Sie die Registrierung ändern, müssen Sie unbedingt einen Systemwiederherstellungspunkt erstellen. Sollte nach dem Anwenden der Änderungen etwas schiefgehen, wird die Wiederherstellung Ihres Systems wesentlich einfacher. |
Schritte zum Deaktivieren nicht kritischer Windows-Sicherheitsbenachrichtigungen
- Klicken Sie mit der rechten Maustaste auf das Windows-Symbol und wählen Sie Ausführen .
- Geben Sie den Text
regeditin das Dialogfeld ein und drücken Sie die Eingabetaste. - Wenn Sie von der Benutzerkontensteuerung (UAC) dazu aufgefordert werden, klicken Sie auf „Ja“, um fortzufahren.
- Navigieren Sie zum folgenden Pfad:
HKEY_LOCAL_MACHINE\SOFTWARE\Policies\Microsoft\Windows Defender Security Center\Notifications
- Klicken Sie mit der rechten Maustaste auf den rechten Bereich und wählen Sie
New > DWORD (32-bit) Value. - Benennen Sie den neuen Eintrag in „DisableEnhancedNotifications“ um und setzen Sie den Wert auf 00000001 .
- Schließen Sie den Registrierungseditor und starten Sie Ihren Computer neu, damit die Änderungen wirksam werden.
Wichtig : Um nicht kritische Benachrichtigungen wieder zu aktivieren, kehren Sie zum oben genannten Pfad zurück und löschen Sie den erstellten DWORD-Eintrag.
Deaktivieren aller Benachrichtigungen der Windows-Sicherheits-App
Wenn Sie alle Benachrichtigungen vollständig unterdrücken möchten, befolgen Sie die gleichen Anweisungen wie oben. Sie erstellen einen neuen Schlüssel mit der Bezeichnung „DisableEnhancedNotifications“. Die restlichen Schritte sind identisch mit denen zum Ausblenden nicht kritischer Benachrichtigungen.
Konfigurieren der Gruppenrichtlinie für die Benachrichtigungsverwaltung
Für Benutzer, die Windows 10 Pro oder Enterprise verwenden, kann die Anpassung der Gruppenrichtlinie eine weitere Möglichkeit zur Verwaltung von Benachrichtigungen bieten. Benutzer von Windows 10 Home haben keinen Zugriff auf diese Option. So gehen Sie vor:
Ausblenden nicht kritischer Benachrichtigungen über Gruppenrichtlinien
- Drücken Sie Win + S, um die Suchleiste zu öffnen.
- Geben Sie „Richtlinie“ in das Suchfeld ein und wählen Sie aus den Ergebnissen „Gruppenrichtlinie bearbeiten“ aus.
- Navigieren Sie zu
Computer Configuration > Administrative Templates. - Erweitern Sie, um das folgende Verzeichnis zu erreichen:
Windows components > Windows Security > Notifications
Hinweis : Ersetzen Sie bei Windows 10-Versionen vor 1803 im obigen Pfad „ Windows-Sicherheit “ durch „ “.Windows Defender Security Center |
- Doppelklicken Sie im rechten Bereich auf die Richtlinie „ Nicht kritische Benachrichtigungen ausblenden “.
- Sie sehen, dass „
Not configured“ standardmäßig ausgewählt ist. Wählen Sie die Option Aktiviert oder Deaktiviert und anschließend Übernehmen > OK . - Starten Sie abschließend Ihren Computer neu, um die Änderungen zu übernehmen.
Alle Benachrichtigungen ausblenden
Suchen Sie im selben Abschnitt Computer Configuration > Administrative Templates > Windows components > Windows Security > Notificationsnach der Richtlinie „ Hide all notifications.“
- Klicken Sie mit der rechten Maustaste auf die Richtlinie und wählen Sie Bearbeiten .
- Wählen Sie entweder die Option „Aktiviert“ oder „Deaktiviert“ und bestätigen Sie Ihre Auswahl.
- Drücken Sie „Übernehmen“ und dann „OK“ , um die Änderungen abzuschließen.
Das ist alles! Wenn Sie Fragen oder Feedback haben, lassen Sie es uns unten im Kommentarbereich wissen.
Zusätzliche Einblicke
1. Kann ich die Einstellungen nach dem Deaktivieren der Benachrichtigungen rückgängig machen?
Ja, Sie können die Benachrichtigungseinstellungen problemlos wiederherstellen, indem Sie den DWORD-Eintrag löschen oder die Einstellungen im Gruppenrichtlinien-Editor deaktivieren. Es ist ratsam, Ihre Änderungen zu verfolgen, um eine reibungslose Wiederherstellung zu gewährleisten.
2. Welche Risiken sind mit einer Änderung der Registrierung verbunden?
Das Ändern der Registrierung kann zu Systeminstabilitäten führen, wenn falsche Änderungen vorgenommen werden. Erstellen Sie daher vorher einen Systemwiederherstellungspunkt. Befolgen Sie die Anweisungen immer sorgfältig, um Risiken zu minimieren.
3. Gibt es alternative Methoden zur Steuerung von Benachrichtigungen in Windows?
Neben der Verwendung der Registrierung und der Gruppenrichtlinie können Benutzer Benachrichtigungen auch über die Windows-Einstellungs-App steuern, indem sie zu „System“ > „Benachrichtigungen und Aktionen“ navigieren. Dadurch können sie anpassen, wie Benachrichtigungen von verschiedenen Anwendungen, einschließlich der Windows-Sicherheit, angezeigt werden.




Schreibe einen Kommentar