Dokumente lassen sich leicht bearbeiten, aber was ist mit Bildern mit viel Text? Wenn es nur ein paar Wörter sind, können Sie ihn manuell eingeben. Aber was, wenn er mehr als 100 Wörter lang ist oder in einer anderen Sprache verfasst ist? Mit dem Snipping Tool unter Windows können Sie Text aus Bildern extrahieren und sich das lästige manuelle Eintippen ersparen.
Wie wird Text aus Bildern extrahiert?
Das Snipping Tool verwendet OCR-Technologie (Optical Character Recognition), um Text aus Bildern zu identifizieren und zu extrahieren. Es verwendet Algorithmen und maschinelles Lernen, um die visuellen Elemente in einem Bild zu analysieren und sie in maschinenlesbaren und bearbeitbaren Text umzuwandeln. Es gibt einige beliebte Apps, die diese Technologie verwenden, wie Microsoft Lens, Adobe Scan, Google Lens, CamScanner und Google Docs.
Überprüfen Sie den Microsoft Store, um das Snipping Tool zu aktualisieren
Herunterladen: Snipping Tool
1. Navigieren Sie zu dem Bild, aus dem Sie Text extrahieren möchten.
2. Klicken Sie anschließend mit der rechten Maustaste auf das Bild, klicken Sie auf „Öffnen mit“ und wählen Sie die Option „Snipping Tool“ .
3. Klicken Sie auf die Schaltfläche „Textaktionen“ (ein abgerundetes quadratisches Symbol mit drei Linien darin), und die Bildanalyse beginnt.
4. Danach werden Ihnen zwei Optionen angezeigt: Gesamten Text kopieren und Schnell redigieren . Klicken Sie auf die Option Gesamten Text kopieren, um den gesamten markierten Text im Bild zu kopieren, oder Sie können den Text manuell auswählen und selbst kopieren.
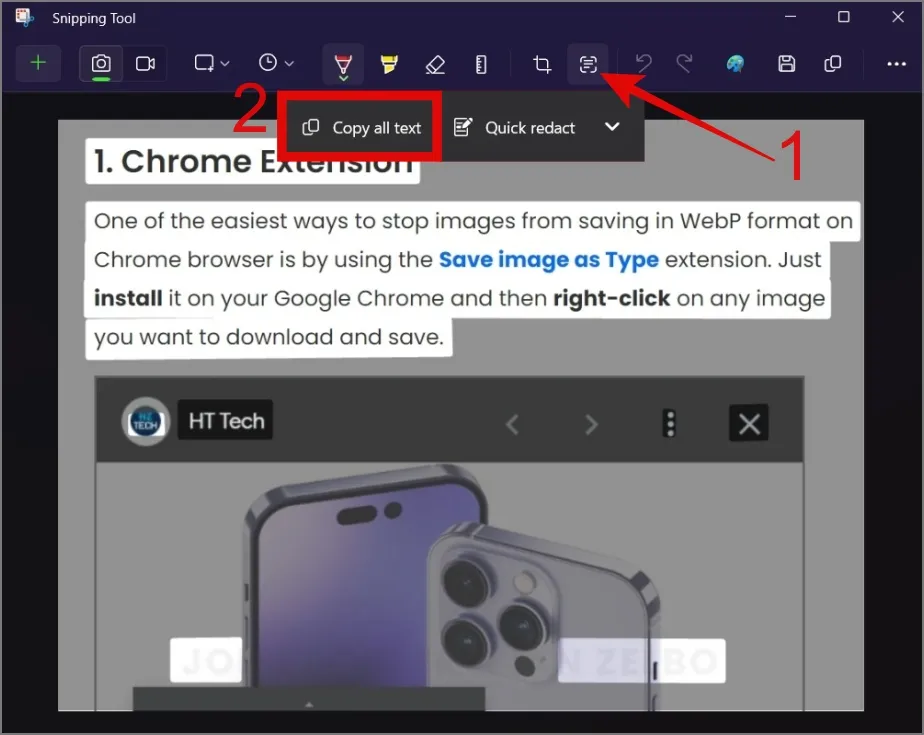
Im folgenden Bild kopieren wir beispielsweise nur den Absatz und überprüfen seine Richtigkeit.
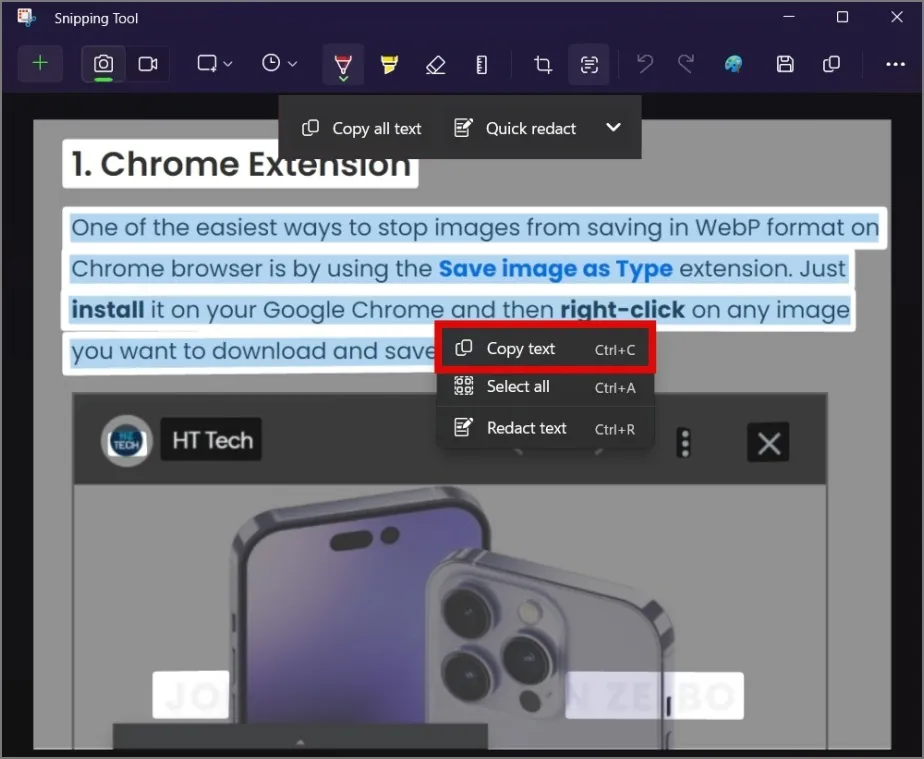
Fügen Sie den Text in ein Textverarbeitungsprogramm wie Notepad, Word oder Google Docs ein. Sie werden sehen, dass der Text korrekt ist und keine Zeichen falsch platziert sind.
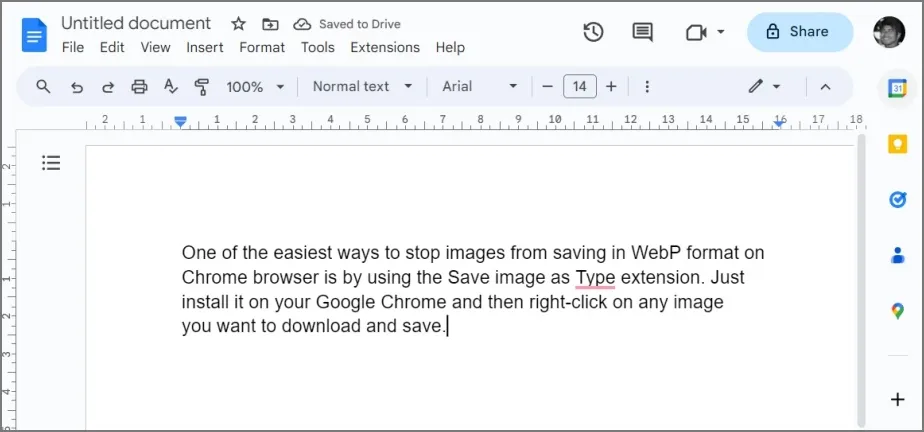
Es ist ziemlich erstaunlich, wie das Snipping Tool den Wasserzeichentext extrahieren konnte, der kaum sichtbar war. Wenn Sie solche Bilder haben, werden Sie es nur bemerken, wenn Sie den gesamten Text in einem Bild markieren.
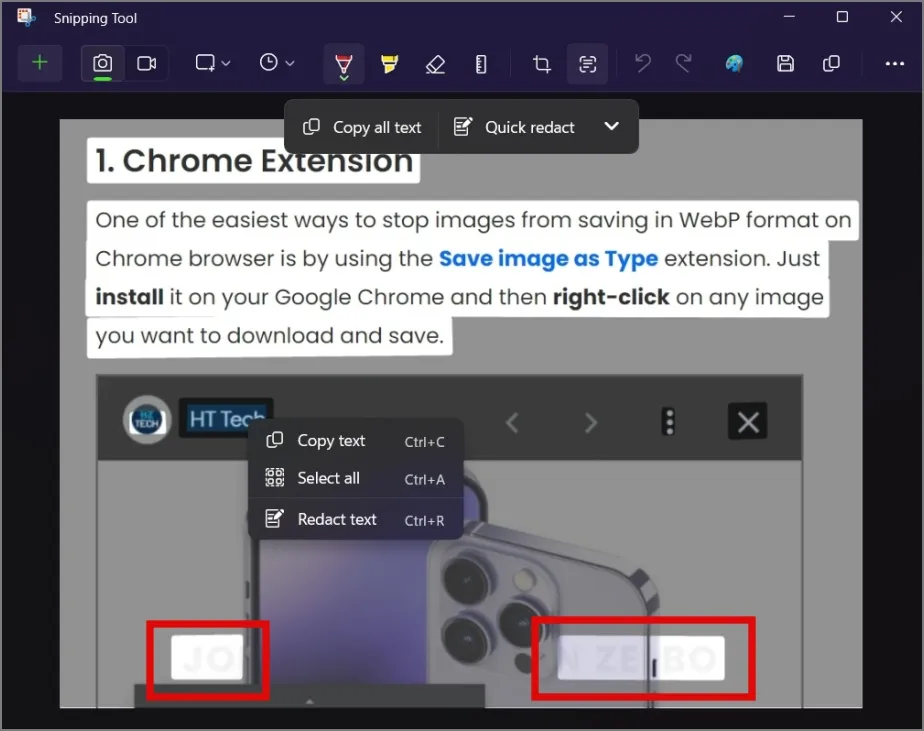
FAQs
1. Kopiert das Snipping Tool auch dasselbe Textformat?
Leider nein. Der Text wird nur im Klartextformat kopiert, unabhängig davon, ob der Text im Tabellenformat vorliegt oder unterschiedliche Farben, Stile oder Größen aufweist.
2. Kann ich mit dem Snipping Tool Text aus YouTube-Videos extrahieren?
Ja, pausieren Sie ein Video und machen Sie einen Screenshot des Frames. Später können Sie das Bild mit dem Snipping Tool öffnen und von dort aus den Text extrahieren.
Bilder in Worte verwandeln
Obwohl es zahlreiche OCR-Anwendungen und Webtools gibt, sind durch die Integration dieser Funktion in das Snipping Tool keine Apps von Drittanbietern mehr erforderlich. Im Laufe der Zeit hat Microsoft die Funktionalität des Snipping Tools über die ursprünglichen Funktionen zum Erstellen von Screenshots hinaus erweitert.
Wussten Sie beispielsweise, dass Sie das Snipping Tool für Bildschirmaufnahmen verwenden können?




Schreibe einen Kommentar ▼