Obwohl der integrierte Wecker auf Android-Geräten über eine Vielzahl von Funktionen verfügt, kann es gelegentlich zu Problemen kommen. Eine häufige Beschwerde unter Benutzern ist, dass ihre Wecker nicht wie geplant aktiviert werden.
Viele Personen berichten, dass sie beim Einstellen ihres Weckers am Morgen festgestellt haben, dass dieser nicht wie vorgesehen ertönt. Wenn Sie das Problem haben, dass Wecker auf Ihrem Android-Gerät nicht ausgelöst werden, hilft Ihnen diese Anleitung weiter.
Es gibt mehrere Gründe, warum der Android-Wecker möglicherweise nicht richtig funktioniert. Häufig liegt dies an falschen Datums- und Uhrzeiteinstellungen oder fehlerhaften App-Daten. Wenn Sie mit diesem Problem zu kämpfen haben, finden Sie hier einige Schritte zur Fehlerbehebung.
1. Starten Sie Ihr Android-Gerät neu

Wenn Ihr Wecker auf Ihrem Android-Gerät nicht klingelt, besteht die erste Lösung darin, Ihr Telefon neu zu starten. Ein Neustart kann alle laufenden Anwendungen und Prozesse beenden, die den ordnungsgemäßen Betrieb des Weckers beeinträchtigen könnten.
Darüber hinaus hilft ein Neustart dabei, den Arbeitsspeicher des Geräts zu aktualisieren, was die Gesamtleistung verbessert. Um Ihr Android-Telefon neu zu starten, halten Sie die Einschalttaste gedrückt, bis das Power-Menü angezeigt wird, und wählen Sie dann „Neustart“ . Stellen Sie Ihren Wecker nach dem Neustart erneut ein.
2. Alarmlautstärke und Klingelton überprüfen

Normalerweise sind Alarme so programmiert, dass sie auch dann ertönen, wenn das Gerät auf lautlos gestellt ist. Wenn die Lautstärke jedoch versehentlich verringert wurde, hören Sie den Alarm möglicherweise nicht.
Stellen Sie sicher, dass die Alarmlautstärke angemessen eingestellt ist, und wählen Sie ggf. einen lauteren Alarmton, wenn Sie zu einem tiefen Schlaf neigen.
Normalerweise können Sie die Lautstärkeeinstellungen für Medien, Klingeltöne, Benachrichtigungen und Alarme mithilfe der physischen Lautstärketasten auf Ihrem Gerät anpassen. Drücken Sie einfach die Lautstärketaste und schieben Sie die Alarmlautstärke auf den maximalen Pegel.
3. Überprüfen Sie die „Nicht stören“-Einstellungen Ihres Geräts
Der „Nicht stören“-Modus (DND) auf Android-Geräten ist darauf ausgelegt, Unterbrechungen durch Stummschalten verschiedener Geräusche zu minimieren. Während „DND“ normalerweise das Klingeln von Alarmen zulässt, gibt es Optionen, mit denen diese stumm geschaltet werden können.
Wenn Sie Alarmanwendungen von Drittanbietern verwenden, kann der DND-Modus verhindern, dass diese Apps Alarme auslösen. Daher ist es wichtig, die Ausnahmeliste in den DND-Einstellungen zu überprüfen.
1. Öffnen Sie zunächst die Anwendung „Einstellungen“ auf Ihrem Android-Gerät.
2. Wählen Sie im Menü „Einstellungen“ die Option „ Ton und Vibration“ .
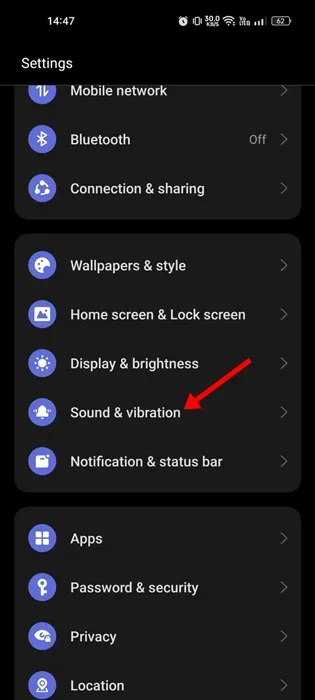
3. Wählen Sie dort „Nicht stören“ aus .
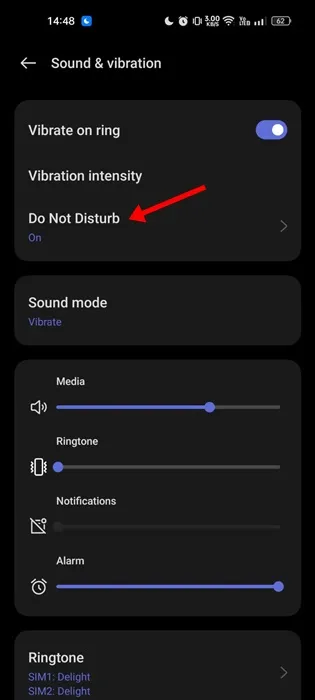
4. Tippen Sie auf diesem Bildschirm unter „Ausnahmen“ auf „Apps“ .
5. Suchen Sie abschließend Ihre Wecker-App und stellen Sie sicher, dass sie auf Ihrem Gerät das Auslösen von Alarmen erlaubt.
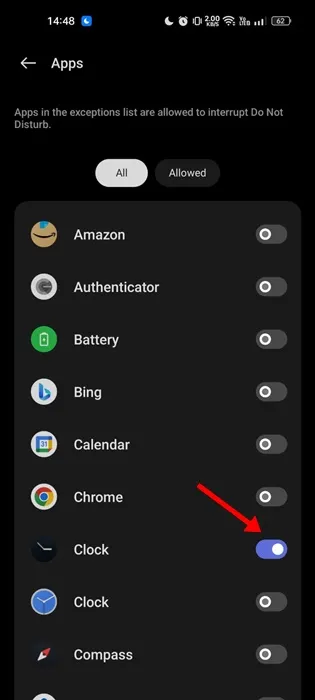
4. Überprüfen Sie die Uhrwarnungen auf Ihrem Telefon
Einige Android-Geräte verfügen über eine Funktion namens „Uhrwarnungen“ oder „Benachrichtigungswarnungen“, mit der Alarme stummgeschaltet werden können, wenn Systemtöne deaktiviert sind.
Wenn diese Einstellung auf Ihrem Telefon aktiviert ist, vibrieren Ihre Alarme möglicherweise, anstatt zu klingeln.
Um diese Option zu finden, navigieren Sie zu Apps > Uhr > Uhreinstellungen . Suchen Sie nach dem Abschnitt „Warnungen“ und deaktivieren Sie die Option „Alarme stumm schalten, wenn Systemton ausgeschaltet ist“.
Die Schritte können je nach Telefonmodell und Schnittstelle unterschiedlich sein.
5. Löschen Sie den Cache und die Speicherdaten der Uhr-App
Probleme wie nicht ausgelöste Alarme können durch veraltete oder beschädigte Cache-Daten und Daten in der Uhr-App verursacht werden. Daher ist das Leeren des Caches und der Daten ein sinnvoller Schritt. So geht’s:
1. Öffnen Sie die Anwendung „Einstellungen“ auf Ihrem Android-Gerät.
2. Wählen Sie Apps aus dem Menü.
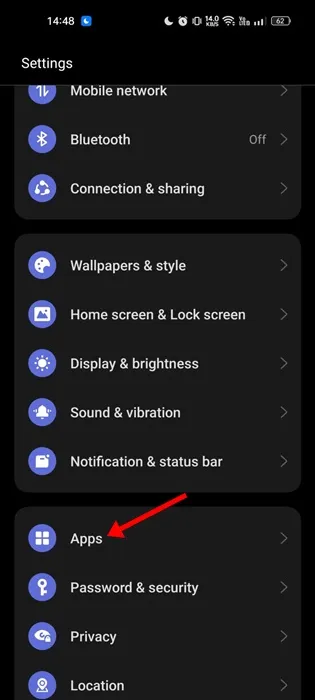
3. Tippen Sie im Abschnitt „Apps“ auf App-Verwaltung .
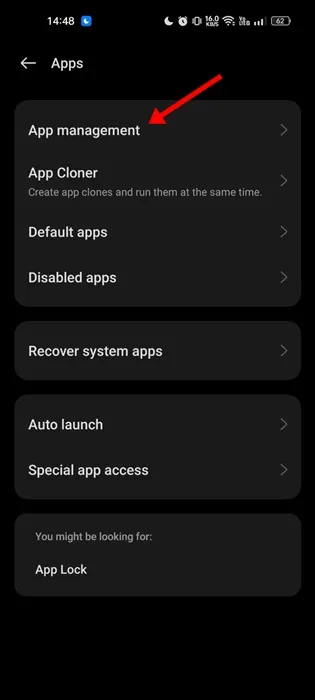
4. Suchen Sie in der Liste nach der Uhr -App und tippen Sie darauf .
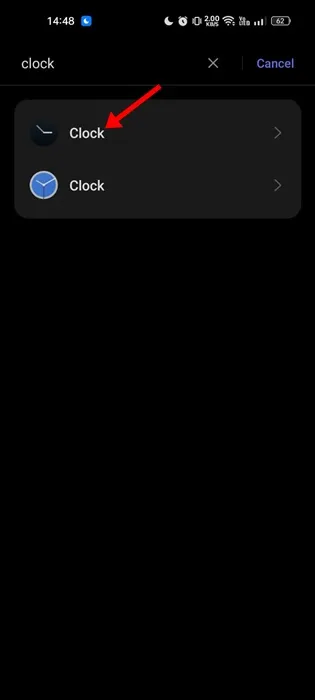
5. Wählen Sie im App-Infomenü „ Speichernutzung“ aus .

6. Tippen Sie auf die Optionen Cache leeren und Daten löschen .
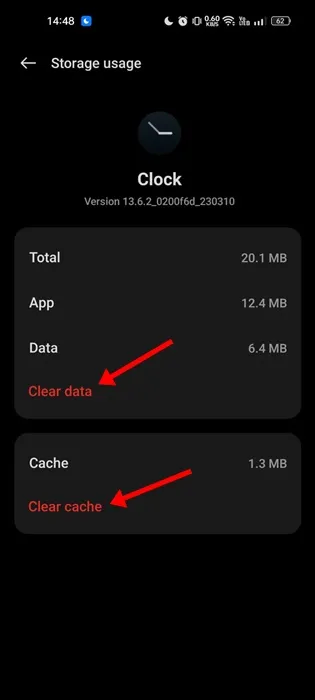
Öffnen Sie nach dem Löschen die Uhr-App erneut und erstellen Sie alle eingestellten Alarme neu.
6. Entfernen Sie alle anderen Wecker- oder Uhranwendungen
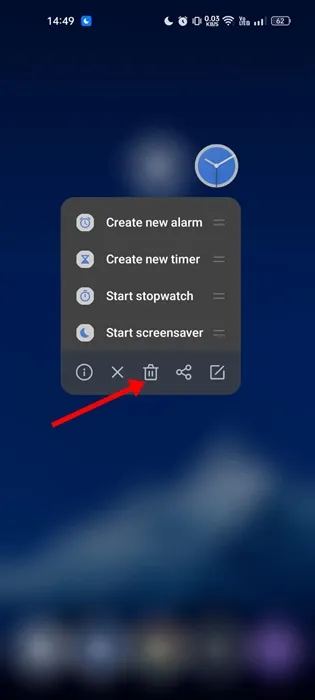
Eine beträchtliche Anzahl von Benutzern hat angegeben, dass ihre Alarme nach der Installation mehrerer Uhr- oder Alarm-Apps nicht richtig funktionierten.
Diese Interferenzen zwischen verschiedenen Alarmanwendungen können zu Funktionsproblemen führen.
Dies löst das Problem möglicherweise nicht bei jedem, manche Benutzer haben es jedoch durch die Deinstallation solcher Alarm-Apps von Drittanbietern gelöst. Vielleicht möchten Sie es auch versuchen.
Sollten Sie nach der Deinstallation zusätzlicher Alarm-Apps keine Verbesserungen feststellen, können Sie diese über den Google Play Store neu installieren.
7. App-Einstellungen zurücksetzen
Wenn vorherige Methoden keine Ergebnisse gebracht haben, kann es hilfreich sein, die App-Einstellungen zurückzusetzen. Diese Aktion setzt alle App-Einstellungen auf ihre Standardwerte zurück, ohne Ihre Daten zu löschen, einschließlich zuvor eingestellter Alarme.
Die Option zum Zurücksetzen finden Sie normalerweise unter „Einstellungen > Apps“. Wählen Sie auf dem Apps-Bildschirm die drei Punkte aus und klicken Sie auf „App-Einstellungen zurücksetzen“.
Wenn die Option nicht angezeigt wird, ziehen Sie in Erwägung, Ihr Android-Gerät zurückzusetzen. Beachten Sie jedoch, dass hierdurch alle Einstellungen, einschließlich der Netzwerkeinstellungen, gelöscht werden.
1. Öffnen Sie die App „Einstellungen“ auf Ihrem Android-Gerät.
2. Scrollen Sie nach unten und wählen Sie „ Weitere Einstellungen“ .
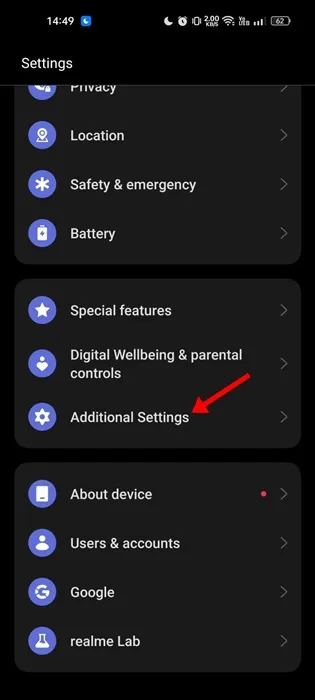
3. Tippen Sie auf „Sichern und zurücksetzen“ .
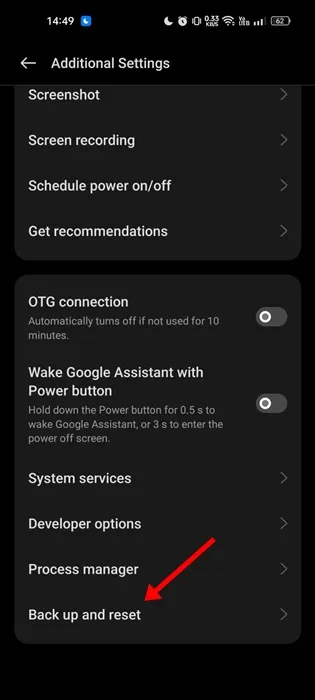
4. Wählen Sie anschließend „Telefon zurücksetzen“ aus .
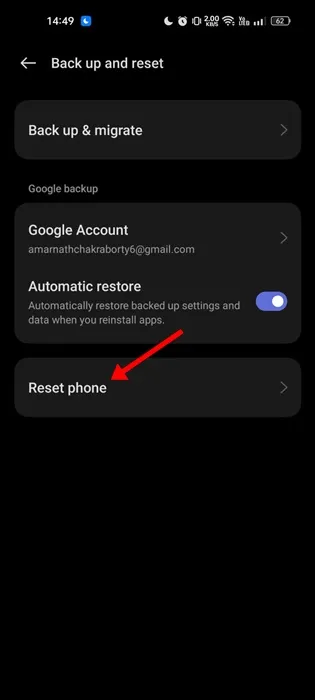
5. Tippen Sie abschließend auf Alle Einstellungen zurücksetzen .
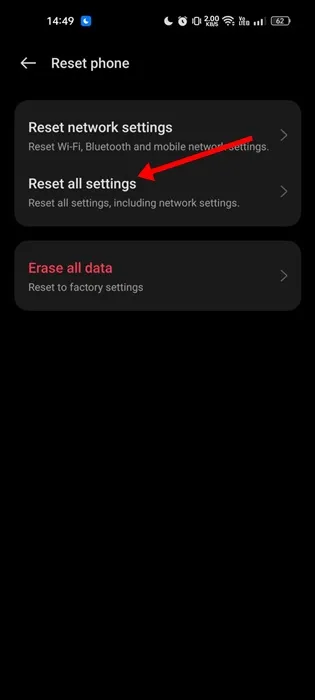
Möglicherweise müssen Sie diese Aktion durch Eingabe Ihres Sperrbildschirmkennworts bestätigen, um den Zurücksetzungsvorgang zu starten.
8. Erwägen Sie eine Wecker-Anwendung eines Drittanbieters
Wenn Ihre Alarme auch nach dem Ausprobieren der bereitgestellten Lösungen weiterhin nicht funktionieren, sollten Sie in Erwägung ziehen, eine Wecker-App eines Drittanbieters herunterzuladen, die im Vergleich zu Ihrer integrierten App erweiterte Funktionen bietet.
Sie können sich auf einen Leitfaden beziehen, den wir zusammengestellt haben und der die besten Wecker-Apps für Android auflistet . Wenn Sie die Suche nicht selbst durchführen möchten, kann dieser Artikel hilfreich sein.
Stellen Sie sicher, dass Sie eine App auswählen, die positive Bewertungen hat und von einer seriösen Quelle entwickelt wurde, um Sicherheits- und Datenschutzrisiken zu minimieren.
Diese Anleitung soll das Problem von Alarmen lösen, die auf Android-Geräten nicht funktionieren. Wenn Sie die Methoden sorgfältig befolgt haben, klingeln Ihre Alarme jetzt hoffentlich deutlich. Wir würden gerne erfahren, welche Methode sich bei der Lösung Ihrer Alarmprobleme auf Android als erfolgreich erwiesen hat.




Schreibe einen Kommentar ▼