Sehen Sie Meldungen wie „Android mit WLAN verbunden, aber kein Internetzugang“? Selbst wenn Ihr Android-Gerät mit WLAN verbunden ist, besteht keine Verbindung.
In diesem Leitfaden gehen wir mit verschiedenen Tipps zur Fehlerbehebung auf dieses Problem ein. Außerdem besprechen wir, warum dieser Netzwerkfehler auf einem Android-Telefon auftritt.
Häufig wird die Netzwerkverbindung aufgrund von Serverproblemen beim ISP unterbrochen. Wenn dies der Fall ist, funktioniert die Verbindung eines Geräts mit diesem WLAN-Netzwerk nicht, es sei denn, der ISP behebt das Problem auf seiner Seite. Benutzer versuchen manchmal, WLAN zu nutzen, während die mobilen Daten aktiv bleiben. Dies kann die Verbindung mit dem WLAN beeinträchtigen.
Wenn Sie versuchen, öffentliches WLAN wie Flughafen-WLAN zu nutzen, können Sie das Internet nur nutzen, wenn Sie sich anmelden. Ihr Android-Gerät ist möglicherweise mit dem WLAN verbunden, aber es ist kein Internet verfügbar.
Jeder Fehler am WLAN-Router oder in den Netzwerkeinstellungen Ihres Android-Geräts kann dazu führen, dass Sie auf Android auf diesen Netzwerkfehler stoßen. Sogar eine fehlerhafte Uhr, die auf dem Gerät die falsche Zeit anzeigt, kann zu Netzwerkproblemen führen.
So beheben Sie das Problem, dass Android mit WLAN verbunden ist, aber kein Internet vorhanden ist
Hier sind die verschiedenen Methoden zur Fehlerbehebung, die Sie implementieren können.
1. Setzen Sie den WLAN-Router zurück
Hier ist eine sehr effektive Lösung, die das mit dem WLAN verbundene Android-Gerät behebt, aber kein Internetproblem hat. Verwenden Sie die Tasten am Router, um ihn auszuschalten und nach einigen Sekunden Pause neu zu starten.
Der WLAN-Router verfügt normalerweise über eine Hardware-Reset-Taste. Sie können den Router auch zurücksetzen, indem Sie den ISP-Support um Anweisungen bitten. Andernfalls lesen Sie im Benutzerhandbuch des Routers nach und befolgen Sie die Anweisungen zum Durchführen eines Resets. Das können Sie auch nutzen.
Beim Zurücksetzen werden alle IP-Adresskonfigurationen und andere Einstellungen, die Sie auf dem Router gespeichert haben, entfernt. Wenn für die Neueinrichtung des Routers Anmeldeinformationen erforderlich sind, notieren Sie sich diese, bevor Sie den Router zurücksetzen.
2. Wenden Sie sich an Ihren ISP
Es könnte sich um den ISP handeln, der Wartungsarbeiten durchführt. Möglicherweise sind die Server nicht für Sie, sondern für die gesamte Region ausgefallen. Sie müssen über soziale Medien oder deren Support-Hotline eine Verbindung zum ISP-Support herstellen. Wenn das Problem bei ihnen liegt, warten Sie, bis die Verbindung wiederhergestellt ist.
In diesem Moment können Sie die mobilen Daten Ihres Android-Geräts zum Surfen im Internet nutzen. Wenn andernfalls alternatives WLAN verfügbar ist, verbinden Sie Ihr Android-Gerät damit.
3. Melden Sie sich bei Ihrem Android-Gerät an, um WLAN zu nutzen
Sind Sie an einem Flughafen und mit dem Flughafen-WLAN verbunden? Allerdings wird die Meldung „Android mit WLAN verbunden, aber kein Internet“ angezeigt.
Dann müssen Sie wahrscheinlich Ihre Telefonnummer auf dem Server des WLAN-Anbieters registrieren. Es ist wie eine Anmeldung; Sie können keine direkte Verbindung herstellen, um das kostenlose WLAN zu nutzen.
Sie müssen Ihre Telefonnummer eingeben und ein OTP wird wieder aktiviert. Nach Bereitstellung des OTP wird Ihnen ein bestimmtes Kontingent an kostenlosen Daten zum Surfen im Internet gewährt.
Auch wenn Ihr Android-Gerät nach der Registrierung und Bereitstellung des OTP das WLAN nicht nutzen kann, müssen Sie den Wiederherstellungsvorgang erneut durchführen.
4. Stellen Sie erneut eine Verbindung zum WLAN her
Dies ist eine einfache Lösung, bei der Sie die Verbindung zum WLAN-Netzwerk trennen und erneut eine Verbindung herstellen müssen. Hier sind die Schritte dazu.
- Tippen Sie auf die App Einstellungen > Wählen Sie WiFi & Netzwerk.
- Tippen Sie auf WLAN.
- Scrollen Sie zu Gespeicherte Netzwerke und tippen Sie darauf.
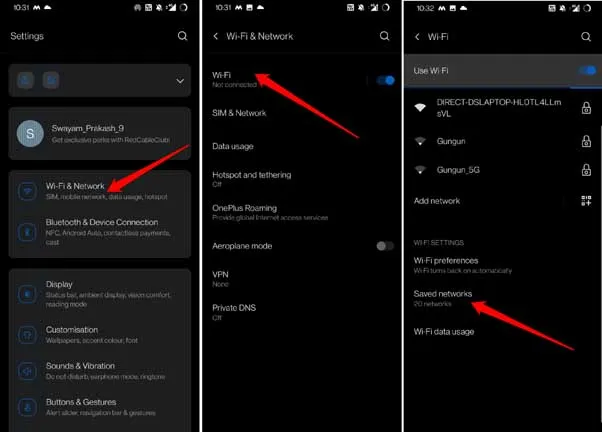
- Navigieren Sie zu dem WLAN, das nicht reagiert, und tippen Sie darauf.
- Tippen Sie nun auf Vergessen.
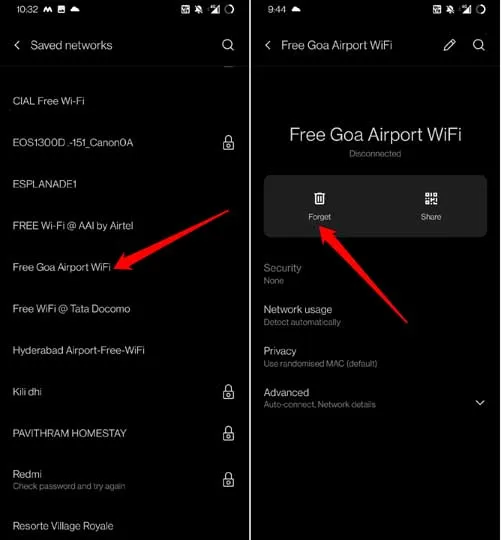
- Stellen Sie sicher, dass WLAN aktiviert ist, und tippen Sie darauf, wenn dasselbe WLAN in den nahegelegenen WLAN-Netzwerken angezeigt wird.
- Geben Sie das Passwort ein oder melden Sie sich an, um sich erneut mit diesem WLAN-Netzwerk zu verbinden.
5. Stellen Sie die automatische Zeit auf Android ein
Sie müssen Ihr Android-Gerät so einstellen, dass es abhängig vom aktuellen Standort automatisch die Zeit abruft. Dies wird höchstwahrscheinlich die Netzwerkprobleme mit dem WLAN beheben. Um die automatische Zeit einzustellen,
- Öffnen Sie die Uhr-App auf Ihrem Android.
- Tippen Sie auf das Zahnradsymbol, um zu den Einstellungen der Uhr-App zu gelangen.
- Tippen Sie unter Zeitzoneneinstellungen auf den Schalter neben Automatische Heimuhr, um das automatische Abrufen der Uhrzeit zu aktivieren.
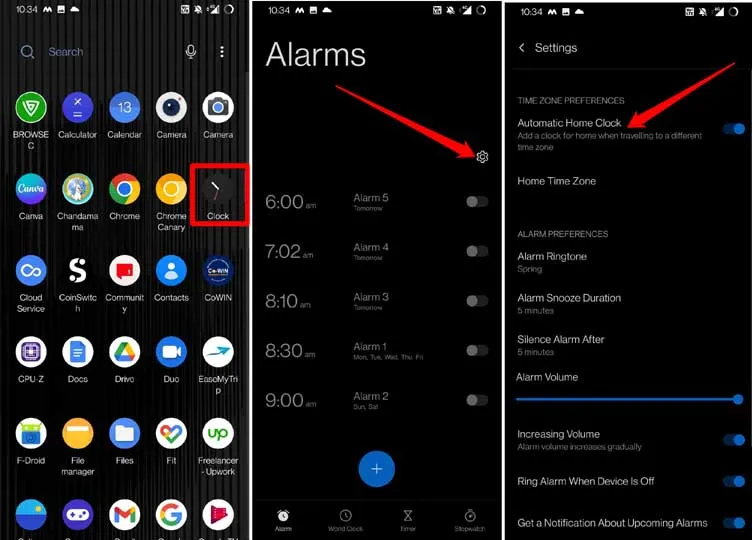
Auf einigen Geräten können diese Bedingungen ein wenig variieren, Sie finden die Option zur automatischen Uhrzeit jedoch problemlos unter den Uhreinstellungen.
6. Schalten Sie die mobilen Daten auf Ihrem Android-Gerät aus
Eine weitere einfache Lösung erfordert, dass Sie die mobilen Daten ausschalten, während Ihr Android-Gerät mit dem WLAN verbunden ist.
- Ziehen Sie das Benachrichtigungscenter nach unten, um zu den Android-Diensten mit Schnellzugriff zu gelangen.
- Tippen Sie bitte auf das Symbol für mobile Daten, um es auszuschalten.
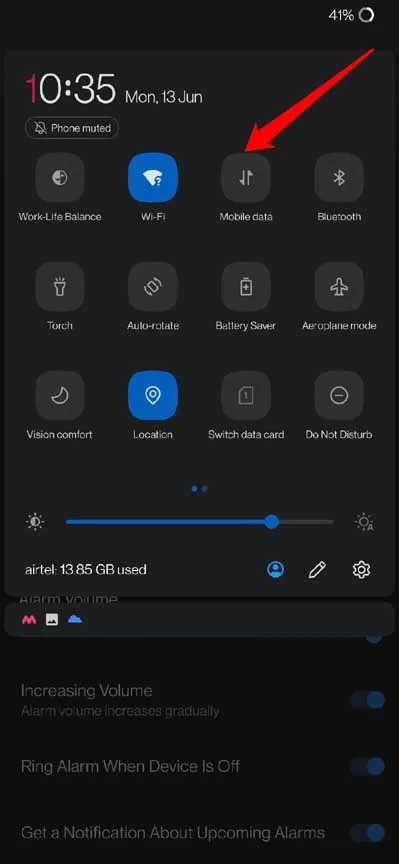
Das Android-Betriebssystem gerät oft durcheinander, wenn WLAN und mobile Daten aktiviert sind. Obwohl das WLAN-Netzwerk stabil ist, tritt ein Verbindungsfehler auf, da beide Netzwerke aktiv sind.
7. Ändern Sie den DNS des Android-Geräts
Wenn die meisten Korrekturen nicht funktionieren, beheben Sie das Problem „Android mit WLAN verbunden, aber kein Internet“ und ändern Sie den DNS des Geräts. Sie müssen den Google DNS auf Ihrem Android-Gerät manuell einstellen. Es ist ganz einfach zu machen. Hier sind die Schritte.
- Öffnen Sie die App Einstellungen.
- Tippen Sie auf WLAN & Netzwerk.
- Navigieren Sie zu Privates DNS und tippen Sie darauf.
- Setzen Sie unter „Privaten DNS-Modus auswählen“ die Option auf Hostname des privaten DNS-Anbieters.
- Geben Sie den Hostnamen als dns.google ein
- Dann tippen Sie auf Speichern.
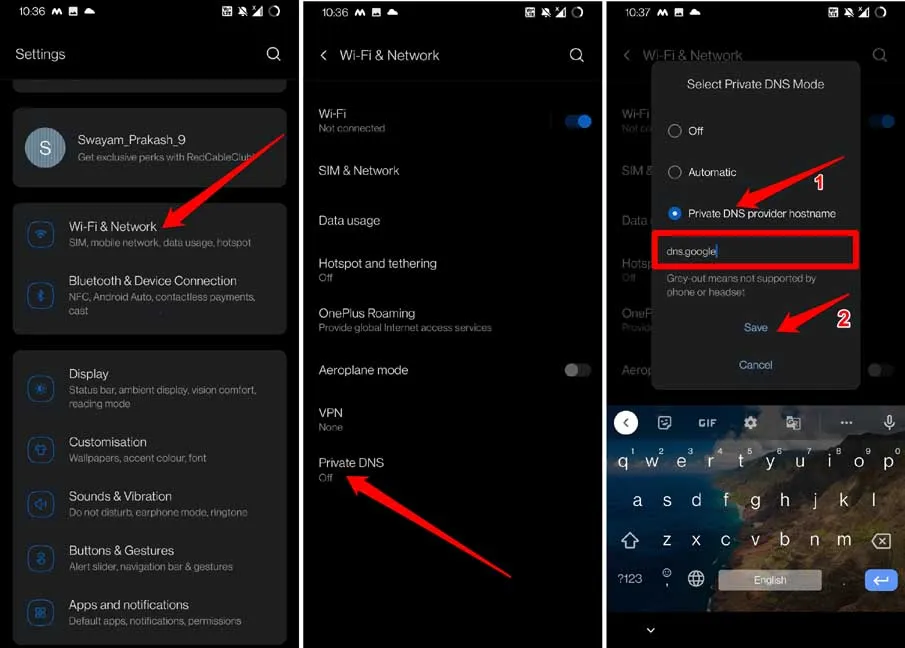
Die oben genannten Schritte gelten für Android-Geräte mit Android 9 oder einer anderen höheren Version des Android-Betriebssystems.
8. Setzen Sie die Android-Netzwerkeinstellungen zurück
Versuchen Sie, die Netzwerkeinstellungen Ihres Android-Geräts zurückzusetzen. Dies hilft oft bei der Lösung der verschiedenen Probleme mit dem Internet.
- Gehen Sie zur App Einstellungen.
- Tippen Sie auf System > Tippen Sie dann auf Optionen zurücksetzen.
- Wählen Sie WLAN, Mobilfunk und Bluetooth zurücksetzen.
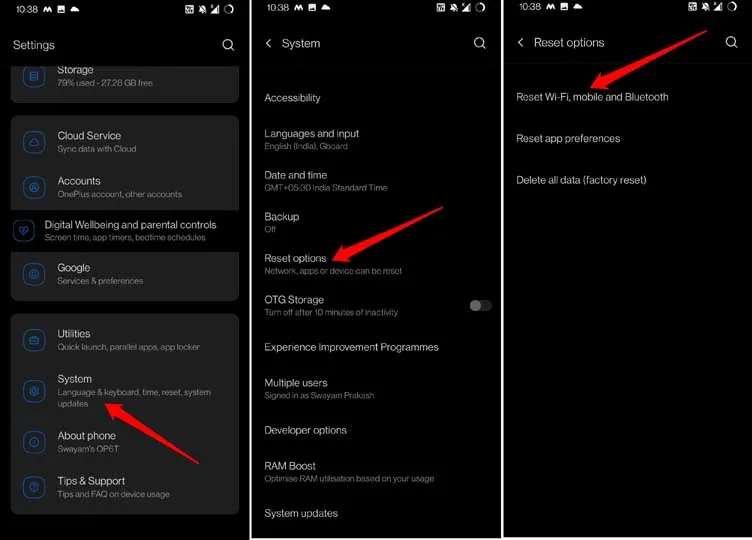
Stellen Sie nach dem Neustart des Android-Geräts eine Verbindung zum WLAN her. Das Internet sollte jetzt problemlos funktionieren
9. Setzen Sie das Android-Gerät zurück
Das Zurücksetzen des Android-Geräts ist eine der letzten Korrekturen, die Sie implementieren können, um das Problem „Android mit WLAN verbunden, aber kein Internet“ zu lösen.
Hier beziehe ich mich auf einen Werksreset, der alle Daten auf Ihrem Gerät löscht. Daher sichern Sie Ihre Daten auf einem anderen Gerät oder Cloud-Speicher, bevor Sie einen Werksreset durchführen.
- Greifen Sie auf die Einstellungen-App von Android zu.
- Tippen Sie auf System > Tippen Sie dann auf Optionen zurücksetzen.
- Wählen Sie Alle Daten löschen(Zurücksetzen auf Werkseinstellungen).
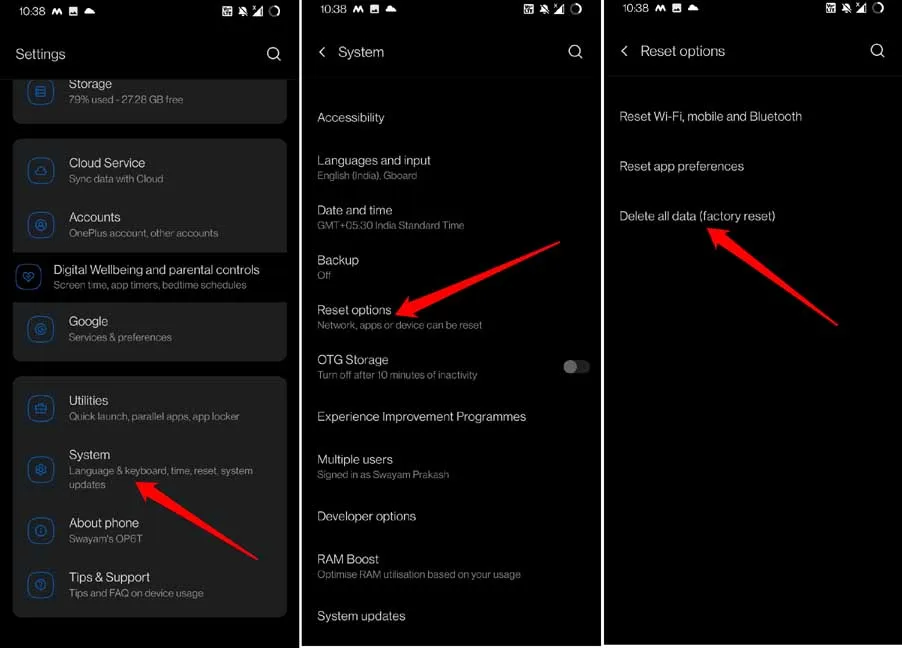
- Warten Sie, bis der Reset-Vorgang abgeschlossen ist und das Gerät neu startet.
- Stellen Sie nach dem Neustart des Android-Geräts eine Verbindung zum WLAN her und prüfen Sie, ob Sie das Internet nutzen können.
10. Ändern Sie den Wireless-Modus Ihres Routers
Hier ist eine spannende Lösung, die Ihnen bei der Lösung des Problems helfen kann, dass Android mit WLAN, aber ohne Internet verbunden ist. Wenn Sie ein sehr altes Smartphone verwenden, ist dieses auf einen schwachen WLAN-Modus eingestellt. Daher ist Ihr Gerät anfällig für ein schwaches Netzwerk oder keine Konnektivität.
Drahtlose Modi werden oft als 802.11b oder 802.11g802.11ac, dass das Netzwerk stabil und schnell ist.
Wenn Sie ein altes Android-Gerät haben, können Sie den WLAN-Modus von nur b oder g oder n oder b/g/n auf ac ändern.
- Eröffnen Sie Ihr Konto auf der Website des ISP.
- Suchen Sie nach den WLAN-Moduseinstellungen für Ihren Router.
- Ändern Sie es auf 802.11 ac.
Wenn Sie nicht technisch versiert genug sind, um die oben genannten Schritte zu verstehen, wenden Sie sich an das Support-Team Ihres ISP. Sie sollten Ihnen helfen können.
Zusammenfassung
Es ist schade, über ein WLAN-Netzwerk zu verfügen, es aber nicht auf Ihrem Android-Gerät nutzen zu können. Es behindert Ihre Arbeit und Ihre Verbindung zur Welt.




Schreibe einen Kommentar ▼