Android-Telefone sind anfällig für Probleme. Gelegentlich können Anzeichen von Verzögerungen, Abstürzen, nicht öffnenden Apps usw. auftreten. In letzter Zeit hatten viele Benutzer Probleme bei der Verwendung einer Android-Tastatur.
Laut Angaben der Benutzer wird die Tastatur nicht geöffnet, wenn man auf das Chat-Feld einer App tippt. Dies kann ein frustrierendes Problem sein, da Sie keine Tastatur haben, auf der Sie bei Bedarf tippen können.
Was ist also die Lösung für dieses Problem? Nun, die Android-Tastatur wird aus verschiedenen Gründen möglicherweise nicht angezeigt, z. B. fehlerhafte Systemaktualisierungen, weniger Speicherplatz, veraltete Tastatur-Apps usw.
So beheben Sie das Problem, dass die Android-Tastatur nicht angezeigt wird
Was auch immer der Grund sein mag, das Problem, dass die Android-Tastatur nicht angezeigt wird, lässt sich leicht beheben, indem man einige allgemeine Methoden zur Fehlerbehebung befolgt. Hier erfahren Sie, wie Sie das Problem beheben können, wenn auf der Android-Tastatur das Problem nicht angezeigt wird.
1. Öffnen Sie die Messaging-App erneut
Wenn die Android-Tastatur in einer bestimmten Messaging-App nicht angezeigt wird, können Sie versuchen, die Messaging-App erneut zu öffnen.
Möglicherweise liegt das Problem an der von Ihnen verwendeten Messaging-App. Daher wird die Tastatur nicht angezeigt. Sie können also versuchen, die Messaging-App aus der Liste „Letzte Apps“ zu schließen und erneut zu öffnen.
2. Starten Sie Ihr Android-Telefon neu
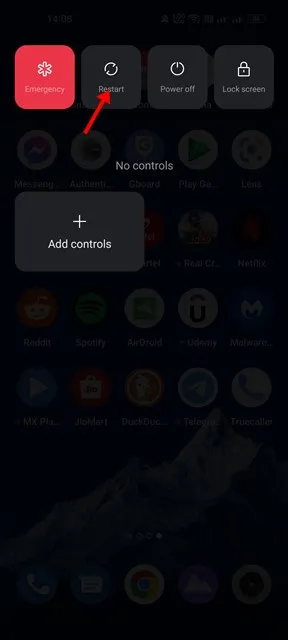
Wenn das erneute Öffnen der Messaging-App nicht geholfen hat, können Sie versuchen, Ihr Android-Telefon neu zu starten. Durch einen Neustart werden die Fehler oder Störungen auf Systemebene entfernt und alle im Hintergrund laufenden Prozesse freigegeben.
Drücken Sie also einfach lange auf den Netzschalter Ihres Android-Smartphones und wählen Sie „Neustart“. Öffnen Sie nach dem Neustart die SMS- oder eine beliebige Instant-Messaging-App und prüfen Sie, ob die Tastatur angezeigt wird.
3. Aktualisieren Sie Ihre Android-Tastatur-App
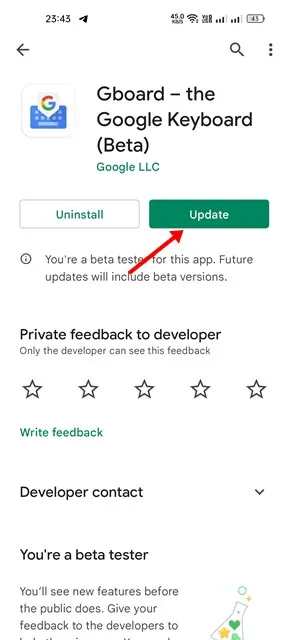
Unabhängig davon, ob Sie die Gboard- oder Microsoft Swiftkey-Tastatur verwenden, können Sie sie im Google Play Store aktualisieren.
Es ist eine gute Sicherheitsmaßnahme, die Android-Apps auf dem neuesten Stand zu halten, und Sie sollten alle installierten Apps regelmäßig aktualisieren.
Durch die Aktualisierung der Tastatur-App werden möglicherweise alle Fehler oder Störungen behoben, die möglicherweise die Anzeige der Tastaturoberfläche verhindern.
4. Geben Sie Speicherplatz auf Android frei
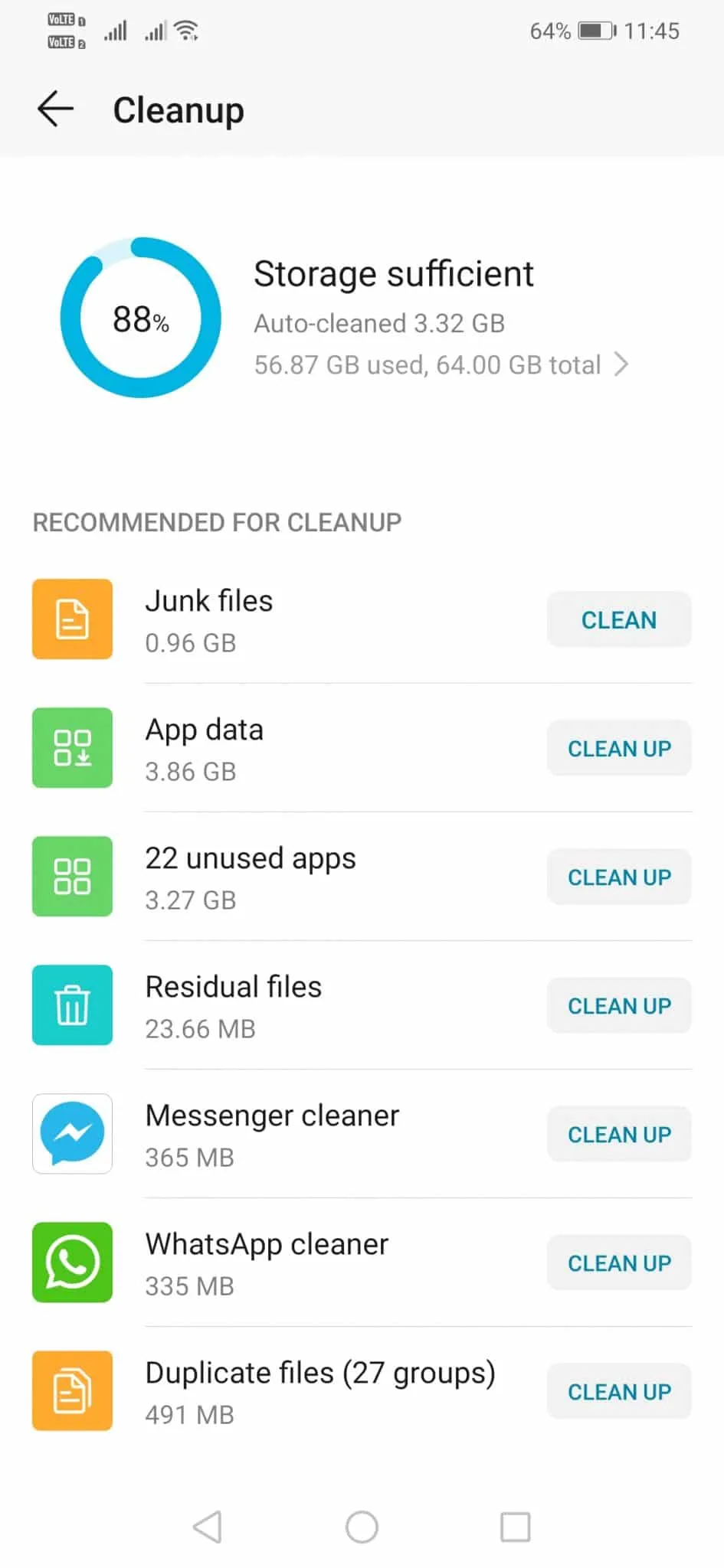
Viele Android-Benutzer haben berichtet, dass die Freigabe von Speicherplatz ihnen dabei geholfen hat, das Problem, dass die Tastatur nicht angezeigt wird, zu beheben.
Wenn Sie weniger Speicherplatz auf Ihrem Android-Gerät haben, kann es tatsächlich zu Verzögerungen und Abstürzen von Apps kommen, bevor sie gestartet werden.
Daher ist es wichtig, Speicherplatz auf Android freizugeben, um das Problem zu beheben, dass die Android-Tastatur nicht angezeigt wird.
Sie können nicht verwendete Apps deinstallieren, doppelte Dateien löschen oder Junk-Dateien löschen, um eine beträchtliche Menge Speicherplatz auf Android freizugeben.
5. Leeren Sie den Tastatur-App-Cache
Wenn die Android-Tastatur immer noch nicht angezeigt wird, ist es an der Zeit, den Cache der Tastatur-App auf Ihrem Android-Smartphone zu leeren. Wir haben die Schritte zum Löschen des Gboard-App-Cache gezeigt. Sie müssen die Schritte für jede Tastatur-App wiederholen, die Sie verwenden.
1. Starten Sie die Einstellungen- App auf Ihrem Android-Smartphone.
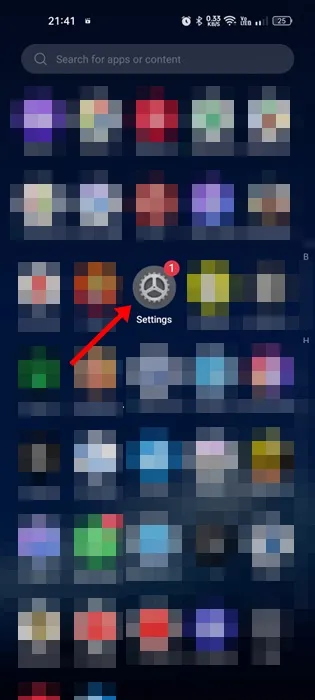
2. Wenn die App „Einstellungen“ geöffnet wird, tippen Sie auf Apps > Installierte Apps .
3. Suchen Sie die Gboard- App und tippen Sie darauf.
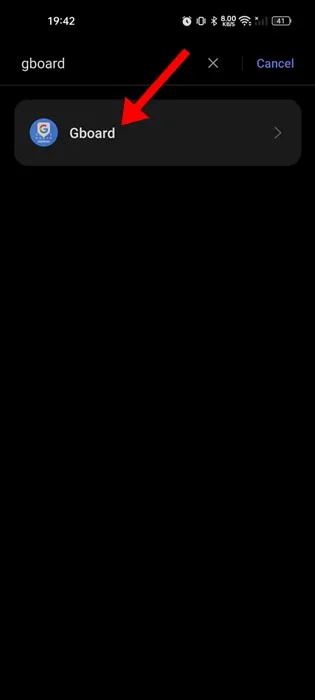
4. Tippen Sie im App-Info-Bildschirm für Gboard auf Speichernutzung .
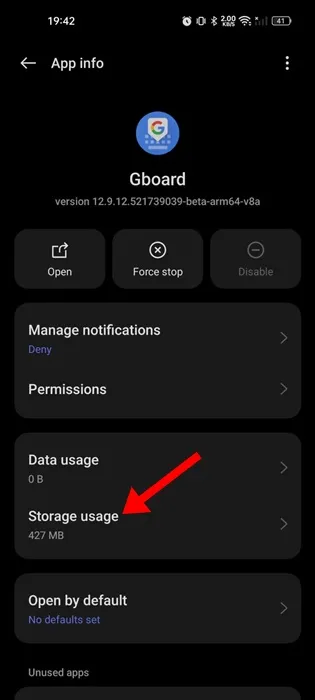
5. Tippen Sie anschließend auf „ Cache leeren“ .
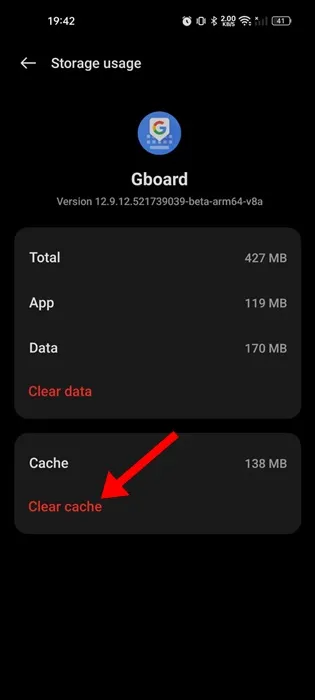
Das ist es! Sie müssen dieselben Schritte für jede Tastatur-App wiederholen, die Sie auf Ihrem Android-Smartphone verwenden.
6. Aktualisieren Sie Ihr Android-Gerät
Ebenso wichtig wie App-Updates sind Android-Versionsupdates. Die Aktualisierung der Android-Version bringt neue Funktionen mit sich, verbessert die Stabilität, beseitigt Fehler und Störungen und schließt bestehende Sicherheitslücken. So aktualisieren Sie Ihr Android-Telefon.
1. Starten Sie die App „Einstellungen“ auf Ihrem Android-Telefon.
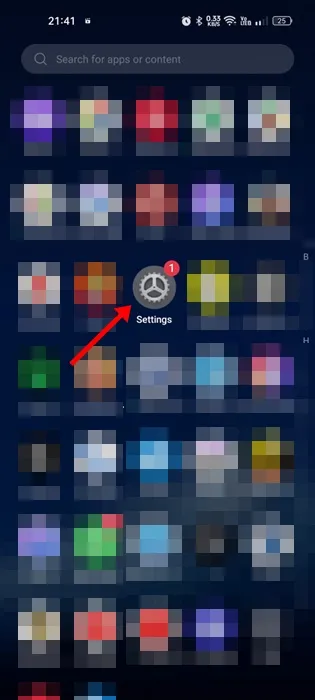
2. Wenn die App „Einstellungen“ geöffnet wird, tippen Sie auf „ Über das Gerät“ .
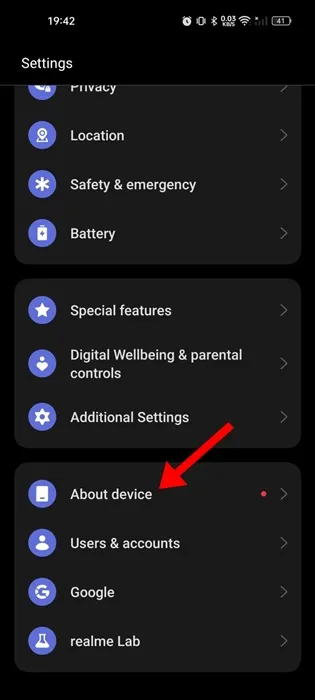
3. Installieren Sie im nächsten Bildschirm alle ausstehenden Updates .
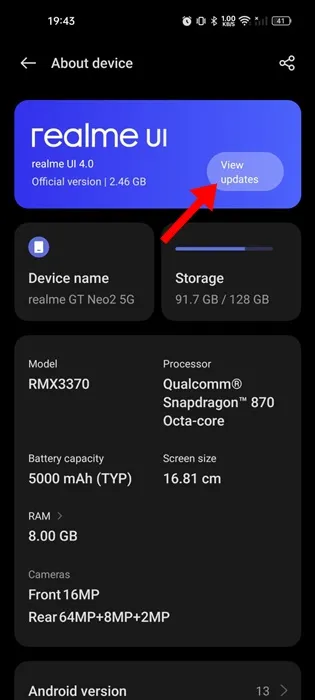
Öffnen Sie nach der Aktualisierung Ihres Android-Smartphones die Tastatur-App. Diesmal lässt sich die Tastatur-App ohne Probleme öffnen.
7. Laden Sie eine andere Tastatur-App herunter und installieren Sie sie
Möglicherweise liegt ein Problem mit der Tastatur-App vor, die Sie verwenden, oder sie wurde längere Zeit nicht aktualisiert. Die integrierte Tastatur-App von Android – Gboard ist gut genug für alle Ihre Tippanforderungen.
Es wird daher empfohlen, bei der integrierten Tastatur-App zu bleiben. Andernfalls können Sie andere Tastatur-Apps für Android installieren , wie Fleksy, Swiftkey usw.
Dies sind einige der besten Methoden, um das Problem zu beheben, dass die Android-Tastatur nicht angezeigt wird. Wenn Sie weitere Hilfe bei der Behebung des Problems benötigen, dass die Tastatur das Problem nicht anzeigt, teilen Sie uns dies in den Kommentaren mit. Wenn Sie diesen Leitfaden hilfreich finden, vergessen Sie nicht, ihn mit Ihren Freunden zu teilen.




Schreibe einen Kommentar ▼