Nach der Installation des iOS 17 v3 Beta-Updates haben viele Benutzer Probleme mit der Apple-ID-Verifizierung. Nach Angaben von Benutzern taucht der Fehler „Apple-ID-Verifizierung“ aus dem Nichts auf und verhindert den Zugriff auf iCloud.
Der Fehler könnte Sie frustrieren, da die verwendeten Anmeldeinformationen korrekt sind. Der Apple-ID-Fehler „Verifizierung fehlgeschlagen“ kann dazu führen, dass Sie nicht auf wichtige Dienste wie iCloud und den App Store zugreifen können.
So beheben Sie „Apple-ID-Überprüfung fehlgeschlagen“ auf dem iPhone (9 Methoden)
Wenn auf Ihrem iPhone bereits die Fehlermeldung „Apple-ID-Verifizierung fehlgeschlagen“ angezeigt wird, lesen Sie den Artikel weiter. Im Folgenden stellen wir einige einfache Methoden zur Behebung des Fehlers „Apple-ID-Verifizierung fehlgeschlagen“ auf dem iPhone vor.
1. Stellen Sie sicher, dass Ihr iPhone mit dem Internet verbunden ist
Ihr iPhone muss mit WLAN oder mobilen Daten verbunden sein, um den Apple-ID-Verifizierungsprozess abzuschließen. Wenn Ihr Internet also nicht funktioniert, müssen Sie als Erstes Ihre Internetverbindung überprüfen.
Wenn Ihr iPhone bereits über WLAN oder mobile Daten mit dem Internet verbunden ist, besuchen Sie fast.com, um zu überprüfen, ob Ihr Internet funktioniert.
Sie können auch versuchen, den Flugmodus auf Ihrem iPhone umzuschalten, um Probleme mit der Internetverbindung auszuschließen. Öffnen Sie das Kontrollzentrum und tippen Sie auf das Flugzeugsymbol, um den Flugzeugmodus zu aktivieren.
Wenn Sie fertig sind, tippen Sie erneut auf das Flugzeugsymbol, um den Flugzeugmodus auszuschalten. Alternativ können Sie Ihr iPhone neu starten.
2. Überprüfen Sie den Serverstatus von Apple
Obwohl dies selten vorkommt, ist es durchaus möglich, dass der Serverstatus von Apple während der Überprüfung inaktiv ist. Wie bei jedem anderen webbasierten Dienst sind die Server von Apple aufgrund von Wartungsarbeiten oder bei Problemen häufig ausgefallen.
Bevor Sie also mit der Fehlerbehebung beginnen, ist es wichtig, diese Webseite mit Ihrem bevorzugten Webbrowser zu besuchen und den Serverstatus zu überprüfen.
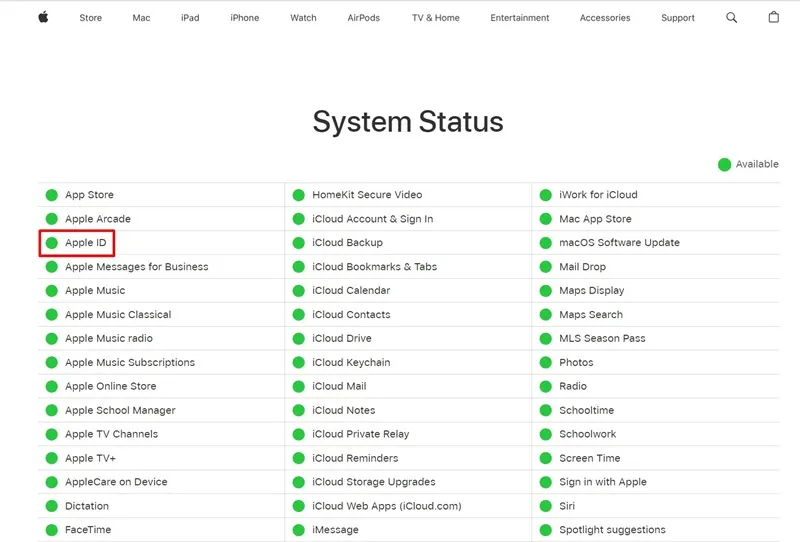
Wenn der Status „Apple-ID“ „verfügbar“ lautet, gibt es kein Problem. Wenn der Status jedoch „Nicht verfügbar“ lautet, müssen Sie einige Stunden warten und es erneut versuchen.
3. Deaktivieren Sie das VPN
VPNs eignen sich hervorragend zum Schutz Ihrer Online-Privatsphäre, können jedoch manchmal Fehler wie „Apple-ID-Verifizierung fehlgeschlagen“ auslösen. Dies geschieht aufgrund der regionalen Nichtübereinstimmung, die zu Authentifizierungsproblemen führt. So deaktivieren Sie VPN.
1. Öffnen Sie die Einstellungen- App auf Ihrem iPhone.

2. Wenn die App „Einstellungen“ geöffnet wird, wählen Sie „Allgemein“ aus .
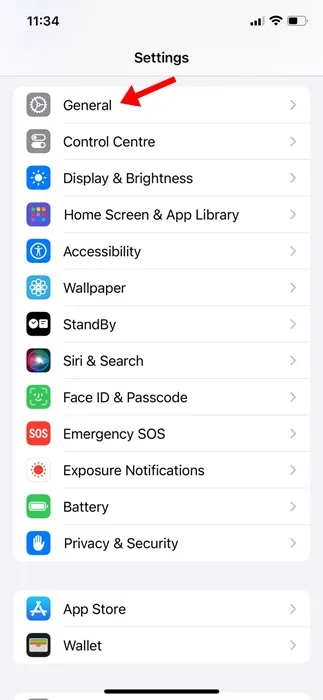
3. Tippen Sie im Bereich „Allgemein“ auf „VPN & Geräteverwaltung“.
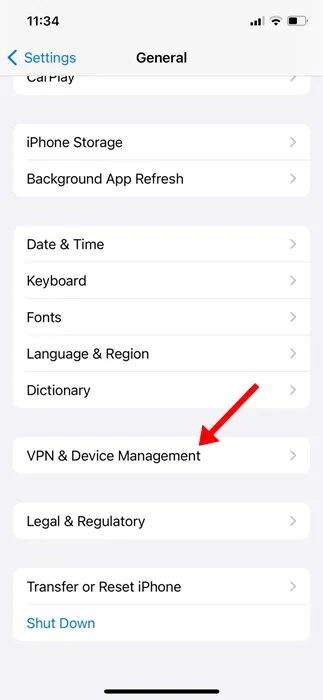
4. Deaktivieren Sie als Nächstes den Schalter neben „VPN-Status“ (falls aktiviert).
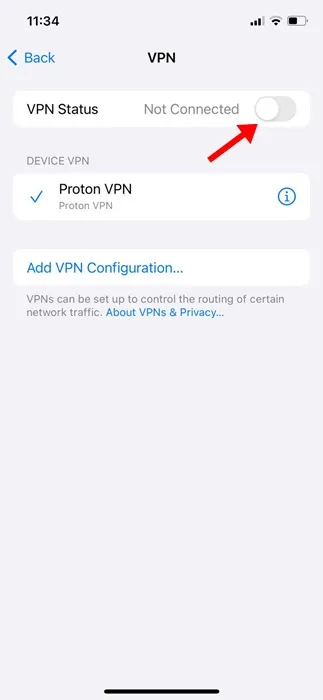
Nachdem Sie das VPN deaktiviert haben, starten Sie Ihr iPhone neu, um das Authentifizierungsproblem zu beheben.
4. Melden Sie sich vom App Store ab und wieder an
Eine weitere beste Möglichkeit, den Fehler „Apple-ID-Verifizierung fehlgeschlagen“ zu beheben, besteht darin, sich vom Apple App Store abzumelden und erneut anzumelden.
1. Öffnen Sie den Apple App Store auf Ihrem iPhone.
2. Wenn der App Store geöffnet wird, tippen Sie oben rechts auf das Profilbild .
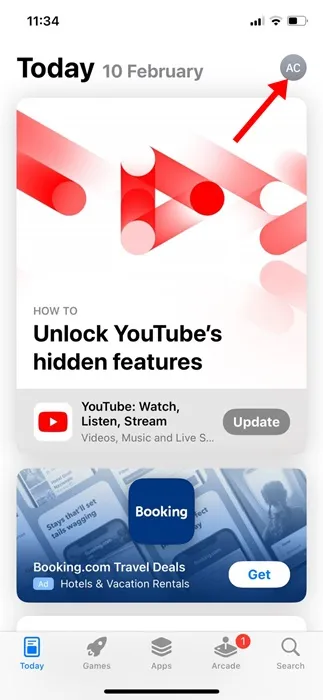
3. Scrollen Sie auf dem Kontobildschirm nach unten und tippen Sie auf Abmelden .
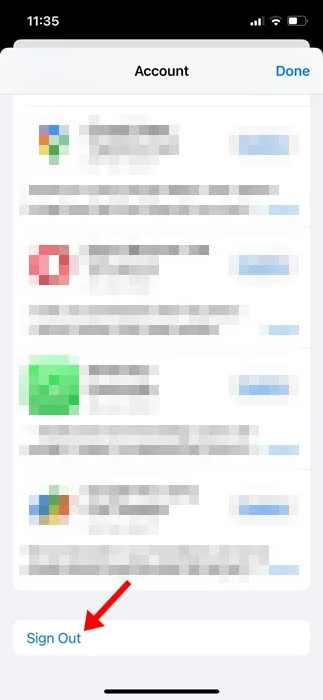
4. Um sich erneut anzumelden, tippen Sie oben rechts auf das Profilsymbol .
5. Tippen Sie im Popup-Fenster „Konto“ auf „ Mit Apple-ID anmelden“ .
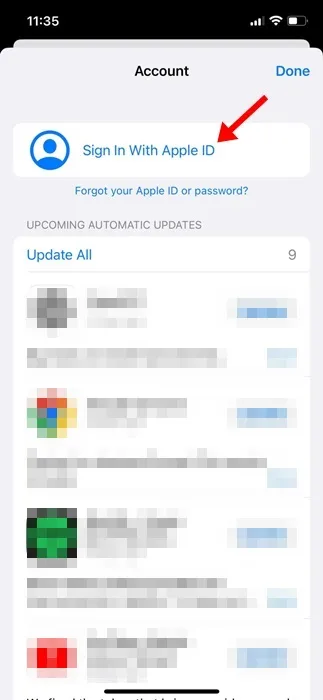
Das ist es! Geben Sie Ihre Apple-ID-Anmeldeinformationen ein, um sich beim Apple App Store anzumelden.
5. Überprüfen Sie Datum und Uhrzeit auf Ihrem iPhone
Eine falsche Zeitzonenauswahl kann zu Authentifizierungsproblemen führen; Daher ist es wichtig zu überprüfen, ob die Zeitzonenauswahl auf Ihrem iPhone korrekt ist.
1. Öffnen Sie die Einstellungen- App auf Ihrem iPhone.
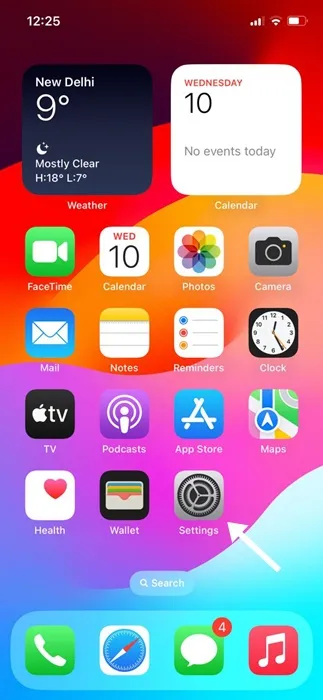
2. Wenn die App „Einstellungen“ geöffnet wird, tippen Sie auf „Allgemein“ .
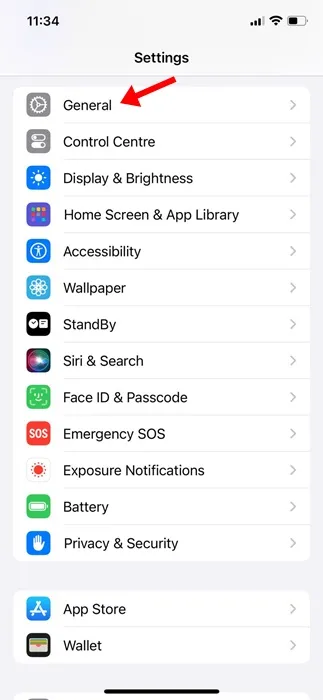
3. Tippen Sie im Bildschirm „Allgemein“ auf „Datum und Uhrzeit“ .
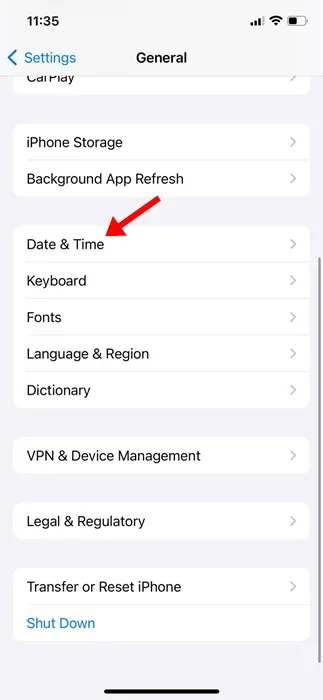
4. Stellen Sie auf dem Bildschirm „Datum und Uhrzeit“ sicher, dass die Option „Automatisch einstellen“ aktiviert ist.

Das ist es! So können Sie die richtigen Datums- und Uhrzeiteinstellungen auf Ihrem iPhone vornehmen.
6. Ändern Sie Ihr Apple-ID-Passwort
Möglicherweise verwenden Sie die falschen Anmeldeinformationen, um sich bei Ihrer Apple-ID anzumelden. Sie können also auch versuchen, das Passwort für Ihre Apple-ID zu aktualisieren.
Außerdem ist es eine gute Sicherheitsmaßnahme, das Passwort Ihres Kontos regelmäßig zu ändern. Dadurch ist das Risiko von Hacking-Versuchen ausgeschlossen.
Um Ihr Apple-ID-Passwort zu ändern, befolgen Sie die unten aufgeführten Schritte.
1. Öffnen Sie die Einstellungen- App auf Ihrem iPhone.
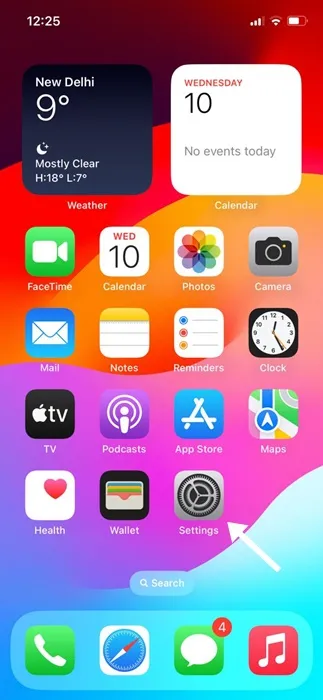
2. Wenn die App „Einstellungen“ geöffnet wird, tippen Sie oben auf Ihre Apple-ID .

3. Tippen Sie im nächsten Bildschirm auf Anmeldung und Sicherheit .
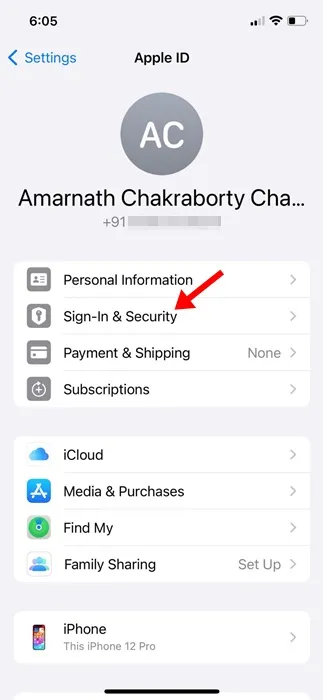
4. Tippen Sie im nächsten Bildschirm auf Passwort ändern .
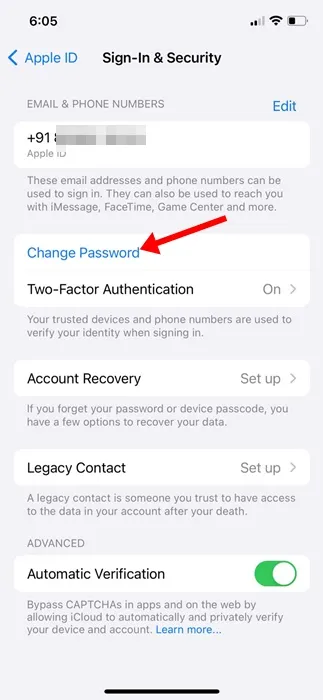
Das ist es! So können Sie das Passwort für Ihre Apple-ID aktualisieren, um das Problem mit der fehlgeschlagenen Verifizierung zu beheben.
7. Setzen Sie die Netzwerkeinstellungen zurück
Das Zurücksetzen der Netzwerkeinstellungen hat vielen Benutzern geholfen, die Fehler bei der Apple-ID-Verifizierung zu beheben. Daher können Sie es auch versuchen. Hier erfahren Sie, was Sie tun müssen.
1. Öffnen Sie die Einstellungen- App auf Ihrem iPhone.

2. Wenn die App „Einstellungen“ geöffnet wird, tippen Sie auf „Allgemein“ .

3. Tippen Sie im Bildschirm „Allgemein“ auf „ iPhone übertragen oder zurücksetzen“ .
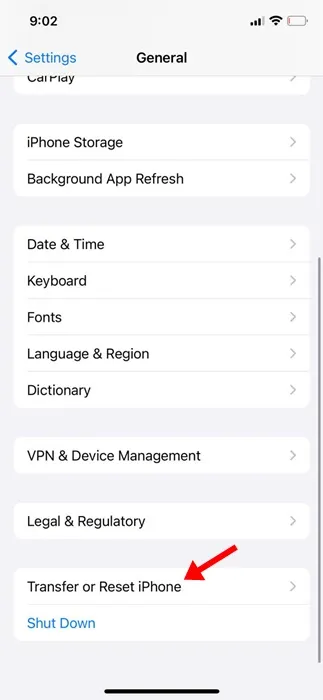
4. Tippen Sie im nächsten Bildschirm auf „ Zurücksetzen“ .
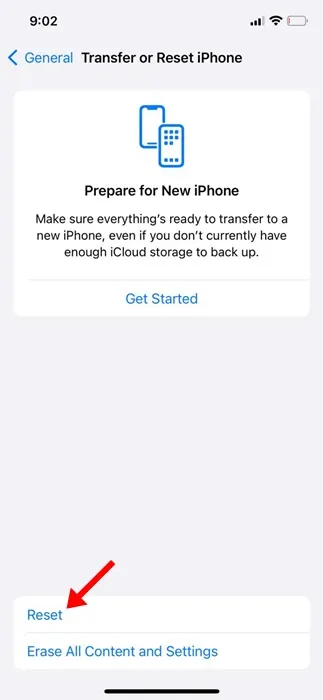
5. Wählen Sie in der angezeigten Eingabeaufforderung „Netzwerkeinstellungen zurücksetzen“ aus.
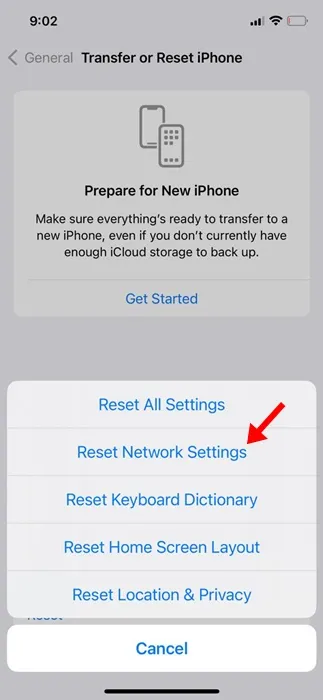
Das ist es! Sie werden aufgefordert, Ihren Passcode einzugeben, um mit dem Netzwerk-Reset-Vorgang fortzufahren.
8. Nehmen Sie die Hilfe von Siri in Anspruch, um das WLAN zu deaktivieren
Ein Benutzer im Apple-Forum hat auf eine Lösung für den Fehler „Apple-ID-Verifizierung fehlgeschlagen“ hingewiesen. Wenn nach einem größeren Update der Fehler „Apple-Verifizierung fehlgeschlagen“ auftritt, können Sie Siri bitten, Ihr WLAN zu deaktivieren.
Wie löst es nun das Problem? Nun, Siri kann das WLAN ausschalten, und sobald das WLAN deaktiviert ist, erhalten Sie die Möglichkeit, die Anmeldung bei Ihrer Apple-ID zu überspringen.
Das Ziel hier besteht also darin, den Einrichtungsvorgang abzuschließen, ohne eine Verbindung zu einem WLAN-Netzwerk herzustellen oder sich bei der Apple ID anzumelden. Sobald Sie den iPhone-Startbildschirm erreichen, können Sie sich erneut mit Ihrer Apple-ID anmelden.
9. Kontaktieren Sie das Apple Support-Team
Wenn Sie immer noch die Fehlermeldung „Apple-ID-Verifizierung fehlgeschlagen“ erhalten, auch nachdem Sie alle diese Fehlerbehebungsmethoden befolgt haben, ist es an der Zeit, sich an das Support-Team von Apple zu wenden.
Sie können den Apple-Support über diese Webseite erreichen . Sie können mit jedem Webbrowser auf die Seite zugreifen und Hilfe anfordern.
Sie können sich auch an den örtlichen Apple Store wenden, um persönliche Hilfe zu erhalten. Sie müssen das Problem erläutern, mit dem Sie konfrontiert sind, und die Methoden zur Fehlerbehebung angeben, die Sie ausprobiert haben.
In dieser Anleitung geht es darum, den Fehler „Apple-ID-Verifizierung fehlgeschlagen“ auf dem iPhone zu beheben. Teilen Sie uns in den Kommentaren mit, wenn Sie weitere Hilfe zu diesem Thema benötigen. Wenn Sie diesen Leitfaden hilfreich finden, vergessen Sie nicht, ihn mit Ihren Freunden zu teilen.




Schreibe einen Kommentar ▼