Ständige Abstürze und frustrierende Anzeigeprobleme können Ihr Spielerlebnis zu einer Qual machen, insbesondere wenn es um ASUS Armoury Crate geht. Probleme wie schwarze Bildschirme, Spielabstürze und Überhitzung können Ihren Arbeitsablauf und Ihr Spiel erheblich stören. Obwohl diese ASUS-Software Ihr Erlebnis verbessern kann, kommt es nicht selten vor, dass sie nicht richtig funktioniert. Es gibt jedoch wirksame Strategien, um die Software zu stabilisieren und die Dinge wieder in Gang zu bringen. Wenn Sie überhaupt über Alternativen nachdenken, haben wir einige solide Optionen für Sie.
Lassen Sie uns direkt damit beginnen, wie Sie dafür sorgen, dass Ihre ASUS Armoury Crate wieder reibungslos funktioniert!
Beheben von ASUS Armoury Crate-Abstürzen auf Ihrem PC
1. Deinstallieren und installieren Sie Armoury Crate erneut
-
Entfernen Sie Armoury Crate mithilfe des offiziellen Armoury Crate-Deinstallationstools . Sie können es von der
ASUS-Supportseite herunterladen .

- Extrahieren Sie das Armoury Crate Uninstall Tool aus der heruntergeladenen ZIP-Datei
und führen Sie es aus .

- Beziehen Sie die neueste Version von Armoury Crate direkt von ASUS und fahren Sie mit der Installation fort.
-
Achten Sie während der Installation darauf, dass Sie nur die Funktionen auswählen, die Sie benötigen, beispielsweise:
- Aura Sync: Ideal zur Steuerung der RGB-Beleuchtung.
- Fan Xpert: Nützlich, wenn Sie die Lüftergeschwindigkeit optimieren möchten.
Überspringen Sie unnötige Funktionen, um Ihre Software zu optimieren.
Durch die Neuinstallation wird sichergestellt, dass alle Dateien aktuell und frei von Beschädigungen sind. Es ist sinnvoll, die Funktionalität der App auf das zu beschränken, was Sie wirklich benötigen, um das Risiko eines Einfrierens zu minimieren.
2. Aktualisieren Sie das BIOS Ihres Motherboards
-
Besorgen Sie sich die neueste BIOS-Datei speziell für Ihr Motherboard von der ASUS-Support-Site und entpacken Sie die Datei.
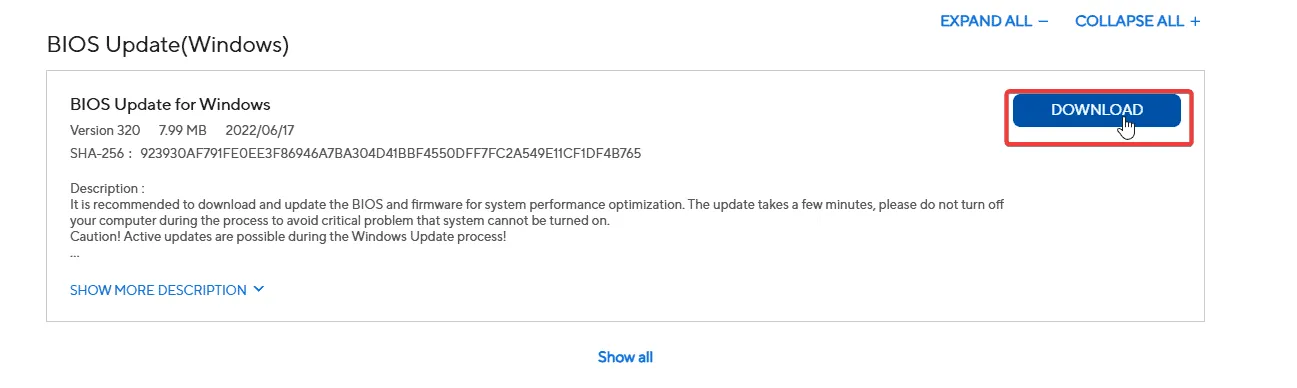
- Formatieren Sie ein USB-Laufwerk auf FAT32 und übertragen Sie die BIOS-Datei (z. B. biosupdate.cap) in das Stammverzeichnis des USB-Laufwerks.
- Starten Sie Ihren PC neu und drücken Sie ENTF oder F2, um auf das BIOS-Setup zuzugreifen.
-
Navigieren Sie im BIOS zu EZ Flash , wählen Sie das USB-Laufwerk aus und wählen Sie die BIOS-Datei für das Update.
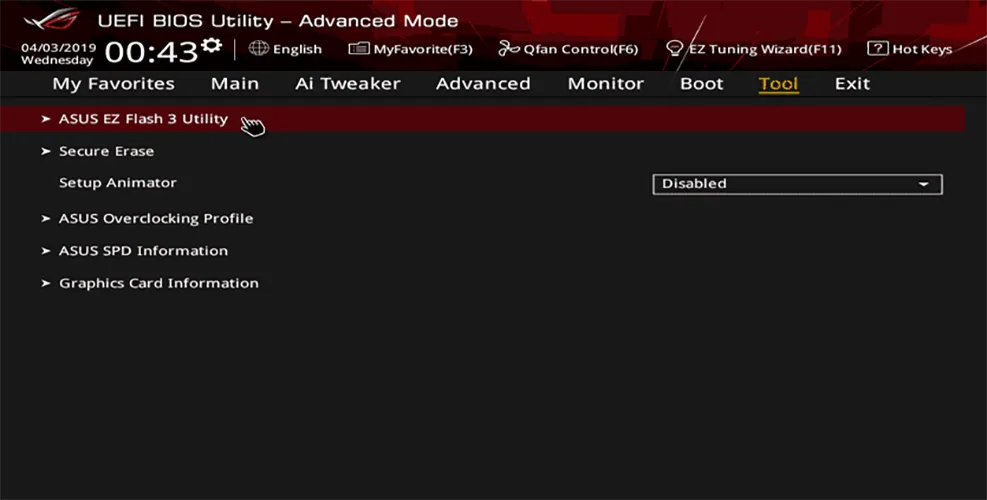
- Bestätigen Sie den Aktualisierungsvorgang und warten Sie geduldig, bis er abgeschlossen ist. Ihr PC wird daraufhin automatisch neu gestartet.
- Rufen Sie nach dem Neustart das BIOS erneut auf, um zu bestätigen, dass die Aktualisierung erfolgreich war.
Melden Sie sich nach der Aktualisierung bei Windows an und führen Sie Ihre üblichen Aufgaben aus, um zu überprüfen, ob ASUS Armoury Crate jetzt ordnungsgemäß funktioniert.
3. Aktualisieren Sie Ihren Chipsatz und Ihre Grafiktreiber
-
Besuchen Sie die
ASUS-Supportseite , suchen Sie nach Ihrem Motherboard-Modell und wählen Sie Ihr Betriebssystem.

- Laden Sie den neuesten Chipsatztreiber herunter , der mit Ihrem Motherboard kompatibel ist.
- Installieren Sie den Chipsatztreiber, indem Sie den Anweisungen auf dem Bildschirm folgen.
- Starten Sie Ihren PC neu, wenn Sie dazu aufgefordert werden.
-
Laden Sie von derselben Support-Seite den neuesten Grafiktreiber herunter .
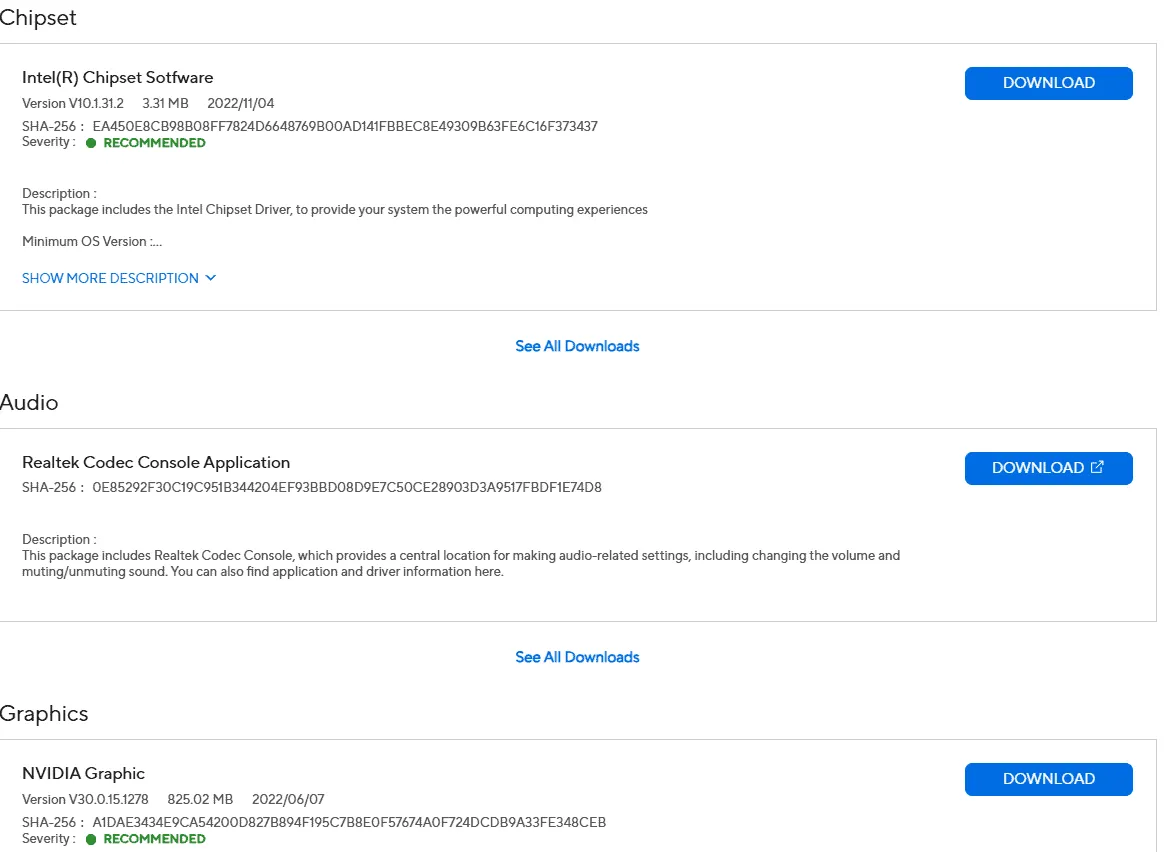
- Befolgen Sie die Anweisungen, um den Grafiktreiber zu installieren.
- Starten Sie Ihren PC erneut, wenn Sie dazu aufgefordert werden.
Die regelmäßige Aktualisierung Ihrer Treiber ist für eine optimale Systemleistung unerlässlich. Chipsatz- und Grafiktreiber sind von größter Bedeutung und sollten niemals vernachlässigt werden. Wenn Ihr System träge ist, sollten Sie sich auf die wesentlichen Treiber konzentrieren, die Sie aktiv verwenden.
4. Erkunden Sie Alternativen zu Armoury Crate
Wenn Ihre Versuche, das Problem zu beheben, fehlschlagen, sollten Sie Armoury Crate deinstallieren und stattdessen eine zuverlässige Alternative verwenden. Obwohl die Software für die Verwaltung von Beleuchtung, BIOS-Einstellungen und Übertaktungsfunktionen konzipiert ist, kann sie manchmal mehr Ärger verursachen, als sie wert ist.
Mehrere Benutzer haben von erheblichen Verbesserungen und einem Ende der Abstürze berichtet, nachdem sie Armoury Crate entfernt haben. Befolgen Sie die in dieser Anleitung beschriebenen ersten Schritte zur Deinstallation und beobachten Sie, ob die Probleme weiterhin bestehen.
Wenn Sie von Armoury Crate wegkommen, sollten Sie Alternativen wie
G-Helper oder
Corsair iCUE für ähnliche Funktionen in Betracht ziehen.
Mit den bereitgestellten Lösungen sind Sie in der Lage, die Absturzprobleme von ASUS Armoury Crate zu beheben. Wir ermutigen Sie, Ihre Erkenntnisse und Lösungen in den Kommentaren unten zu teilen, da das Feedback der Community von unschätzbarem Wert sein kann!
Zusätzliche Einblicke
1. Warum bringt ASUS Armoury Crate meinen PC zum Absturz?
Die Abstürze sind häufig auf beschädigte Dateien, veraltete Treiber oder Softwarekonflikte zurückzuführen. Diese Probleme lassen sich häufig beheben, indem Sie sicherstellen, dass Sie über die neuesten Updates verfügen, und die Software neu installieren.
2. Welche Funktionen kann ich bei der Neuinstallation von Armoury Crate überspringen?
Überspringen Sie bei der Neuinstallation möglicherweise Funktionen, die Sie nicht häufig verwenden, z. B. Übertaktungstools oder erweiterte Lüftersteuerungen, und entscheiden Sie sich stattdessen für grundlegende Funktionen wie Aura Sync für RGB-Steuerungen.
3. Was soll ich tun, wenn die Neuinstallation und Aktualisierung der Treiber nicht funktioniert?
Wenn die Probleme nach der Neuinstallation und Aktualisierung der Treiber weiterhin bestehen, sollten Sie Armoury Crate vollständig deinstallieren und auf eine vertrauenswürdige Alternative umsteigen. Benutzer hatten Erfolg mit Tools wie G-Helper oder Corsair iCUE.




Schreibe einen Kommentar