Fehlt die Bluetooth-Option im Geräte-Manager oder ist sie ausgegraut ? Zahlreiche Benutzer haben das Problem festgestellt, dass Bluetooth im Geräte-Manager ausgegraut ist . Dies weist normalerweise darauf hin, dass das Bluetooth-Gerät nicht richtig mit dem Geräte-Manager verbunden ist, was häufig auf softwarebezogene Probleme zurückzuführen ist.
Dieses Problem unterscheidet sich davon, dass die Bluetooth-Option im Geräte-Manager überhaupt nicht verfügbar ist. Wenn die Bluetooth-Option fehlt, bedeutet dies wahrscheinlich, dass die Bluetooth-Funktionalität auf Ihrem PC einfach nicht vorhanden ist.
Wenn die Option ausgegraut ist, liegt ein zugrunde liegendes Problem mit Bluetooth vor. Dieser Artikel enthält eine umfassende Anleitung zur Fehlerbehebung und Lösung des Problems, wenn Bluetooth im Geräte-Manager ausgegraut ist.
Beheben Sie das Problem „Bluetooth ausgegraut“ im Geräte-Manager
Wenn Sie nicht auf die Bluetooth-Option im Geräte-Manager zugreifen können, weil sie ausgegraut ist, finden Sie hier wirksame Lösungen zur Behebung des Bluetooth-Problems:
1. Aktualisieren Sie Windows
Der erste Schritt besteht darin, Windows zu aktualisieren. Befolgen Sie dazu diese Schritte:
- Drücken Sie die Tastenkombination Windows + I, um die App „Einstellungen“ zu starten .
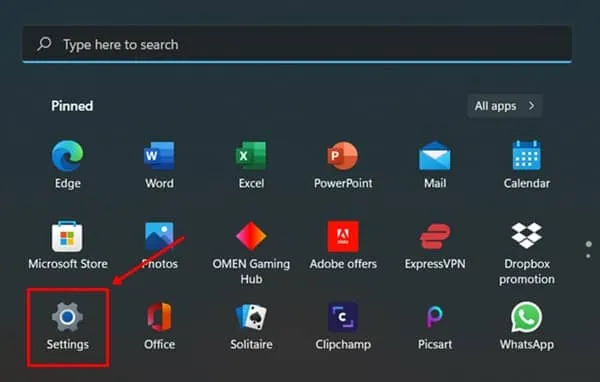
- Navigieren Sie zum Abschnitt „Windows Update“ und klicken Sie auf „Nach Updates suchen“.

- Laden Sie alle Updates herunter, die Ihr PC findet, und installieren Sie sie. Starten Sie anschließend Ihren Computer neu.
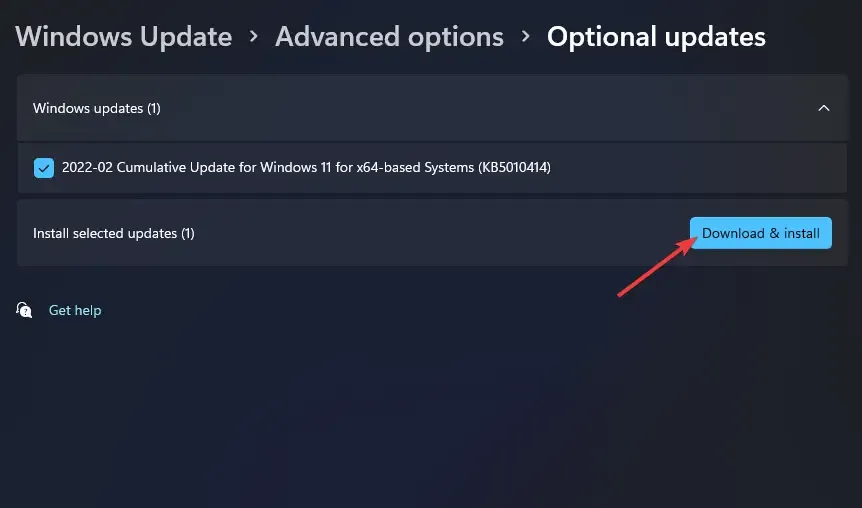
- Öffnen Sie nach dem Neustart den Geräte-Manager und überprüfen Sie, ob die Bluetooth-Option jetzt funktioniert.
2. Treiber aktualisieren
Beheben Sie als Nächstes das Problem, dass Bluetooth ausgegraut ist, indem Sie den Treiber aktualisieren, da veraltete Treiber häufig zu Verbindungsproblemen führen können. Befolgen Sie diese Anweisungen, um den Treiber zu aktualisieren:
- Öffnen Sie zunächst die App „Einstellungen“ und gehen Sie zum Abschnitt „Windows Update“ .
- Klicken Sie auf Erweiterte Optionen und anschließend auf Optionale Updates.

- Installieren Sie aus diesem Abschnitt alle verfügbaren Treiberaktualisierungen .
Überprüfen Sie nach dem Herunterladen und Installieren des Treibers, ob das Problem weiterhin besteht.
3. Führen Sie die Bluetooth-Problembehandlung aus
Eine weitere effektive Methode zur Fehlerbehebung ist die Ausführung der Bluetooth-Problembehandlung. Dadurch können alle Bluetooth-bezogenen Probleme identifiziert und behoben werden. Hier sind die Schritte:
- Öffnen Sie das Startmenü und wählen Sie „Einstellungen“.
- Klicken Sie auf Problembehandlung und dann auf Andere Problembehandlungen.


- Klicken Sie neben der Bluetooth -Option auf die Schaltfläche „Ausführen“ .
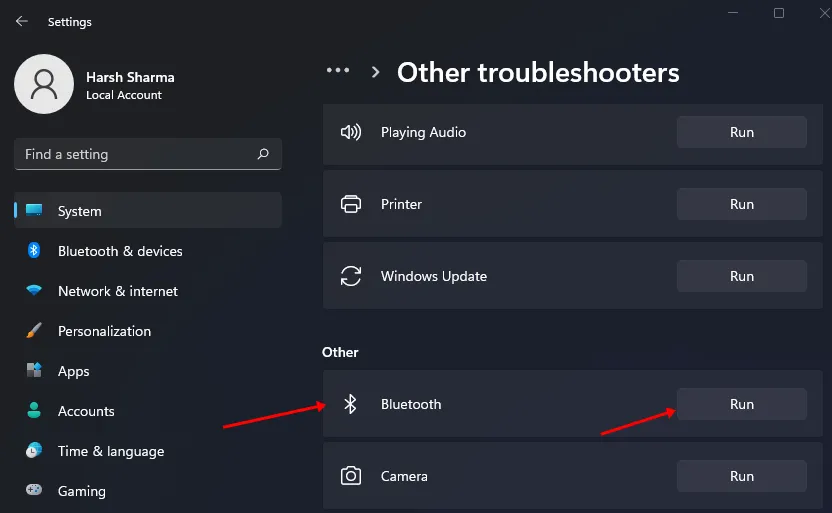
- Befolgen Sie alle Anweisungen auf dem Bildschirm, um die Bluetooth-Fehlerbehebung abzuschließen.
Dieser Vorgang sollte Ihr Problem beheben. Wenn das Problem weiterhin besteht, fahren Sie mit dem nächsten in diesem Artikel beschriebenen Schritt zur Fehlerbehebung fort.
4. Deinstallieren Sie das kürzlich installierte Windows Update
Wenn dieses Problem nach einem kürzlichen Windows-Update auftritt, sollten Sie das Update deinstallieren. So geht’s:
- Drücken Sie die Tastenkombination Windows + I , um auf die App „Einstellungen“ zuzugreifen .
- Klicken Sie im Abschnitt „Windows Update“ auf „Updateverlauf“.

- Wählen Sie als Nächstes die Option „Updates deinstallieren“ .
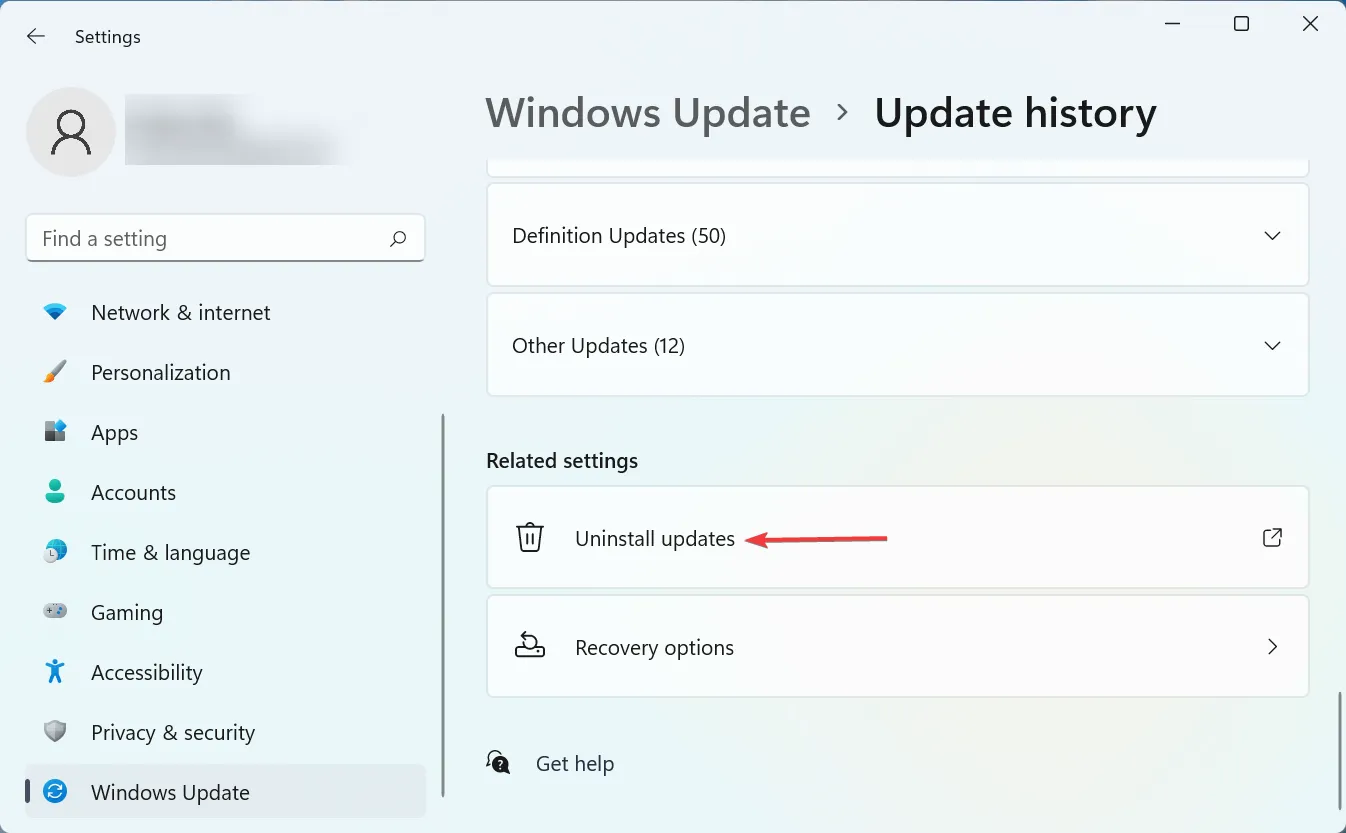
- Wählen Sie das Update aus, das Sie deinstallieren möchten, und klicken Sie auf die Option „Deinstallieren“ . Bestätigen Sie Ihre Auswahl und starten Sie dann Ihren PC neu.
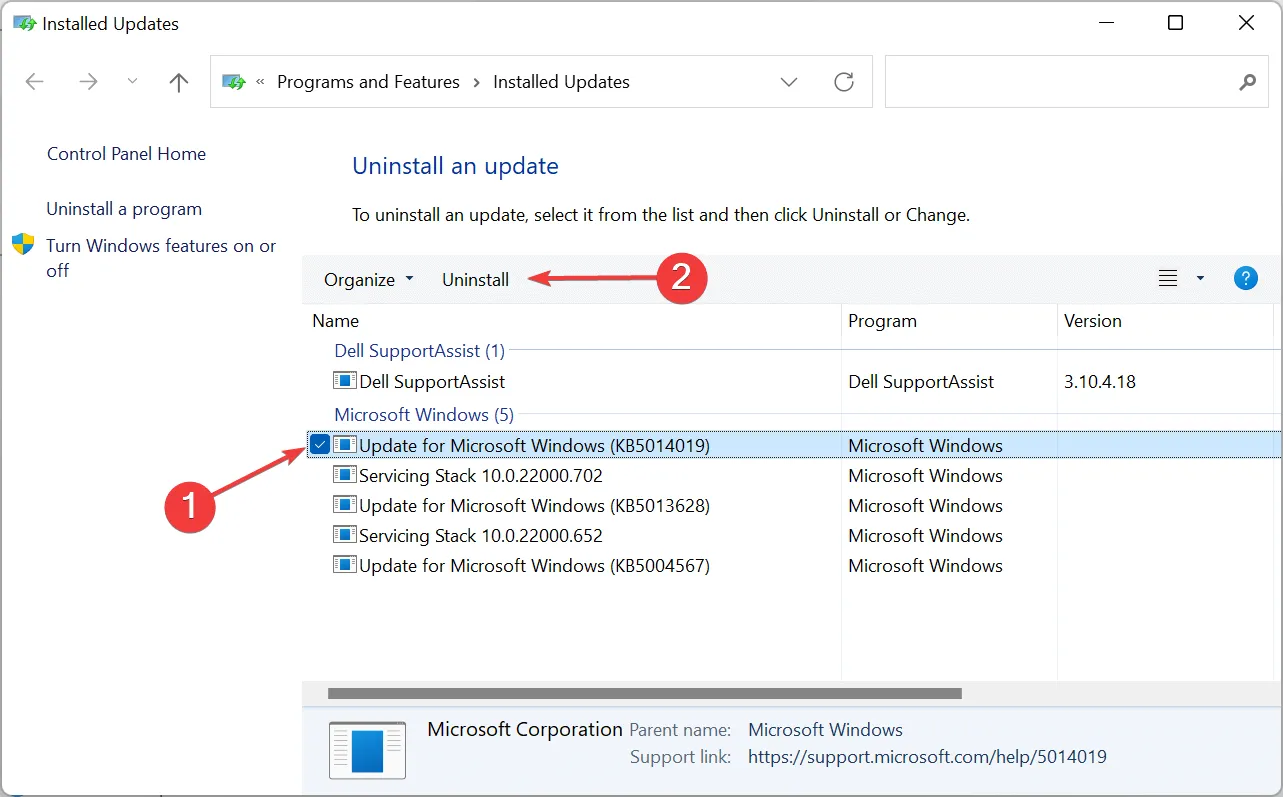
Abschluss
Diese Schritte sollten Ihnen dabei helfen, das Problem zu beheben, dass die Bluetooth-Option im Geräte-Manager ausgegraut ist. Wie bereits erwähnt, liegt das Problem in der Regel an softwarebezogenen Problemen, die durch Befolgen dieser Richtlinien behoben werden können.
Wenn die Bluetooth-Option im Geräte-Manager jedoch vollständig fehlt, kann dies auf ein Problem mit der Bluetooth-Hardware hinweisen. In solchen Fällen ist es ratsam, die Hilfe eines qualifizierten Technikers in Anspruch zu nehmen.




Schreibe einen Kommentar ▼