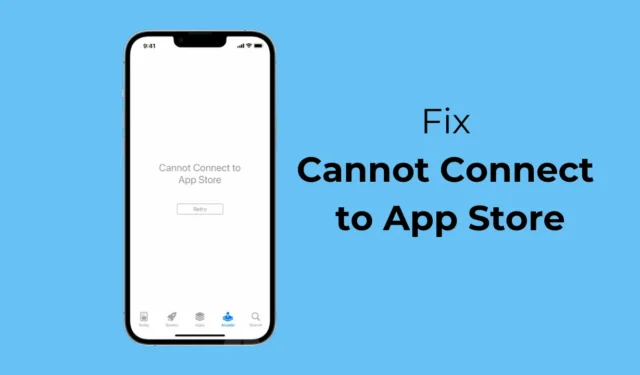
Beim Herunterladen von Apps aus dem Apple App Store auf ein iPhone erhalten Benutzer die Fehlermeldung „Verbindung zum App Store nicht möglich“. Dieser Fehler kann manchmal sehr frustrierend sein, da Benutzer dadurch nicht auf den App Store zugreifen können, der eine zentrale Anlaufstelle für Apps und Spiele ist.
Wenn Sie ein iPhone-Benutzer sind, der nicht auf den App Store zugreifen kann, folgen Sie dieser Anleitung. Im Folgenden haben wir einige einfache Methoden zur Behebung des Fehlers „Verbindung zum App Store nicht möglich“ auf dem iPhone beschrieben.
Wie behebt man „Verbindung zum App Store nicht möglich“ auf dem iPhone?
Es kann mehrere Gründe für den Fehler „Verbindung zum App Store kann nicht hergestellt werden“ auf dem iPhone geben, der häufigste Grund sind jedoch Probleme mit der Netzwerkverbindung. Hier sind die besten Möglichkeiten, das Problem zu beheben und Zugriff auf den App Store zu erhalten.
1. Starten Sie Ihr iPhone neu
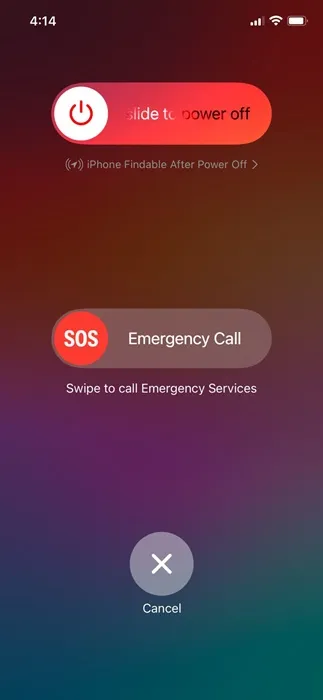
Wie bei jedem elektronischen Gerät können durch einen Neustart oder Herunterfahren eines iPhones vorübergehende Störungen und Fehler behoben werden, die Sie möglicherweise am Zugriff auf den App Store hindern.
Da Sie den tatsächlichen Grund für die Meldung „Verbindung zum App Store nicht möglich“ nicht kennen, starten Sie das iPhone am besten neu.
Um Ihr iPhone neu zu starten, drücken Sie die Lauter- und Seitentasten. Dadurch wird das Power-Menü geöffnet, in dem Sie die Option „Zum Ausschalten schieben“ auswählen können.
2. Überprüfen Sie Ihre Internetverbindung
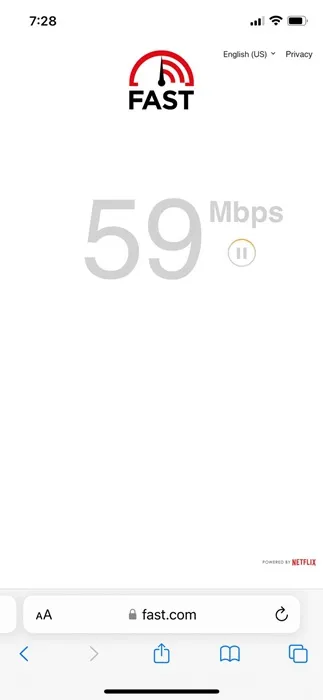
Ihr iPhone sollte mit einer stabilen Internetverbindung verbunden sein, um auf den App Store zugreifen zu können. Wenn Ihr Internet das Problem ist, kann die Verbindung zu den Apple Store-Servern fehlschlagen, was zu Fehlern führt.
Sie können auch einige Dinge tun, um Internetprobleme zu beheben, z. B. den Flugmodus für einige Sekunden umschalten, um die Verbindung zu aktualisieren.
Auch wenn Ihr Telefon mit WLAN verbunden ist, müssen Sie überprüfen, ob das Internet funktioniert. Sie können die Website fast.com besuchen, um zu überprüfen, ob Ihr iPhone über eine aktive Internetverbindung verfügt.
3. Deaktivieren Sie VPN-Apps auf Ihrem Gerät
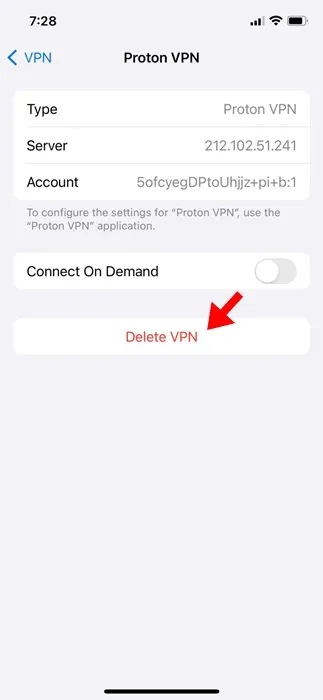
VPN-Profile auf iPhones verursachen häufig Probleme beim Zugriff auf den Apple App Store. Denken Sie also daran, ob nach der Installation eines VPN-Profils die Fehlermeldung „Verbindung zum App Store nicht möglich“ angezeigt wird.
Wenn ja, müssen Sie die VPN-App ausschalten und das VPN-Profil von Ihrem iPhone löschen. Wenn Sie Ihr VPN nicht deaktivieren möchten, können Sie zu einem anderen Server an einem anderen Standort wechseln und es erneut versuchen.
4. Überprüfen Sie den Apple-Serverstatus
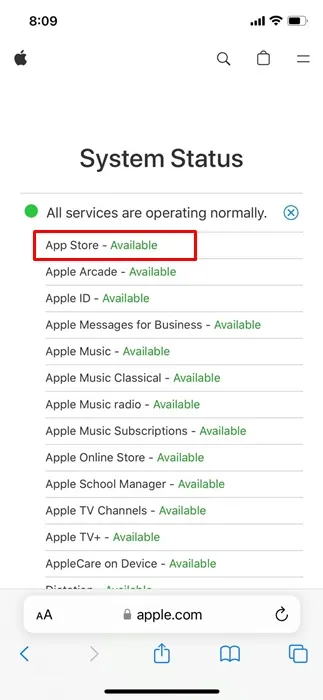
Das Problem muss nicht immer bei Ihnen liegen. Wenn die Apple-Server weltweit ausfallen, kann es sein, dass Sie Probleme beim Zugriff auf den App Store oder andere Apple-Dienste haben.
Wenn die Server von Apple ausgefallen sind, können Sie selbst nichts tun, um das Problem zu beheben. Sie können nur warten, bis die Server wiederhergestellt sind und wieder normal funktionieren.
Apple verfügt außerdem über eine spezielle Systemstatusseite, auf der der Serverstatus aller Apple-Dienste angezeigt wird. Sie müssen sich den App Store-Status ansehen.
5. Überprüfen Sie die Uhrzeit- und Datumseinstellungen Ihres iPhones
Falsche Uhrzeit- und Datumseinstellungen können Probleme beim Zugriff auf den App Store verursachen und die Verbindung zu den Apple-Servern stören.
Es wird empfohlen, auch die Uhrzeit- und Datumseinstellungen Ihres iPhones zu überprüfen. So gehen Sie vor:
1. Starten Sie die App „Einstellungen“ auf Ihrem iPhone.
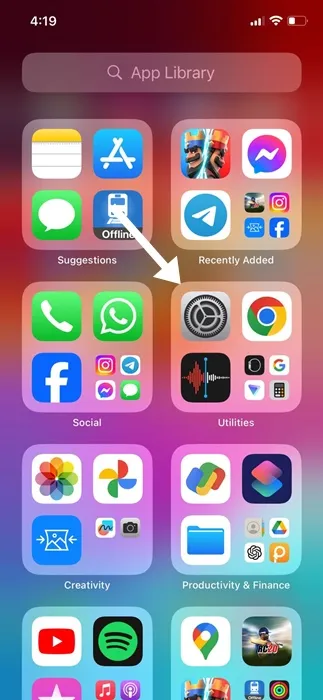
2. Wenn die App „Einstellungen“ geöffnet wird, tippen Sie auf „Allgemein“ .
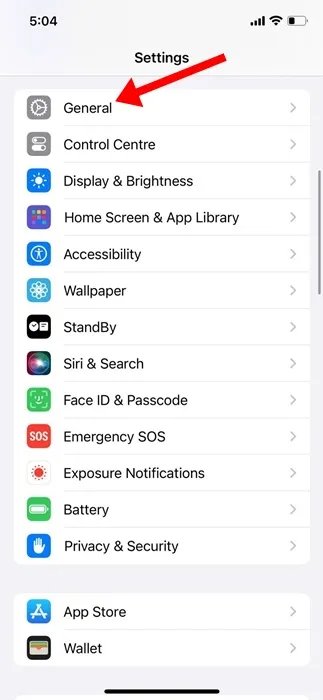
3. Tippen Sie auf dem Bildschirm „Allgemein“ auf Datum und Uhrzeit .
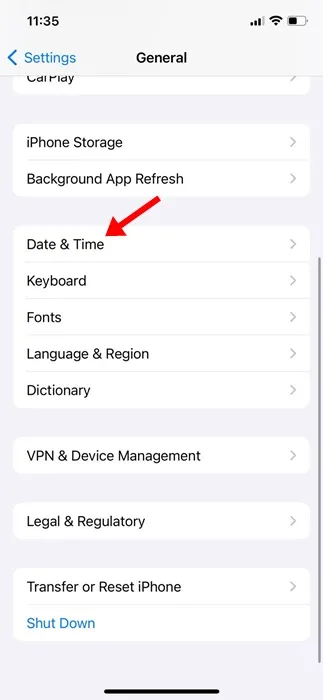
4. Aktivieren Sie auf dem Bildschirm „Datum und Uhrzeit“ den Schalter für „ Automatisch einstellen“ .
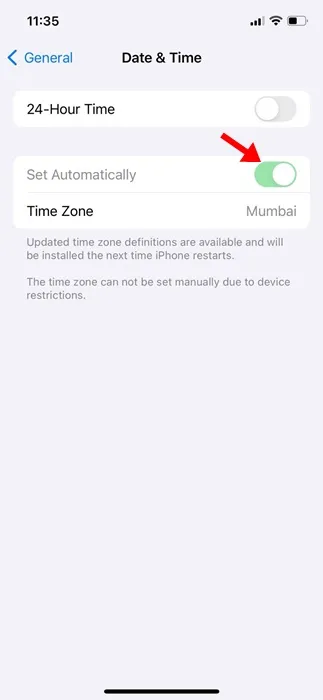
Das war’s! Starten Sie Ihr iPhone nach der Änderung neu und versuchen Sie erneut, auf den Apple App Store zuzugreifen.
6. Ändern Sie den DNS-Server auf dem iPhone
Der Wechsel zu Google DNS kann auch dabei helfen, den Fehler „Verbindung zum App Store kann nicht hergestellt werden“ auf dem iPhone zu beheben. So wechseln Sie auf Ihrem iPhone zu Google DNS.
1. Starten Sie die App „Einstellungen“ und wählen Sie „WLAN“.
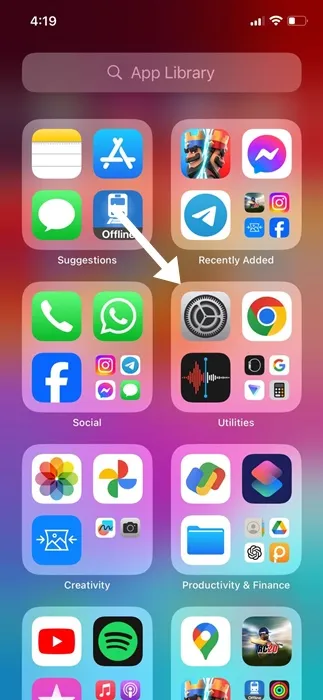
2. Tippen Sie anschließend auf das Symbol (i) neben dem WLAN-Namen, mit dem Sie aktuell verbunden sind.

3. Scrollen Sie auf dem nächsten Bildschirm nach unten und wählen Sie DNS konfigurieren .
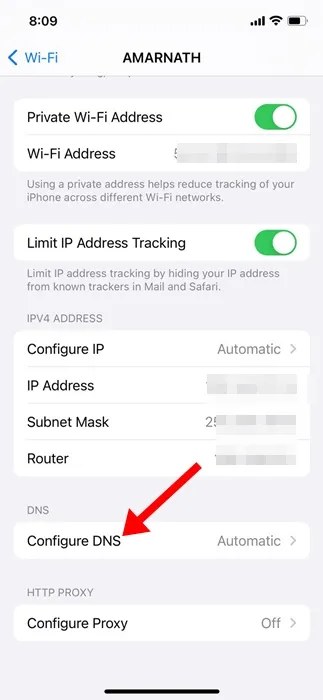
4. Wählen Sie im Bildschirm „DNS konfigurieren“ die Option „Manuell“. Tippen Sie anschließend auf „Server hinzufügen“ und geben Sie die Google DNS-Server ein:
- 8.8.8.8
- 8.8.4.4
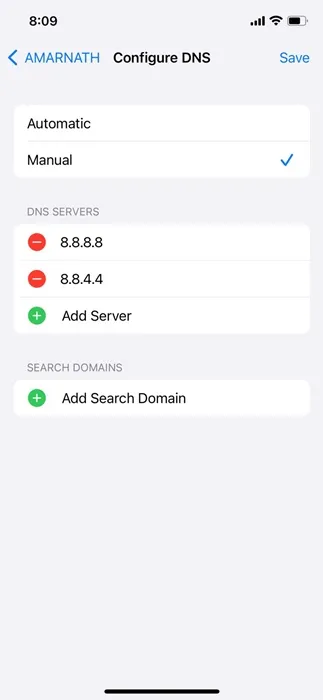
5. Nachdem Sie die Google DNS-Server hinzugefügt haben, tippen Sie oben rechts auf dem Bildschirm auf die Schaltfläche „Speichern“ .
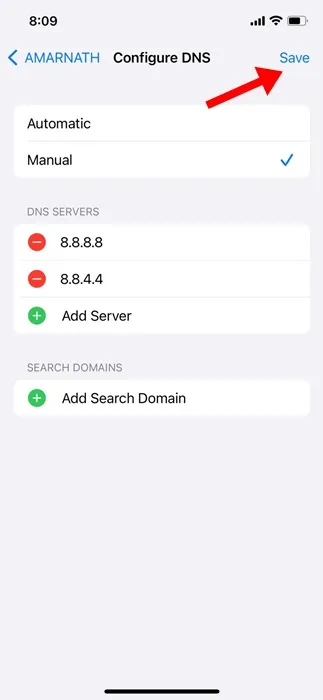
Das ist es! So können Sie auf Ihrem iPhone zu Google DNS-Servern wechseln. Dies sollte das Problem beheben.
7. Setzen Sie die Netzwerkeinstellungen auf Ihrem iPhone zurück
Netzwerkprobleme sind normalerweise die Hauptursache für das Problem „Verbindung zum App Store nicht möglich“ auf einem iPhone.
Wenn also bisher nichts zu Ihren Gunsten funktioniert hat, ist es höchste Zeit, die Netzwerkeinstellungen zurückzusetzen. So müssen Sie vorgehen.
1. Starten Sie die App „Einstellungen“ auf Ihrem iPhone.
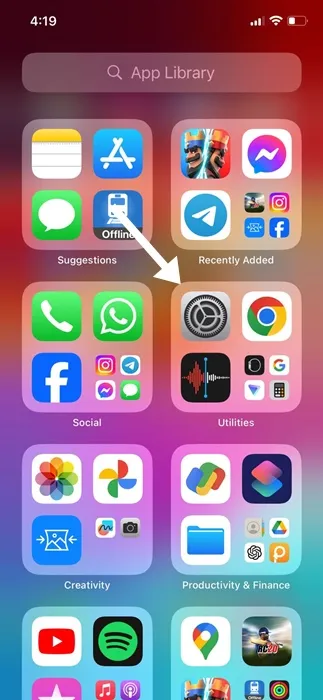
2. Wenn die App „Einstellungen“ geöffnet wird, tippen Sie auf „Allgemein“ .
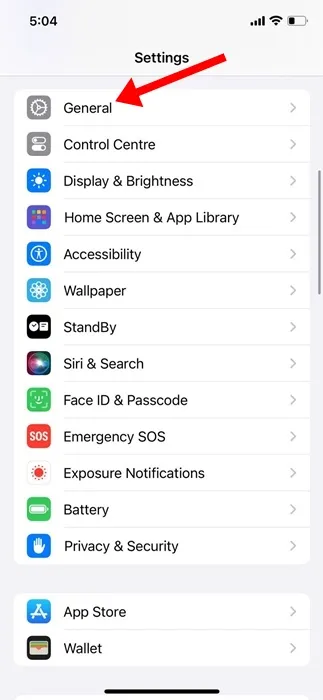
3. Tippen Sie auf dem Bildschirm „Allgemein“ auf „ iPhone übertragen“ oder „iPhone zurücksetzen“ .
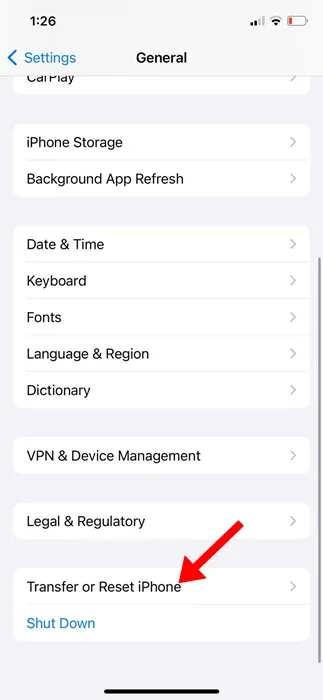
4. Tippen Sie auf dem Bildschirm „iPhone übertragen oder zurücksetzen“ auf „ Zurücksetzen“.

5. Wählen Sie in der angezeigten Eingabeaufforderung „ Netzwerkeinstellungen zurücksetzen“ aus .
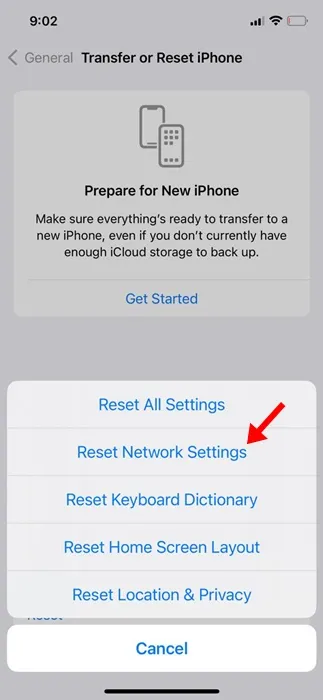
6. Tippen Sie in der Bestätigungsaufforderung erneut auf Netzwerkeinstellungen zurücksetzen .

Das ist es! So können Sie die Netzwerkeinstellungen auf Ihrem iPhone zurücksetzen.
8. Aktualisieren Sie Ihr iPhone
Möglicherweise ist die auf Ihrem iPhone installierte iOS-Version von einem kleinen Fehler oder einer Störung betroffen, die Sie daran hindert, auf den App Store zuzugreifen.
Durch einen Neustart des iPhones werden solche Fehler oder Störungen nicht behoben; durch eine Aktualisierung der iOS-Version hingegen schon. Hier sind einfache Schritte zum Aktualisieren Ihres iPhones.
1. Starten Sie die App „Einstellungen“ auf Ihrem iPhone.
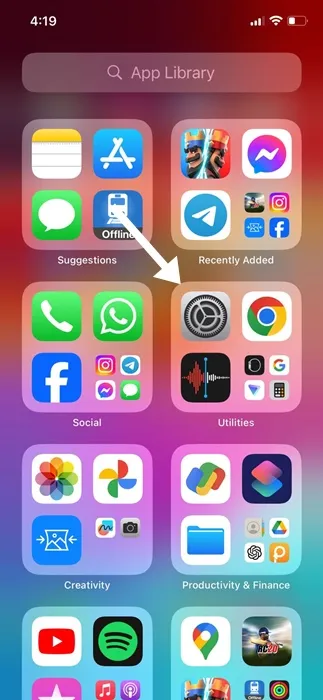
2. Wenn die App „Einstellungen“ geöffnet wird, tippen Sie auf „Allgemein“ .
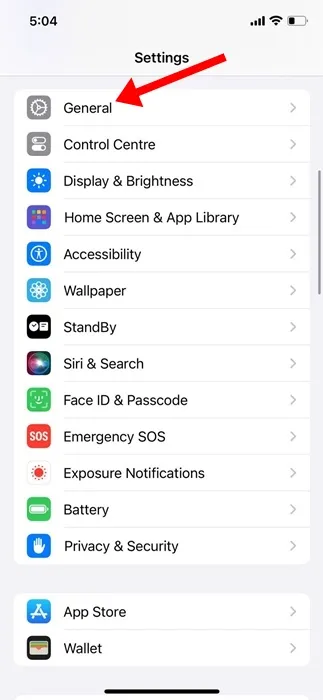
3. Tippen Sie auf dem Bildschirm „Allgemein“ auf Softwareaktualisierung .
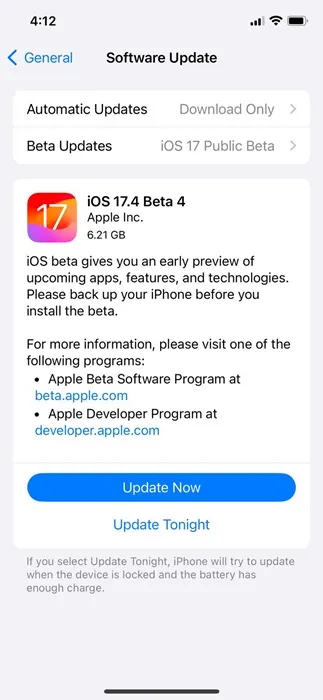
Das ist alles! So können Sie Ihre iOS-Version auf Ihrem iPhone auf die neueste Version aktualisieren.
Dies sind einige einfache Lösungen, um den Fehler „Keine Verbindung zum App Store möglich“ auf dem iPhone zu beheben. Wenn Sie weitere Hilfe zu diesem Thema benötigen, lassen Sie es uns in den Kommentaren wissen. Wenn Sie diese Anleitung hilfreich finden, teilen Sie sie auch mit Ihren Freunden.




Schreibe einen Kommentar