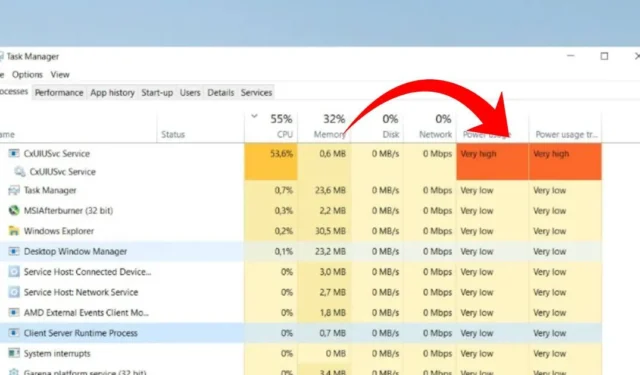
Während Windows 10 ein sehr stabiles Betriebssystem ist, ist Windows 11 noch neu und bedarf vieler Verbesserungen. Die meisten Treiber sind immer noch nicht mit dem neuesten Windows 11 kompatibel.
In letzter Zeit hatten viele Benutzer von Windows 10 und Windows 11 mit Problemen aufgrund des Conexant SmartAudio II-Treibers zu kämpfen. Windows-Benutzer haben berichtet, dass der CxUIUSvc-Dienst unter Windows 10 eine hohe CPU- und RAM-Auslastung verursacht.
Wenn Ihr PC über die Conexant-Karte verfügt und Sie aufgrund des Conexant SmartAudio II-Treibers auf ein Problem stoßen, ist diese Anleitung möglicherweise hilfreich. In diesem Handbuch werden einige grundlegende Methoden zum Beheben der hohen CPU-Auslastung des CxUIUSvc-Dienstes erläutert.
Was ist der CxUIUSvc-Dienst?
Bevor Sie den CxUIUSvc-Dienst verstehen, müssen Sie sich mit Conexant auskennen. Im Jahr 2015 wurden Laptops und einige Computer mit Audiochips von Conexant ausgeliefert.
Für die ordnungsgemäße Funktion des Audio-Chipsatzes wurde der Conexant SmartAudio II-Treiber verwendet. Der Einstieg von Realtek in die Branche veränderte jedoch alles; Sein Audiotreiber unterstützte die meisten Audio-Chipsätze.
Wenn Sie also den CxUIUSvc-Dienst im Task-Manager sehen, handelt es sich um eine Komponente des Conexant SmartAudio-Treibers. Dies hängt mit dem Audio-Chipsatz Ihres Geräts zusammen und sollte nicht deaktiviert werden.
So beheben Sie die hohe CPU- und RAM-Auslastung des CxUIUSvc-Dienstes
Nachdem Sie nun wissen, was der CxUIUSvc-Dienst ist, suchen Sie möglicherweise nach Möglichkeiten, das Problem der hohen CPU- oder RAM-Auslastung zu lösen. Der CxUIUSvc-Dienst sollte nur wenig Systemressourcen verbrauchen. Wenn dies jedoch der Fall ist, sollten Sie die folgenden Methoden befolgen.
1. Starten Sie Ihren Computer neu
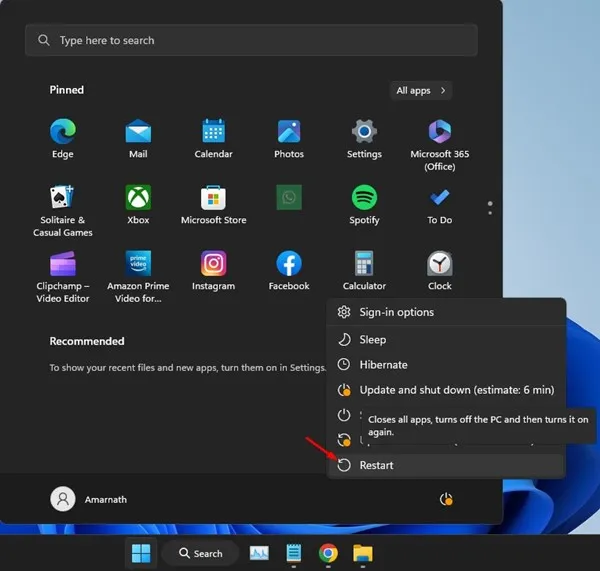
Sowohl Windows 10 als auch Windows 11 suchen automatisch nach Gerätetreiber-Updates und installieren diese im Hintergrund. Wenn das System versucht, Ihre Audiotreiber zu aktualisieren, erhöht es die RAM- und CPU-Auslastung.
Es besteht also die Möglichkeit, dass Ihr Gerät kürzlich ein Conexant SmartAudio-Treiberupdate erhalten hat und im Installationsteil hängen bleibt. Sie können solche Probleme leicht beheben, indem Sie Ihren Computer neu starten.
Öffnen Sie nach dem Neustart den Task-Manager erneut und prüfen Sie, ob der CxUIUSvc-Dienst weiterhin die hohe CPU- und RAM-Auslastung erhöht.
2. Aktualisieren Sie Ihre Audiotreiber
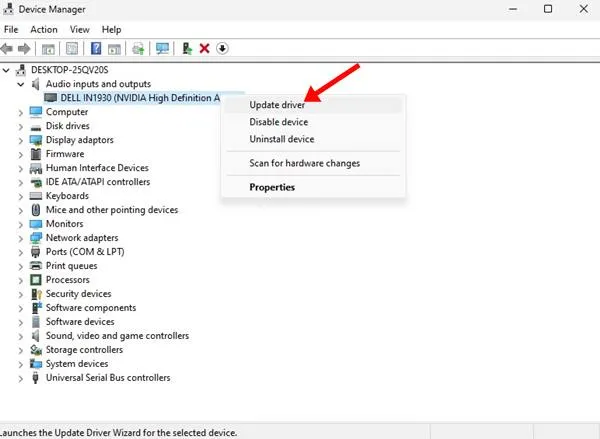
Viele Laptop-Benutzer haben behauptet, die hohe CPU-Auslastung des CxUIUSvc-Dienstes beheben zu können, indem sie ihre Audiotreiber auf die neueste Version aktualisieren.
Das Aktualisieren von Audiotreibern auf dem Windows-Betriebssystem ist einfach; Öffnen Sie den Geräte-Manager, erweitern Sie den Abschnitt „Audio“ und aktualisieren Sie Ihre installierten Audiotreiber.
Alternativ können Sie Treiberaktualisierungsprogramme von Drittanbietern verwenden , um Ihre Audiotreiber zu aktualisieren. Es gibt viele kostenlose Audiotreiber von Drittanbietern im Internet, die ihre Aufgabe recht gut erfüllen. Mit solchen Programmen können Sie alle Ihre veralteten Gerätetreiber aktualisieren.
3. Rollback der Audiotreiber
Wenn für Ihre Audiotreiber kein Update verfügbar ist, versuchen Sie, sie auf die vorherige Version zurückzusetzen. Dies sollte das Problem der hohen CPU-Auslastung des CxUIUSvc-Dienstes beheben. Hier erfahren Sie, was Sie tun müssen.
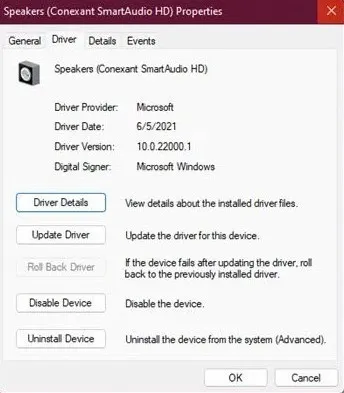
- Öffnen Sie den Geräte-Manager auf Ihrem Computer.
- Erweitern Sie die Audioeingänge und -ausgänge .
- Klicken Sie mit der rechten Maustaste auf Ihren Lautsprechertreiber und wählen Sie Eigenschaften aus .
- Wechseln Sie als Nächstes zur Registerkarte „Treiber“ und wählen Sie „ Treiber zurücksetzen“.
Das ist es! So können Sie Audiotreiber zurücksetzen, um die hohe RAM-Auslastung des CxUIUSvc-Dienstes unter Windows 10/11 zu beheben.
4. Installieren Sie das Audiogerät neu
Wenn der CxUiUSvc-Dienst weiterhin die Diagramme zur CPU- und RAM-Auslastung im Task-Manager anzeigt, wird empfohlen, die Audiotreiber auf Ihrem Gerät neu zu installieren. So können Sie die Audiotreiber unter Windows neu installieren.

- Öffnen Sie die Geräte-Manager- App über die Windows-Suche.
- Wenn der Geräte-Manager geöffnet wird, erweitern Sie die Struktur der Audioeingänge und -ausgänge .
- Wählen Sie das Audiogerät aus und wählen Sie Gerät deinstallieren .
- Starten Sie Ihren Computer nach der Deinstallation neu.
Nach dem Neustart werden beim Booten Ihres PCs das Gerät und die kompatiblen Treiber installiert. Dies sollte das Problem mit der hohen CPU-/RAM-Auslastung des CxUiUSvc-Dienstes beheben.
5. Installieren Sie die Conexant SmartAudio-Treiber manuell
Conexant SmartAudio HD- oder Conexant Audio-Treiber sind schwer zu finden, aber Sie können sie auf der Website des Herstellers Ihres Laptops erhalten .
Wenn Sie beispielsweise einen Lenovo-Laptop verwenden, besuchen Sie die offizielle Website von Lenovo und suchen Sie nach „Conexant Audio Drivers“. Sie müssen den Treiber herunterladen, der mit Ihrem Laptop-Modell am besten kompatibel ist.
Deinstallieren Sie nach dem Herunterladen Ihren vorhandenen Audiotreiber über den Geräte-Manager und installieren Sie den heruntergeladenen Treiber. Nachdem Sie den Treiber manuell installiert haben, starten Sie Ihren Laptop neu, um das Problem zu beheben.
6. Deaktivieren Sie den Cxuiusvc-Dienst
Wenn der Cxuiusvc-Dienst immer noch die CPU- und RAM-Auslastung erhöht und Ihr Computer einfriert, besteht die ultimative Möglichkeit, dieses Problem zu beheben, darin, den Cxuiusvc-Dienst zu deaktivieren. Allerdings kann die Deaktivierung des Cxuiusvc-Dienstes die Leistung Ihrer Audiogeräte beeinträchtigen.
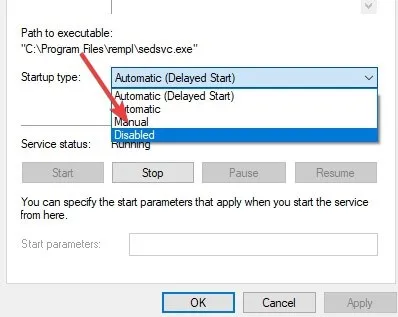
- Öffnen Sie zunächst die Windows-Suche und geben Sie Dienste ein .
- Öffnen Sie die Service-App und suchen Sie nach Cxuiusvc Service .
- Klicken Sie mit der rechten Maustaste auf den Cxuiusvc-Dienst und wählen Sie Eigenschaften aus .
- Wählen Sie als Starttyp die Option Deaktiviert aus .
Wenn Sie fertig sind, klicken Sie auf „Übernehmen“ und dann auf „OK“.
Das ist es! So können Sie die hohe RAM-Auslastung des Cxuiusvc-Dienstes unter Windows beheben.
In dieser Anleitung geht es darum, die hohe CPU-Leistung des Cxuiusvc-Dienstes in Windows 10/11 zu beheben. Wenn Sie weitere Hilfe bei der Behebung der hohen RAM-/CPU-Auslastung des Cxuiusvc-Dienstes benötigen, teilen Sie uns dies in den Kommentaren mit. Wenn Ihnen der Artikel geholfen hat, teilen Sie ihn auch mit Ihren Freunden.




Schreibe einen Kommentar