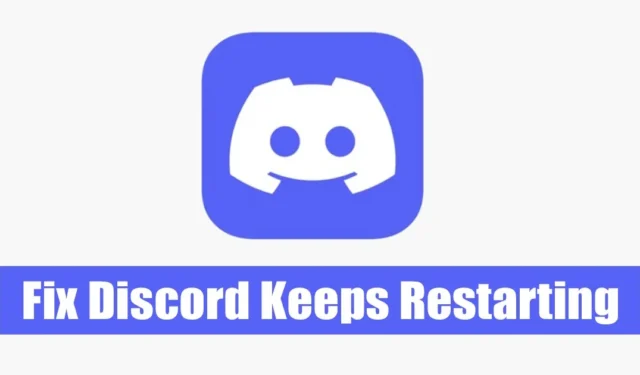
Discord hat sich als führende Plattform in der Gaming-Community etabliert. Es funktioniert ähnlich wie Kommunikationsanwendungen wie Skype und Slack, ist jedoch speziell auf Gamer zugeschnitten. Es ermöglicht nahtlose Verbindungen, Koordination und Sprachgespräche in Echtzeit während des Spiels.
Die App bietet eine Vielzahl von Kommunikationsmodi, darunter Voice-Chat, Videoanrufe und Textnachrichten, die alle mit einem aktiven Discord-Konto kostenlos verfügbar sind. In letzter Zeit haben sich zahlreiche Benutzer mit Bedenken zu einem wiederkehrenden Problem gemeldet: dem ständigen Neustart der Discord-Anwendung, was insbesondere für Gamer, die auf unterbrechungsfreie Chats angewiesen sind, störend sein kann.
Was führt dazu, dass Discord immer wieder neu gestartet wird?
Spontane Neustarts von Discord können verschiedene Ursachen haben, beispielsweise veraltete Treiber, beschädigte Installationsdateien oder Kompatibilitätskonflikte. Da die Discord-App die Gründe für den Neustart nicht angibt, greifen Benutzer häufig auf allgemeine Fehlerbehebungstechniken zurück, um das Problem zu lösen.
Top 10 Lösungen für Probleme beim Neustart von Discord
Wenn Sie den Frust erleben, dass Discord unerwartet neu gestartet wird, können Ihnen die folgenden effektiven Lösungen helfen, das Problem schnell zu beheben.
1. Discord zwangsweise beenden und neu starten
Ein effektiver erster Schritt besteht darin, die Discord-Anwendung über den Task-Manager zwangsweise zu beenden und sie dann neu zu starten. So geht’s:
- Öffnen Sie den Task-Manager, indem Sie ihn in die Windows-Suchleiste eingeben und aus den Ergebnissen auswählen.
- Suchen Sie im Task-Manager die Anwendung Discord.
- Klicken Sie mit der rechten Maustaste auf Discord und wählen Sie „Task beenden“ aus .
- Suchen Sie nach dem Schließen erneut nach Discord, klicken Sie mit der rechten Maustaste und wählen Sie „ Als Administrator ausführen“ aus .
Nach diesem Vorgang sollte Ihre Discord-App ohne Neustartprobleme funktionieren.
2. Starten Sie Ihren Computer neu
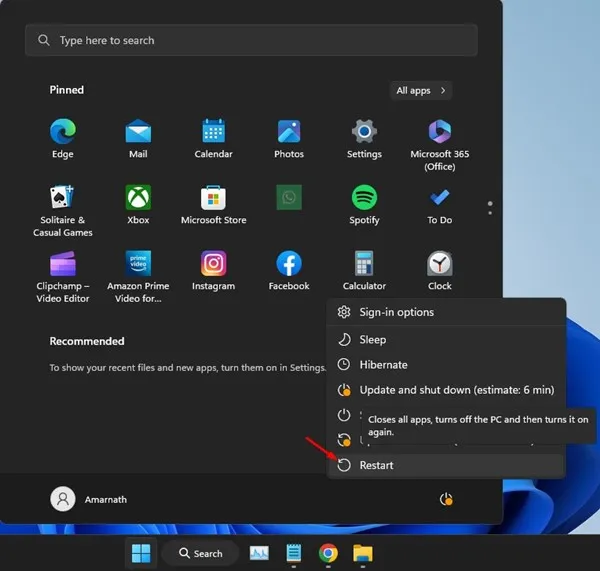
Eine einfache, aber oft effektive Lösung ist ein Neustart Ihres Computers. Dadurch können Fehler behoben und Systemprozesse aktualisiert werden, die Discord beeinträchtigen könnten. Viele Benutzer haben berichtet, dass das Neustartproblem durch diese Methode behoben wurde. Um einen Neustart durchzuführen, klicken Sie auf das Startmenü, wählen Sie den Ein-/Ausschalter und wählen Sie „Neustart“ .
3. Aktualisieren Sie Ihre Discord-App
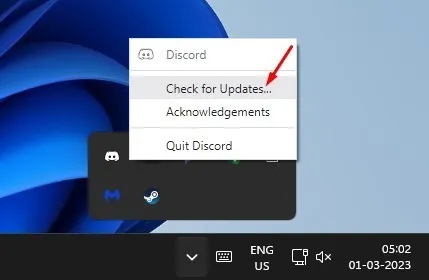
Die Aktualisierung Ihrer Anwendungen ist für Funktionalität und Sicherheit von entscheidender Bedeutung. Discord aktualisiert seine Funktionen und Sicherheitsmaßnahmen häufig. Daher kann eine veraltete Version zu Inkompatibilitäten führen, die Neustarts auslösen. Klicken Sie zum Aktualisieren mit der rechten Maustaste auf das Discord-Symbol in Ihrer Taskleiste und wählen Sie „ Nach Updates suchen“ .
4. Deaktivieren Sie die Beta-Funktionen von Discord
Wenn Sie Betafunktionen in Discord verwenden, sollten Sie diese deaktivieren, da sie zu Instabilität führen können. Rufen Sie die Discord-Einstellungen auf, suchen Sie die Betafunktionen und deaktivieren Sie sie. Starten Sie die App neu, um zu sehen, ob das Problem weiterhin besteht.
5. Benutzerdefinierte Tastenkombinationen deaktivieren
Benutzerdefinierte Tastenkombinationen können unbeabsichtigt zum Absturz der App führen. Wenn Sie benutzerdefinierte Tastenkombinationen konfiguriert haben, deaktivieren Sie diese. Gehen Sie dazu wie folgt vor:
- Öffnen Sie Discord und navigieren Sie zu „Einstellungen“ .
- Wählen Sie in der linken Seitenleiste „Tastenkombinationen“ aus .
- Deaktivieren Sie die Option für Tastenkombinationen.
6. Leeren Sie den Discord-Cache
Ein voller oder beschädigter Cache kann zu Problemen führen, darunter auch unerwartete Neustarts. Das Leeren des Caches kann diese Probleme oft beheben. So geht’s:
- Drücken Sie die Windows-Taste + R, um das Dialogfeld „Ausführen“ zu öffnen .
- Geben Sie ein
%appdata%und drücken Sie die Eingabetaste . - Suchen Sie den Discord- Ordner und doppelklicken Sie, um ihn zu öffnen.
- Öffnen Sie den Cache -Ordner und löschen Sie alle Dateien, indem Sie alle mit STRG + A auswählen und dann die Entf-Taste drücken .
Starten Sie nach der Behebung Ihren Computer neu und starten Sie Discord erneut.
7. Sorgen Sie für ausreichend Festplattenspeicher
Discord lädt regelmäßig Dateien herunter und speichert sie zwischen, die ausreichend Festplattenspeicher erfordern. Ein Mangel an Speicherplatz kann dazu führen, dass bestimmte Funktionen ausfallen, was zu Störungen wie unerwarteten Neustarts führt. Bereinigen Sie regelmäßig redundante Dateien oder Anwendungen, um Speicherplatz freizugeben, oder nutzen Sie das Windows Storage Sense-Tool, um Ihren Speicher zu optimieren.
8. Wechseln Sie bei Discord in den Legacy-Modus
Die Verwendung des Legacy-Audio-Subsystems von Discord kann einige Audioprobleme beheben, die zu einem Neustart der App führen können. Wenn keine moderne Hardware verfügbar ist, kann der Wechsel zum Legacy-Subsystem die Stabilität verbessern. Der Zugriff erfolgt über:
- Öffnen Sie Discord und klicken Sie auf das Zahnradsymbol „Einstellungen“ .
- Wählen Sie die Registerkarte „Sprache und Video“ .
- Wählen Sie im Dropdown-Menü „ Audio-Subsystem“ die Option „Legacy“ aus .
- Bestätigen Sie die Änderung, wenn Sie dazu aufgefordert werden.
9. Deaktivieren Sie die Hardwarebeschleunigung
Hardwarebeschleunigung kann manchmal Probleme verursachen, insbesondere wenn Ihr System keine dedizierte GPU hat. Das Deaktivieren dieser Funktion in Discord kann die Stabilität verbessern:
- Greifen Sie auf Discord zu und navigieren Sie zu „Einstellungen“ .
- Scrollen Sie zu den Sprach- und Videoeinstellungen .
- Schalten Sie die Hardwarebeschleunigungsfunktion aus .
Starten Sie Discord nach diesen Änderungen neu, um zu sehen, ob das Problem behoben ist.
10. Discord neu installieren
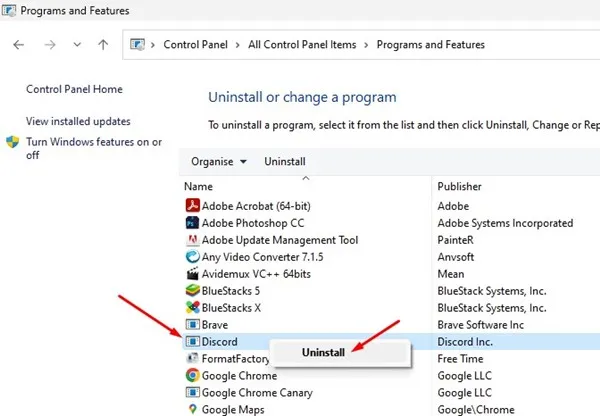
Wenn die vorherigen Schritte das Problem nicht behoben haben, sollten Sie die Discord-Anwendung neu installieren. Diese Neuinstallation behebt häufig zugrunde liegende Probleme, die durch beschädigte Dateien verursacht werden. Gehen Sie dazu wie folgt vor:
- Öffnen Sie die Systemsteuerung, suchen Sie nach Discord und wählen Sie mit der rechten Maustaste „Deinstallieren“ aus .
- Besuchen Sie die offizielle Discord-Website, um die neueste Version herunterzuladen.
Diese Methoden zur Fehlerbehebung sollten Ihnen effektiv dabei helfen, das Problem „Discord startet immer wieder neu“ auf Ihrem PC zu beheben. Wenn Sie weitere Unterstützung benötigen, können Sie sich gerne im Kommentarbereich melden. Vergessen Sie nicht, diesen Artikel mit anderen Spielern zu teilen, die vor ähnlichen Herausforderungen stehen.




Schreibe einen Kommentar