Der Blue Screen of Death-Fehler kann dazu führen, dass Ihr PC abstürzt und nicht gespeicherte Arbeit verloren geht. Wir sprechen von BSOD-Fehlern, weil uns viele Benutzer kürzlich eine Nachricht über einen ungewöhnlichen Windows 10-Fehler mit der Aufschrift DRIVER UNMAPPING INVALID VIEW geschickt haben.
Was ist also die Fehlermeldung „DRIVER UNMAPPING INVALID VIEW BSOD“ und warum tritt sie auf? In den meisten Fällen tritt der BSOD-Fehler nach der Installation neuer Hardware oder Software auf. Die Fehlermeldung tritt auch aufgrund einer Beschädigung der Windows-Registrierung aufgrund kürzlich durchgeführter Softwareänderungen auf.
So beheben Sie die Fehlermeldung „DRIVER UNMAPPING INVALID VIEW“.
Da für den BSOD-Fehler DRIVER_UNMAPPING_INVALID_VIEW keine offizielle Lösung verfügbar ist, müssen wir einige grundlegende Tipps zur Fehlerbehebung befolgen, um den BSOD-Fehler zu beheben. Schauen wir uns das also an.
1. Installieren Sie alle ausstehenden Windows-Updates
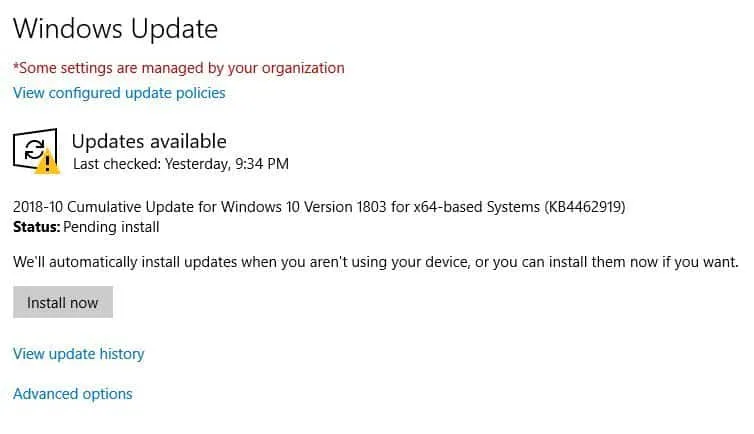
Nun, dies ist eines der ersten Dinge, die Sie tun können, um die Fehlermeldung „DRIVER UNMAPPING INVALID VIEW“ unter Windows 10 zu beheben. Da Windows 10-Updates aus Fehlerbehebungen und Funktionen bestehen, werden sie wahrscheinlich Probleme mit Hardware und Software beheben. Bevor Sie also die nächsten Methoden anwenden, installieren Sie alle ausstehenden Windows-Updates.
2. Installieren Sie die neueste Treiberversion
Da die Fehlermeldung „DRIVER UNMAPPING INVALID VIEW“ mit Treibern verknüpft ist, ist es sinnvoll, diese zu aktualisieren. Veraltete Treiber führen zu Leistungseinbußen und Abstürzen. Sie können die Treiber manuell aktualisieren oder sich auf Treiberaktualisierungstools von Drittanbietern verlassen.

Viele Treiberaktualisierungstools von Drittanbietern sind im Internet verfügbar, z. B. Slim Driver, Driver Booster usw. Sie können jedes davon verwenden, um alle Treiber zu aktualisieren.
3. Führen Sie die Hardware-Fehlerbehebung aus
Auch das Ausführen der Hardware-Fehlerbehebung kann hilfreich sein. So können Sie die Hardware-Fehlerbehebung unter Windows ausführen.
1. Geben Sie PowerShell in die Windows-Suche ein. Klicken Sie anschließend mit der rechten Maustaste auf PowerShell und wählen Sie „ Als Administrator ausführen“ aus .
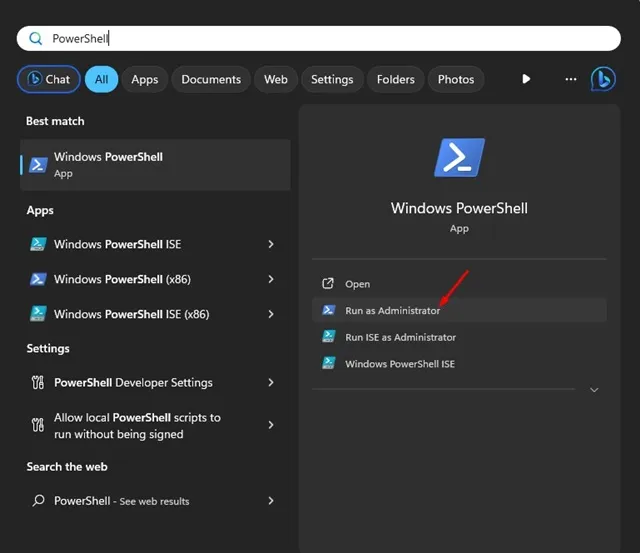
2. Wenn das PowerShell-Dienstprogramm geöffnet wird, führen Sie diesen Befehl aus:
msdt.exe -id DeviceDiagnostic
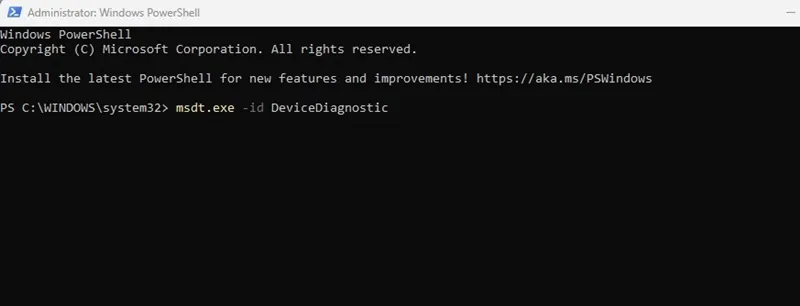
3. Dadurch wird die Fehlerbehebung für Hardware und Geräte gestartet. Klicken Sie einfach auf Weiter .
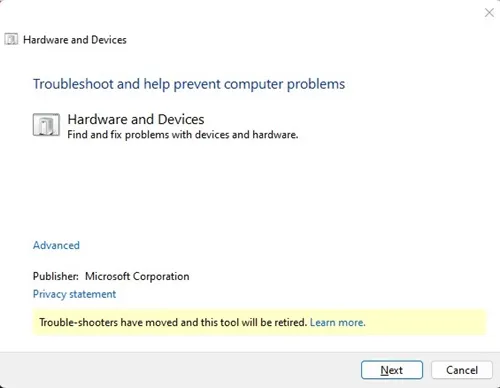
4. Befolgen Sie die Anweisungen auf dem Bildschirm, um den Hardware-Fehlerbehebungsprozess abzuschließen.
Das ist es! So können Sie die Hardware-Fehlerbehebung unter Windows ausführen, um die Fehlermeldung zu beheben.
4. Führen Sie den SFC-Befehl aus
Wenn Sie die Fehlermeldung aufgrund beschädigter Windows-Dateien erhalten, müssen Sie sich auf das SFC-Tool verlassen, um die Fehlermeldung „DRIVER UNMAPPING INVALID VIEW“ zu beheben. Der Befehl durchsucht Ihr System nach potenziellen Problemen und behebt diese. So führen Sie den SFC-Befehl unter Windows 10 aus.
1. Öffnen Sie zunächst das Suchmenü und geben Sie CMD ein .
2. Klicken Sie mit der rechten Maustaste auf „CMD“ und wählen Sie „ Als Administrator ausführen“ aus .
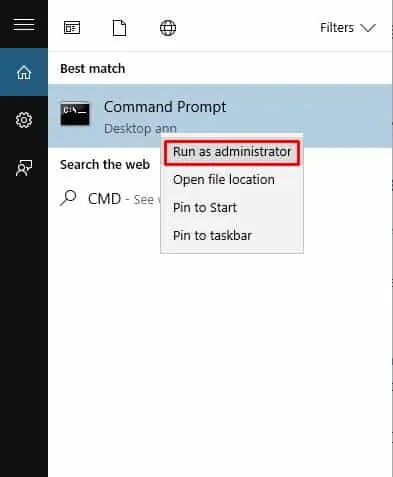
3. Geben Sie nun im CMD sfc /scannow ein
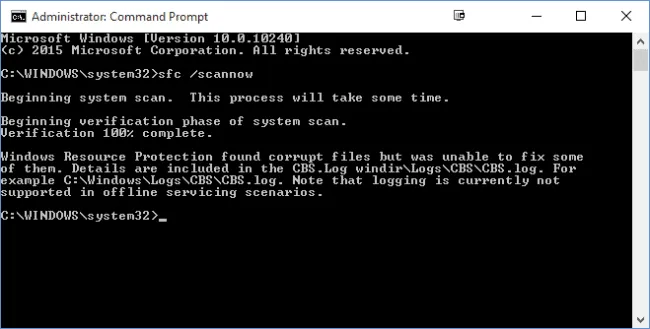
Das ist es! Warten Sie nun einige Sekunden, bis der Scan abgeschlossen ist. Wenn Sie fertig sind, starten Sie Ihren Computer neu, um die Fehlermeldung „DRIVER UNMAPPING INVALID VIEW“ zu beheben.
5. Bereinigen Sie ungültige Registrierungseinträge
Windows-Experten behaupten, dass die Fehlermeldung „DRIVER UNMAPPING INVALID VIEW“ auch aufgrund ungültiger Registry-Einträge auftritt. Einige Software oder Spiele können mit der Windows-Registrierung funktionieren, was zu verschiedenen Fehlern führt, einschließlich der Meldung „DRIVER UNMAPPING INVALID VIEW“. Bei dieser Methode müssen Sie also alle ungültigen Registrierungseinträge bereinigen, um die Fehlermeldung zu beheben.
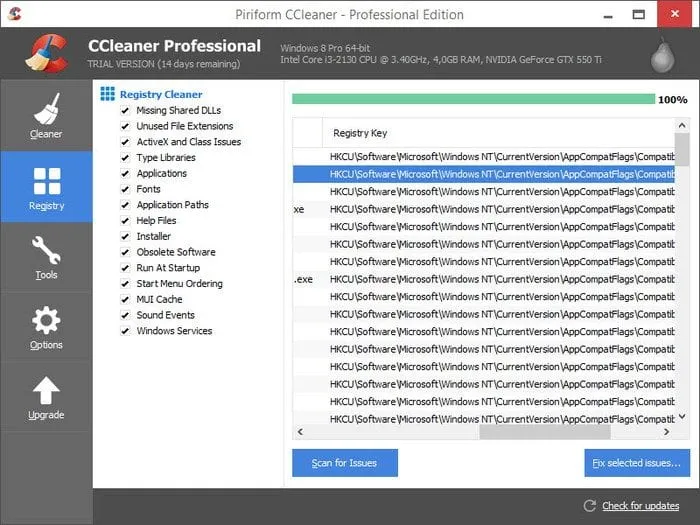
Um ungültige Registrierungseinträge zu bereinigen, können Sie CCleaner verwenden . Für diejenigen, die es nicht wissen: CCleaner ist einer der besten und am besten bewerteten Windows 10-Registrierungsreiniger im Internet, der Junk-Dateien bereinigen kann, um die Leistung zu verbessern.
CCleaner verfügt außerdem über einen Registry Cleaner, der ungültige und Junk-Registrierungseinträge repariert und bereinigt. Laden Sie einfach CCleaner herunter, installieren Sie es und gehen Sie zur Registerkarte „Registrierung“. Dort haben Sie die Möglichkeit, Registrierungsfehler zu scannen und zu beheben.
6. Überprüfen Sie den PC auf fehlerhafte Hardware

Wenn Sie nach der Installation neuer Hardware den Fehler „DRIVER UNMAPPING INVALID VIEW BSOD“ erhalten, ist es ziemlich offensichtlich, dass die Hardware der Übeltäter ist. Das Problem tritt auf, wenn die installierte Hardware nicht mit dem PC kompatibel ist.
Überprüfen Sie daher die gesamte kürzlich installierte Hardware, einschließlich RAM, Motherboard, Festplatte oder andere Komponenten. Sie können Ihren Computer zur örtlichen PC-Reparaturwerkstatt bringen, um die Inspektion durchführen zu lassen.
Dies sind also einige der besten Methoden, um die Fehlermeldung „DRIVER UNMAPPING INVALID VIEW“ zu beheben. Wenn Sie andere Methoden zur Behebung des BSOD-Fehlers kennen, teilen Sie uns dies im Kommentarfeld unten mit.




Schreibe einen Kommentar ▼