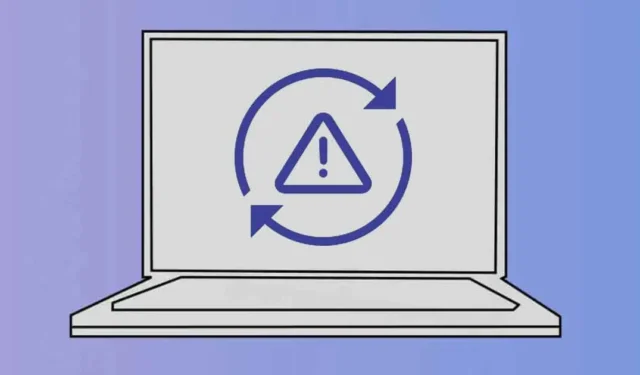
Unter Windows 11 ist keine manuelle Treiberinstallation erforderlich, da das Betriebssystem bei den Systemaktualisierungen automatisch alle erforderlichen Treiber installiert. Dies ist eine ziemlich gute Funktion, da dadurch viel manuelle Arbeit entfällt.
Allerdings kann es bei der Installation der Windows 11-Updates manchmal zu Problemen kommen. Windows 11 ist fehleranfällig und kann Ihnen bei der Installation eines gerade heruntergeladenen Updates einen Fehler anzeigen.
Ein Windows-Update-Fehler hat kürzlich viele Benutzer beunruhigt, da er sich auf alle verfügbaren Updates auswirkte und den Text „Installationsfehler“ anzeigte. Mehrere Benutzer von Windows 11 haben berichtet, dass sie beim Versuch, ihr Gerät zu aktualisieren, die Fehlermeldung „Installationsfehler 0x80070103“ erhalten.
Wenn Sie beim Aktualisieren Ihres Windows 11 den gleichen „Installationsfehler 0x80070103“ erhalten, lesen Sie die Anleitung bis zum Ende weiter. Nachfolgend haben wir einige Methoden zur Behebung des Fehlers „0x80070103“ aufgelistet. Lass uns anfangen.
Warum erscheint der Fehler 0x80070103?
Der Fehler tritt normalerweise beim Herunterladen oder Installieren eines Windows 11-Updates auf. Da mehrere Probleme den Fehler auslösen können, ist es schwierig, einen einzigen Grund zu ermitteln.
Nachfolgend haben wir einige häufige Gründe aufgelistet, die den Fehler 0x80070103 beim Windows 11-Update auslösen. Schauen wir uns die Gründe an.
- Internetprobleme beim Herunterladen der Updates.
- Beschädigte/beschädigte Systemdateien.
- Der Treiber wird während des Updates verwendet.
- Der Update-Dienst funktioniert nicht ordnungsgemäß.
- Windows 11 versucht, eine nicht kompatible Treiberversion zu installieren.
Wie behebt man den Windows 11-Fehler 0x80070103?
Da die eigentliche Ursache des Fehlers immer noch nicht bekannt ist, müssen wir einige allgemeine Tipps zur Fehlerbehebung befolgen, um ihn zu beheben. Hier sind einige der besten Dinge, die Sie tun können, um den Windows 11-Fehler 0x80070103 zu beheben.
1. Pause & Setzen Sie das Windows Update fort
Das erste, was Sie tun müssen, um den Windows-Installationsfehler „0x80070103“ zu beheben, ist, die Windows-Updates anzuhalten und fortzusetzen.
Das Anhalten der Wiederaufnahme des Update-Tools hat vielen Windows 11-Benutzern geholfen, die Fehlermeldung „0x80070103“ zu beheben. Sie können es also auch versuchen. Hier erfahren Sie, was Sie tun müssen.
1. Drücken Sie die Windows-Taste + I auf Ihrer Tastatur, um die Einstellungen zu öffnen. Alternativ klicken Sie auf die Schaltfläche „Start“ von Windows 11 und wählen Sie Einstellungen.

2. Wenn die App „Einstellungen“ geöffnet wird, wechseln Sie zur Registerkarte Windows Update.

3. Klicken Sie auf der rechten Seite auf die Schaltfläche 1 Woche pausieren.

4. Klicken Sie nach dem Anhalten auf die Schaltfläche Updates fortsetzen.

Das ist es! Jetzt prüft Windows 11 erneut, ob alle Updates verfügbar sind. Wenn ein Update verfügbar ist, lädt Windows 11 herunter und aktualisiert es. Installieren Sie es automatisch.
2. Starten Sie Ihren Windows 11-Computer neu

Wenn Pause & Wenn das Fortsetzen der Windows 11-Updates nicht geholfen hat, müssen Sie Ihren Windows 11-Computer neu starten.
Durch einen Neustart werden möglicherweise alle Fehler und Fehler behoben. Störungen, die möglicherweise mit den Update-Diensten von Windows 11 in Konflikt stehen.
Bevor Sie also die nächsten Methoden ausprobieren, stellen Sie sicher, dass Sie auf das Energiemenü von Windows 11 klicken und „Neustart“ auswählen. Führen Sie nach dem Neustart das Windows 11-Update-Tool erneut aus, indem Sie Einstellungen > Aktualisierungen > Nach Updates suchen.
3. Führen Sie die Windows Update-Problembehandlung aus
Für diejenigen, die es nicht wissen: Windows 11 verfügt über eine spezielle Fehlerbehebung, die sich mit Problemen im Zusammenhang mit Updates befasst. Wenn Sie immer noch den Installationsfehler 0x80070103 erhalten, ist es an der Zeit, die Windows Update-Problembehandlung auszuführen. Hier erfahren Sie, wie Sie es ausführen.
1. Klicken Sie auf das Startmenü von Windows 11 und wählen Sie Einstellungen.

2. Wenn die App „Einstellungen“ geöffnet wird, wechseln Sie zur Registerkarte System .

3. Klicken Sie auf der rechten Seite auf Fehlerbehebung.

4. Klicken Sie im nächsten Bildschirm aufAndere Fehlerbehebungen.

5. Suchen Sie im Abschnitt „Am häufigsten“ nach Windows Update und klicken Sie auf die Schaltfläche Ausführen daneben.

6. Dadurch wird die Problembehandlung für Windows 11-Updates gestartet. Befolgen Sie die Anweisungen auf dem Bildschirm, um den Fehlerbehebungsprozess abzuschließen.
Das ist es! Stellen Sie nach Abschluss des Vorgangs sicher, dass Sie Ihren Windows 11-Computer neu starten.
4. Setzen Sie die Windows Update-Komponenten zurück
Eine weitere beste Möglichkeit, den Windows 11-Installationsfehler 0x80070103 zu beheben, besteht darin, die Windows Update-Komponenten zurückzusetzen. So können Sie die Windows-Update-Komponenten in einfachen Schritten zurücksetzen.
1. Geben Sie PowerShell in die Windows 11-Suche ein. Klicken Sie anschließend mit der rechten Maustaste auf die PowerShell-App und wählen Sie Als Administrator ausführen.

2. Wenn das PowerShell-Dienstprogramm geöffnet wird, führen Sie diese Befehle nacheinander aus und drücken Sie die Eingabetaste.
net stop wuauserv
net stoppt cryptSvc
Netzstoppbits
net stop msiserver
ren C:\Windows\SoftwareDistribution SoftwareDistribution.old
ren C:\Windows\System32\catroot2 catroot2.old
Nettostart wuauserv
net cryptSvc starten
Nettostartbits
net start msiserver

Das ist es! Nachdem Sie alle diese Befehle ausgeführt haben, starten Sie Ihren Windows 11-Computer neu. Führen Sie nach dem Neustart das Windows 11-Update-Tool erneut aus. Dieses Mal wird der Fehler nicht angezeigt.
5. Verstecken Sie das problematische Update
Viele Benutzer von Windows 11 fanden es hilfreich, das problematische Update zu verbergen. Um das problematische Update jedoch auszublenden, müssen Sie das Tool „Updates anzeigen oder ausblenden“ von Microsoft verwenden. Hier erfahren Sie, wie Sie es verwenden.
1. Laden Sie die neueste Version von Update-Tools anzeigen oder ausblenden auf Ihren PC herunter.
2. Sobald das Tool heruntergeladen ist, starten Sie das Programm und klicken Sie auf Weiter.
3. Wählen Sie im nächsten Bildschirm „Updates ausblenden“ aus.
4. Wählen Sie das Update aus, bei dem der Fehler 0x80070103 auftritt, und klicken Sie auf Weiter.
5. Warten Sie nun, bis das Tool das problematische Update verbirgt.
Das ist es! Sobald das Tool den Ausblendvorgang abgeschlossen hat, können Sie das Update-Tool ausführen. Das versteckte Update wird nicht auf Ihrem Computer angezeigt.
6. Versuchen Sie es mit der grundlegenden Fehlerbehebung
Abgesehen von den Dingen, die wir erwähnt haben, können Sie auch andere generische Korrekturen ausprobieren. Hier sind einige der besten Dinge, die Sie versuchen können, um den Windows-Installationsfehler 0x80070103 zu beheben.
Laden Sie das Update manuell herunter und laden Sie es herunter. es installieren
Wenn Sie mithilfe des Update-Tools feststellen, dass die Installation des Downloads auf Ihrem Computer fehlschlägt, können Sie versuchen, das Update manuell zu installieren. Sie können den Microsoft Update-Katalog besuchen und die Datei herunterladen.
Installieren Sie die optionalen Windows-Updates
Die Installation der optionalen Windows-Updates hat vielen Benutzern geholfen, den Windows 11-Fehler 0x80070103 zu beheben. Um die optionalen Updates zu installieren, gehen Sie zu Einstellungen > Windows Update > Erweiterte Optionen > Zusätzliche Updates > Optionale Updates.
Reparieren Sie die beschädigten Systemdateien
Sie können das Dienstprogramm System File Checker ausführen, um alle beschädigten Windows-Installationsdateien zu entfernen. Sie können das Dienstprogramm System File Checker unter Windows 11 über die Eingabeaufforderung ausführen, indem Sie den SFC-Befehl ausführen.
Setzen Sie Windows 11 zurück
Wenn bei Ihnen nichts geholfen hat, den Windows 11-Fehler 0x80070103 zu beheben, können Sie als Nächstes am besten den Windows 11-Computer zurücksetzen. Es ist ziemlich einfach, Windows 11 zurückzusetzen; Folgen Sie dazu unserem Leitfaden –
In dieser Anleitung geht es darum, wie Sie den Windows 11-Fehler 0x80070103 in einfachen Schritten beheben können. Teilen Sie uns mit, wenn Sie weitere Hilfe bei der Behebung des Update-Fehlers benötigen. Wenn Sie diesen Leitfaden hilfreich finden, vergessen Sie nicht, ihn mit Ihren Freunden zu teilen.


Schreibe einen Kommentar