Beheben des Problems ERROR_EVALUATION_EXPIRATION in Windows
Die Meldung ERROR_EVALUATION_EXPIRATION in Verbindung mit dem Fehlercode 622 (0x26E) weist darauf hin, dass Ihre Windows-Evaluierungsinstallation ihr Ablaufdatum erreicht hat. Zusammen mit der Meldung {Windows Evaluation Notification} wird eine Warnung angezeigt: „Der Evaluierungszeitraum für diese Windows-Installation ist abgelaufen. Dieses System wird in 1 Stunde heruntergefahren.“ Um wieder Zugriff auf Ihr Betriebssystem zu erhalten, müssen Sie auf eine lizenzierte Version von Windows aktualisieren.
Normalerweise ist die Testversion von Windows zeitlich begrenzt und läuft nach etwa 90 Tagen ab. Nach Ablauf dieses Zeitraums werden Sie vom System aufgefordert, die Aktivierung mit einer gültigen Windows-Lizenz durchzuführen.
So beheben Sie den Fehler ERROR_EVALUATION_EXPIRATION
1. Überprüfen Sie Ihre Windows Edition
- Drücken Sie Windows+, Ium die App „Einstellungen“ zu starten .
- Wählen Sie „System“ aus dem linken Menü.
- Klicken Sie auf Info .
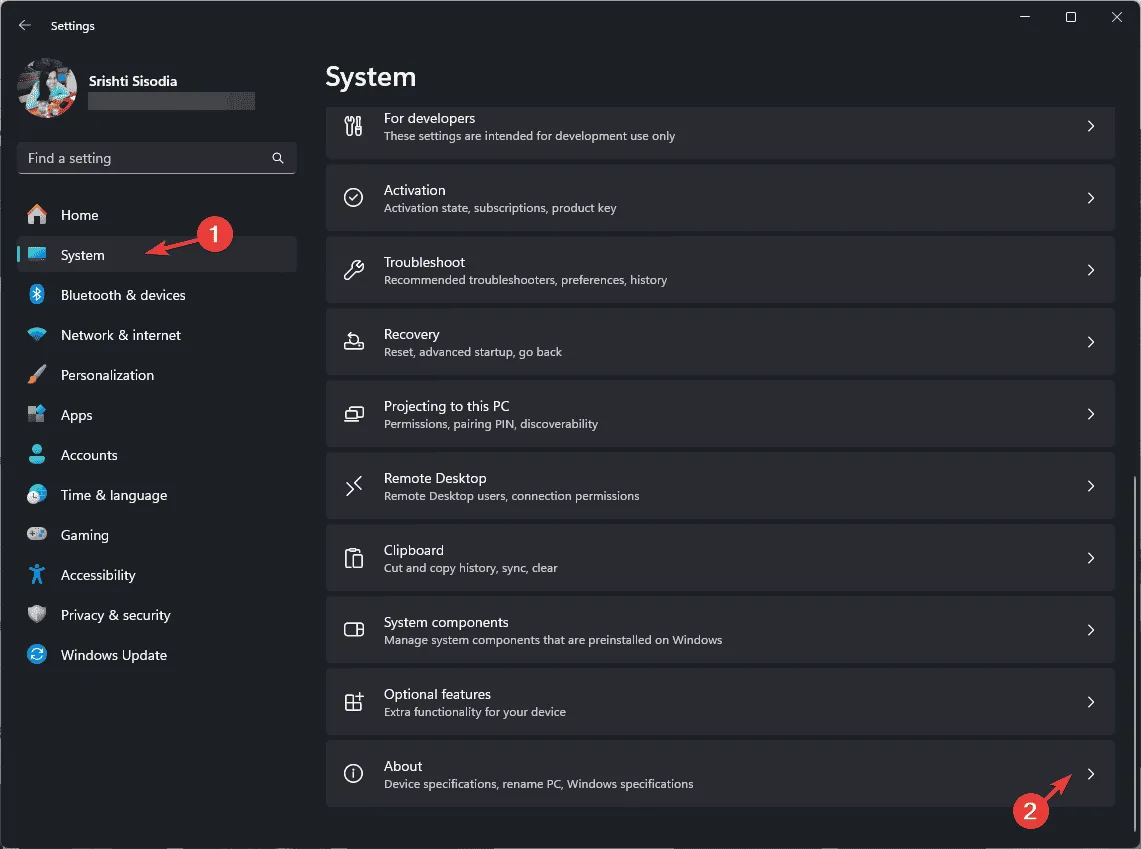
- Überprüfen Sie die Windows-Spezifikationen. Wenn dort „Evaluierungsversion“ steht , müssen Sie weitere Maßnahmen ergreifen.
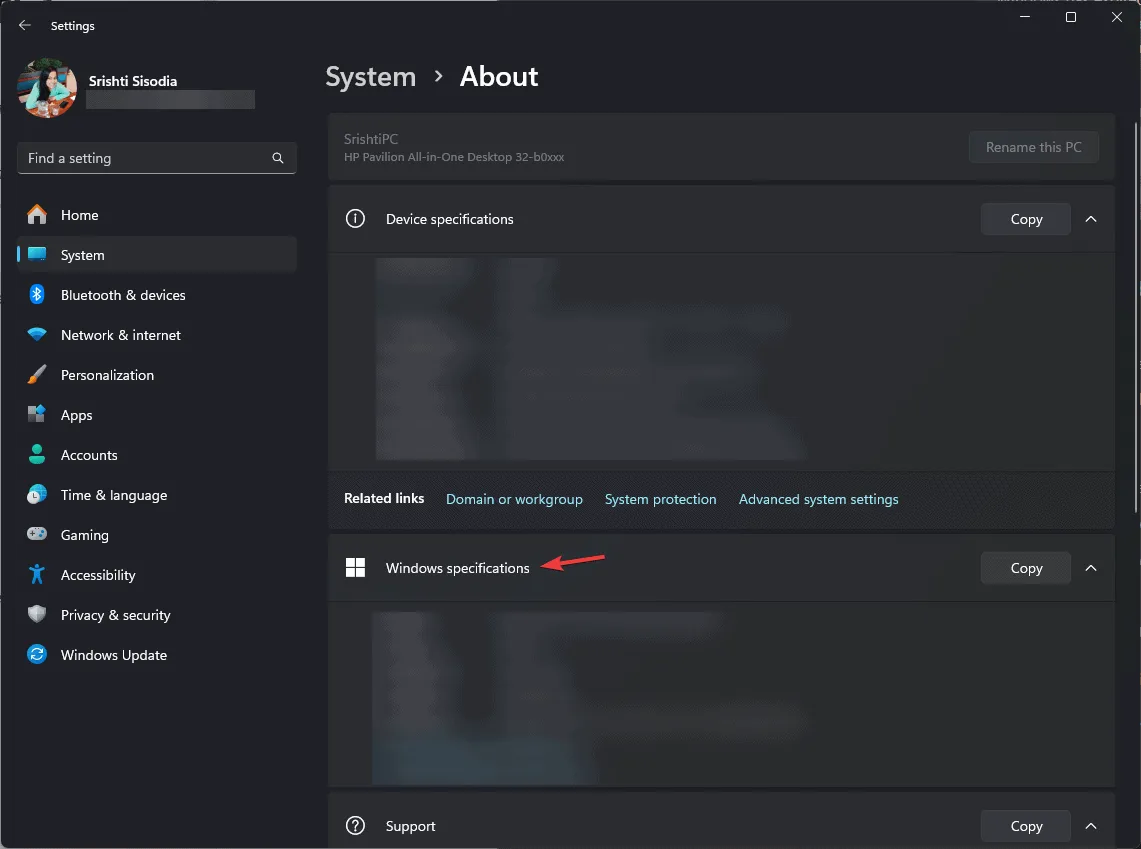
2. Aktivieren Sie Windows mit einem Lizenzschlüssel
- Drücken Sie Windows+, Ium die App „Einstellungen“ aufzurufen .
- System im linken Bereich.
- Wählen Sie Aktivierung .
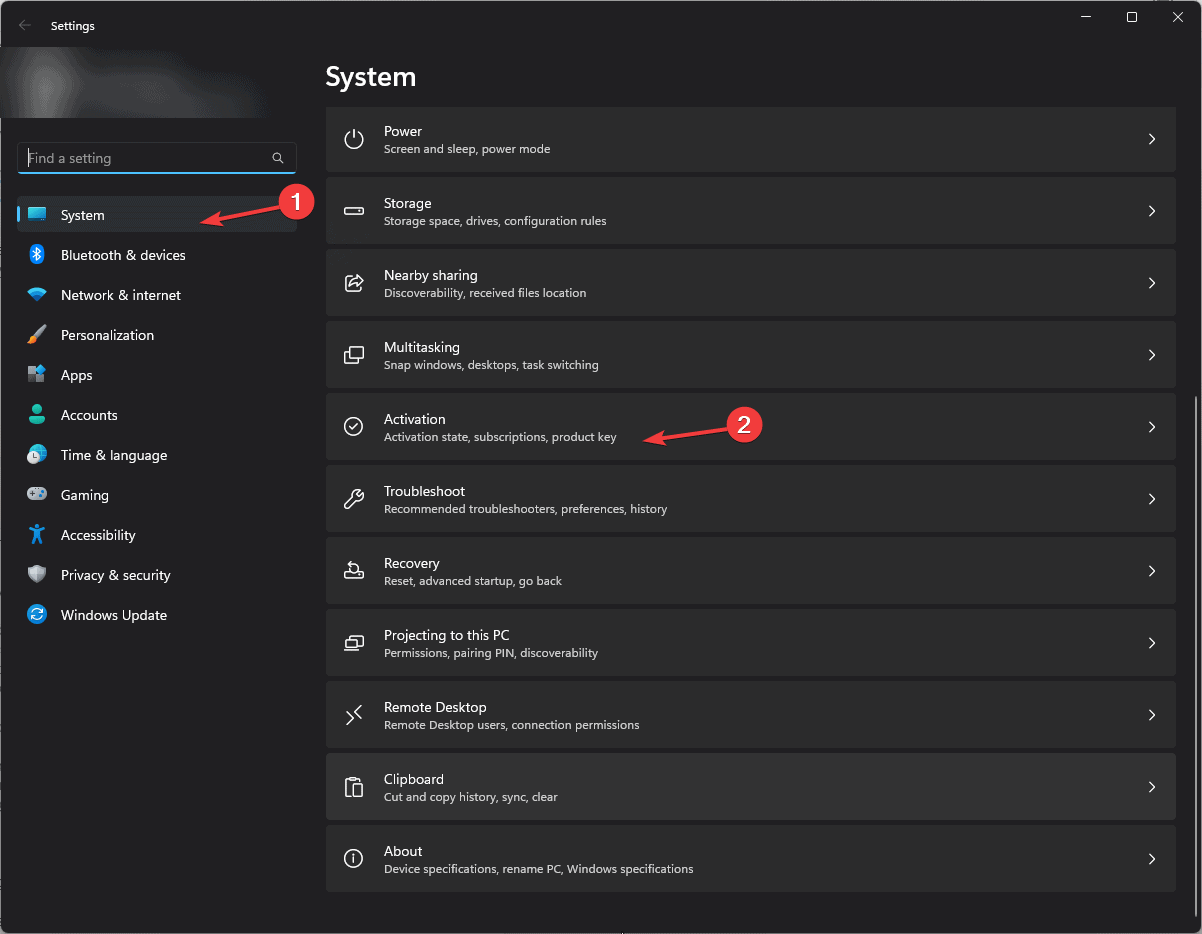
- Suchen Sie im Abschnitt „Aktualisieren Sie Ihre Windows-Edition“ nach der Option „ Produktschlüssel ändern “ und klicken Sie darauf.
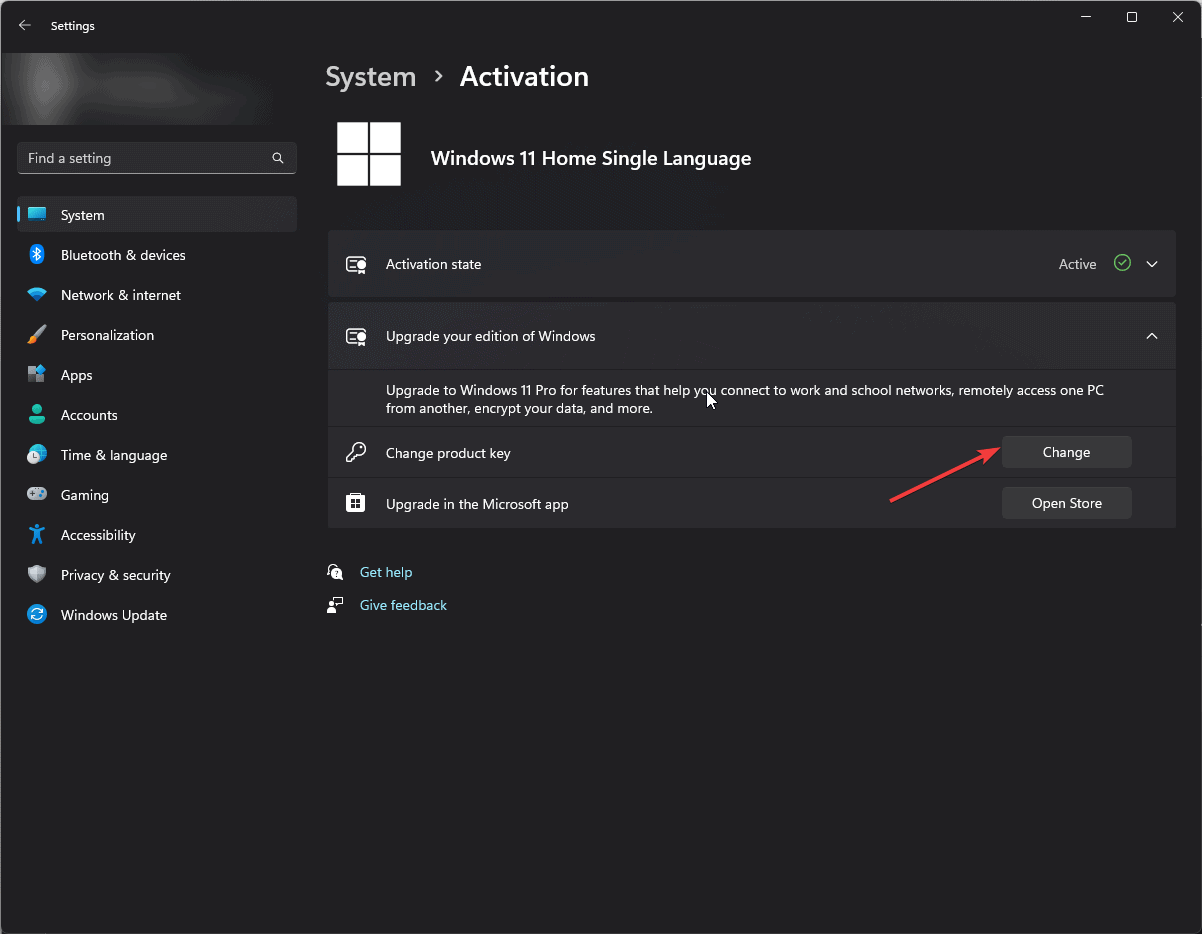
- Geben Sie Ihren Lizenzschlüssel ein und folgen Sie den Anweisungen, um den Aktivierungsvorgang abzuschließen.
3. Verlängern Sie Ihren Windows-Evaluierungszeitraum
- Drücken Sie die Windows Taste, geben Sie cmd in die Suchleiste ein und wählen Sie Als Administrator ausführen, um eine Eingabeaufforderung mit erhöhten Rechten zu öffnen .
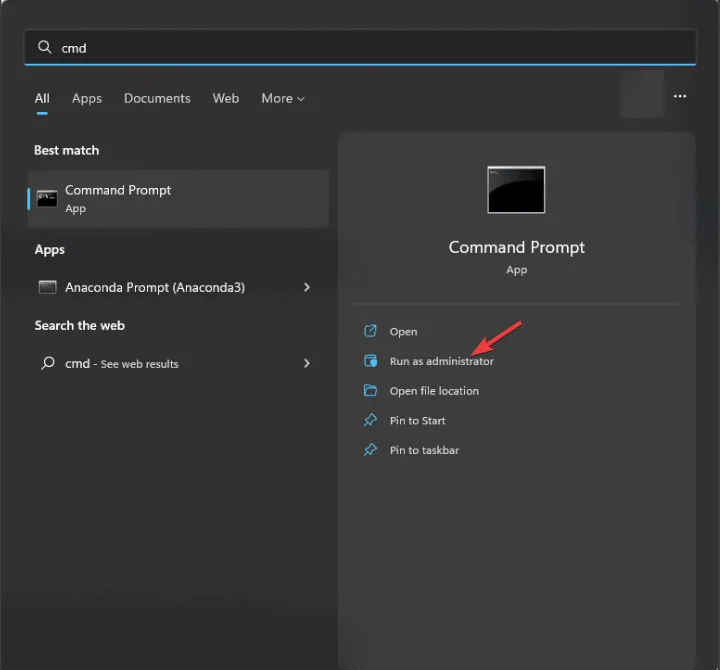
- Versuchen Sie, Ihren Testzeitraum zu verlängern, indem Sie den folgenden Befehl eingeben und drücken Enter:
slmgr /rearm - Sobald der Befehl erfolgreich ausgeführt wurde, starten Sie Ihren Computer neu.
4. Führen Sie ein direktes Upgrade durch
Stellen Sie vor dem direkten Upgrade sicher, dass Ihr System die folgenden Anforderungen erfüllt:
- Ihr Gerät sollte die Mindestsystemanforderungen erfüllen .
- Verwenden Sie die PC Health Check-App, um die Kompatibilität zu überprüfen.
- Sichern Sie wichtige Daten und stellen Sie sicher, dass Sie über ausreichend freien Speicherplatz verfügen.
- Halten Sie Ihren Produktschlüssel bereit und sorgen Sie für eine stabile Internetverbindung.
- Besuchen Sie die Downloadseite für Windows 11 .
- Suchen Sie nach dem Abschnitt „Windows 11-Disk-Image (ISO) herunterladen“ und wählen Sie Windows 11 (Multi-Edition-ISO) aus.
- Klicken Sie auf „Jetzt herunterladen“ .
- Wählen Sie Ihre Produktsprache und klicken Sie auf „Bestätigen“.
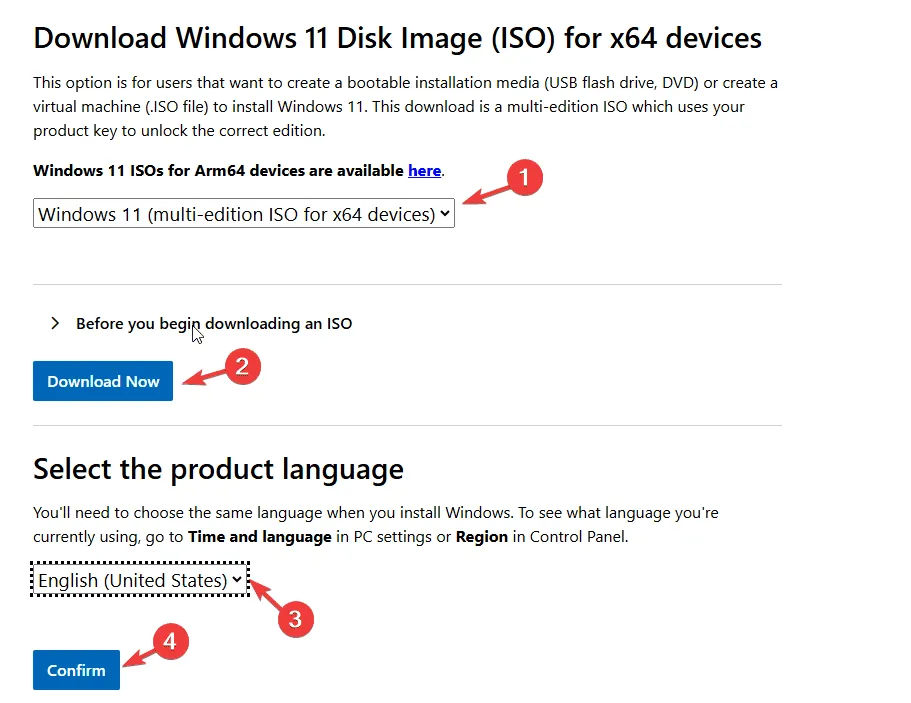
- Klicken Sie nach dem Download mit der rechten Maustaste auf die ISO-Datei und wählen Sie „ Mounten“ .
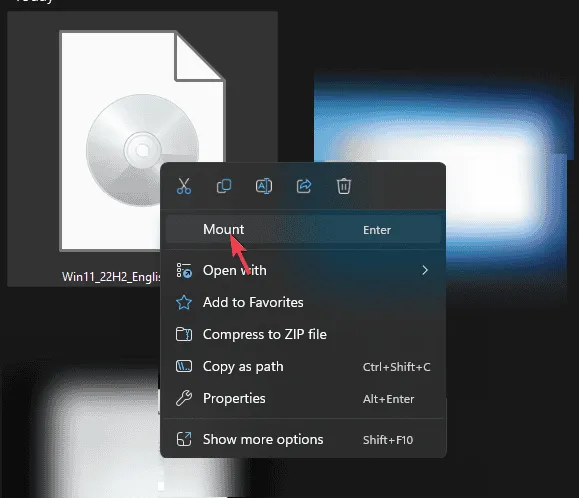
- Doppelklicken Sie auf Setup.exe .
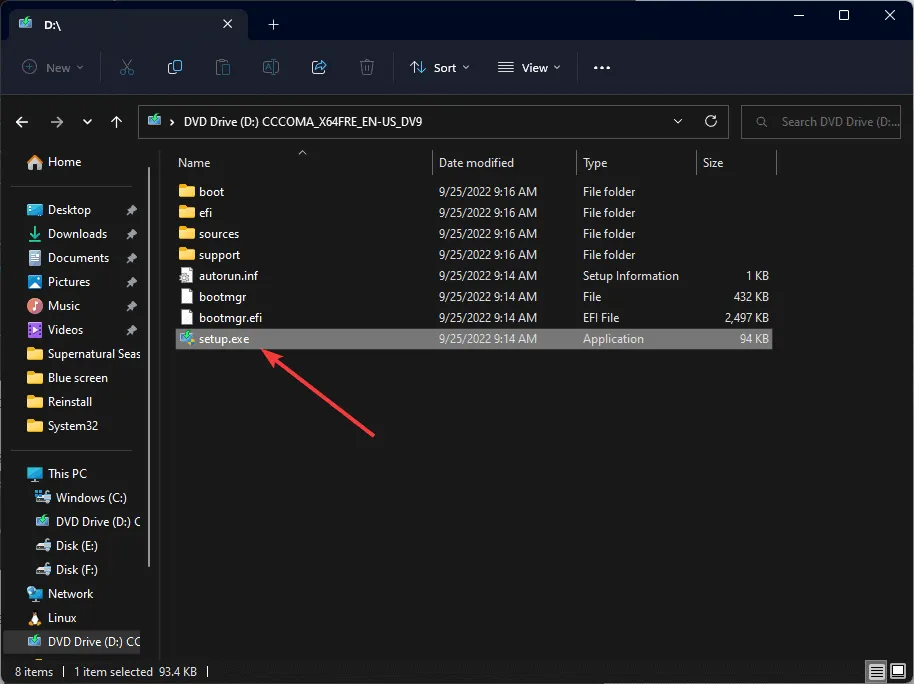
- Wenn Sie von der Benutzerkontensteuerung dazu aufgefordert werden, wählen Sie Ja aus .
- Folgen Sie den Anweisungen im Dialogfeld „Windows 11 installieren“, um die Bedingungen zu akzeptieren und fortzufahren.
- Stellen Sie sicher, dass auf der Seite „Bereit zur Installation“ die Option „Persönliche Dateien und Apps behalten“ ausgewählt ist, und klicken Sie dann auf „Installieren“ .
Dieser Vorgang kann einige Zeit dauern und Ihr Computer wird mehrmals neu gestartet. Melden Sie sich nach Abschluss an, suchen Sie nach Windows-Updates und passen Sie Ihre Einstellungen nach Wunsch an.
5. Windows neu installieren
Wenn Sie eine Originalkopie von Windows haben, aber keinen Produktschlüssel haben und es nicht aktivieren können, sollten Sie eine Neuinstallation in Betracht ziehen. Nachfolgend sind die Voraussetzungen aufgeführt:
- Stellen Sie sicher, dass Sie über eine stabile Internetverbindung verfügen .
- Bereiten Sie ein leeres USB-Laufwerk (mindestens 8 GB) vor, da sein Inhalt gelöscht wird.
- Sichern Sie alle wichtigen Dateien auf einem externen Speichergerät oder in der Cloud.
Installationsmedien erstellen
- Laden Sie das Windows 11-Tool zur Medienerstellung auf ein separates funktionierendes Gerät herunter.
- Doppelklicken Sie nach dem Download auf die Datei mediacreationtool.exe und klicken Sie in der UAC-Eingabeaufforderung auf „Ja“.
- Klicken Sie im Setup-Assistenten auf „Akzeptieren“ , um den Lizenzbedingungen zuzustimmen.
- Deaktivieren Sie das Kontrollkästchen „ Die empfohlenen Optionen für diesen PC verwenden“ und wählen Sie die gewünschte Windows-Edition und Sprache aus.
- Stecken Sie das USB-Laufwerk ein, wählen Sie „USB-Flash-Laufwerk“ und klicken Sie auf „Weiter“ .
- Das Laufwerk wird formatiert und das Windows-Installationsmedium wird erstellt. Klicken Sie auf „Fertig stellen“ und entfernen Sie das USB-Laufwerk sicher.
Führen Sie die Neuinstallation durch
- Stecken Sie den USB-Speicherstick in den problematischen Computer. Drücken Sie die WindowsTaste , wählen Sie Ein/Aus und halten Sie die ShiftTaste gedrückt, während Sie auf Neu starten klicken.
- Wählen Sie in der Windows-Wiederherstellungsumgebung auf dem Optionsbildschirm „ Gerät verwenden“ aus.
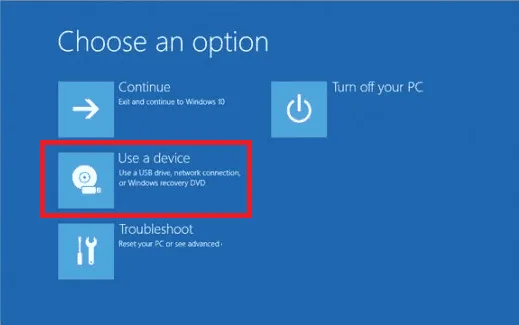
- Wählen Sie auf dem nächsten Bildschirm das USB-Laufwerk aus.
- Ihr Computer lädt das Installationsdialogfeld. Legen Sie Ihre Einstellungen für Sprache , Zeit und Tastaturmethode fest und klicken Sie dann auf Weiter .
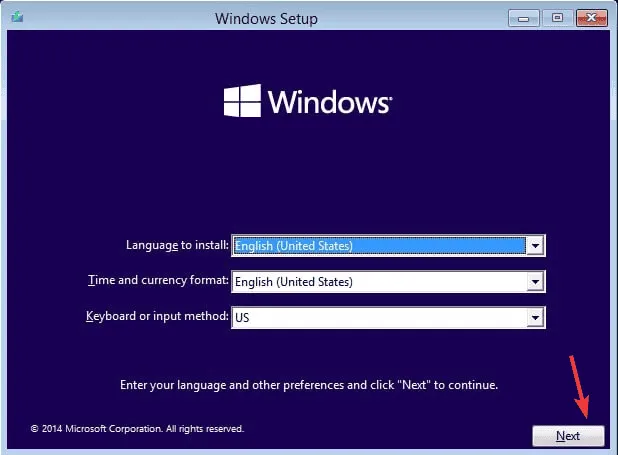
- Klicken Sie auf Jetzt installieren .
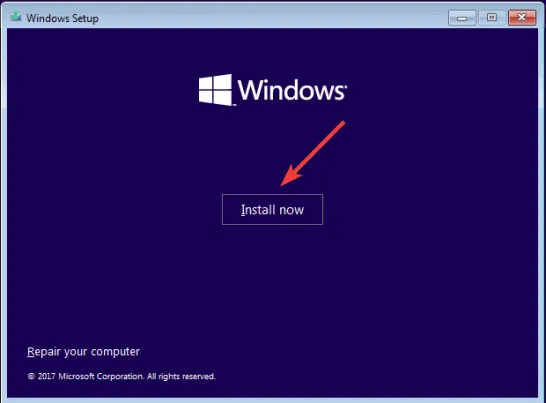
- Geben Sie Ihren Produktschlüssel ein, wenn Sie dazu aufgefordert werden, oder wählen Sie „ Ich habe keinen Produktschlüssel“ aus und klicken Sie dann auf „ Weiter“ .
- Wählen Sie die Windows-Version aus, die Sie installieren möchten, und klicken Sie auf Weiter .
- Akzeptieren Sie die Bedingungen auf dem nächsten Bildschirm.
- Wählen Sie „Benutzerdefiniert: Nur Windows installieren (erweitert)“ .
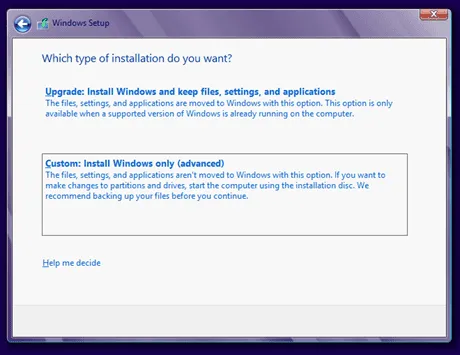
- Wählen Sie das Laufwerk aus, auf dem Sie Windows installieren möchten.
Der Installationsvorgang wird gestartet. Schalten Sie Ihren PC während dieser Zeit nicht aus. Wenn Sie einen Laptop verwenden, stellen Sie sicher, dass er angeschlossen ist. Sobald Windows installiert ist, wird Ihr Computer neu gestartet und Sie werden aufgefordert, die Einrichtung abzuschließen. Navigieren Sie nach der Anmeldung zu Einstellungen > Windows Update > Nach Updates suchen, um alle verfügbaren Updates zu installieren.
Zusammenfassend lässt sich sagen, dass die Lösung des Fehlers ERROR_EVALUATION_EXPIRATION darin bestehen kann, Ihre Windows-Version zu überprüfen, mit einem Lizenzschlüssel zu aktivieren, Ihren Testzeitraum zu verlängern, ein direktes Upgrade durchzuführen oder eine Neuinstallation durchzuführen. Sollten Sie Fragen oder Feedback zu diesem Fehler haben, teilen Sie diese bitte im Kommentarbereich unten mit!
Häufig gestellte Fragen
1. Was verursacht den Fehler ERROR_EVALUATION_EXPIRATION?
Dieser Fehler tritt normalerweise auf, wenn eine Testversion von Windows ihr Ablaufdatum erreicht hat und eine weitere Verwendung ohne Aktivierung mit einem gültigen Produktschlüssel nicht mehr möglich ist.
2. Kann ich meinen Computer weiterhin verwenden, nachdem die Meldung ERROR_EVALUATION_EXPIRATION angezeigt wurde?
Nein, nach Ablauf des Testzeitraums wird das System regelmäßig stündlich heruntergefahren, bis die Windows-Installation mit einer gültigen Lizenz aktiviert wird.
3. Gibt es eine Möglichkeit, Dateien aus einer abgelaufenen Windows-Evaluierungsinstallation wiederherzustellen?
Ja, wenn Sie vor dem Herunterfahren noch auf Ihr System zugreifen können, sollten Sie Ihre Dateien auf einem externen Laufwerk oder in einem Cloud-Speicher sichern, da bei einer Neuinstallation alles auf dem Systemlaufwerk gelöscht wird.




Schreibe einen Kommentar