Das Auftreten eines ERROR_USER_APC auf Ihrem Windows-System kann frustrierend sein, da dies normalerweise auf ein Problem mit einem asynchronen Prozeduraufruf (APC) hinweist.
Diese zentrale Windows-Funktion kann aufgrund verschiedener Probleme fehlerhaft funktionieren. Diese sind häufig auf Treiberkonflikte, beschädigte Systemdateien oder inkompatible Anwendungen zurückzuführen.
Glücklicherweise können Sie diesen Fehler beheben, indem Sie eine Reihe einfacher Schritte zur Fehlerbehebung ausführen.
Ultimativer Leitfaden zur Behebung von ERROR_USER_APC unter Windows
1. Aktualisieren Sie Ihren Grafiktreiber
- Starten Sie den Geräte-Manager , indem Sie im Startmenü danach suchen.
- Erweitern Sie den Abschnitt „Grafikkarten“ .
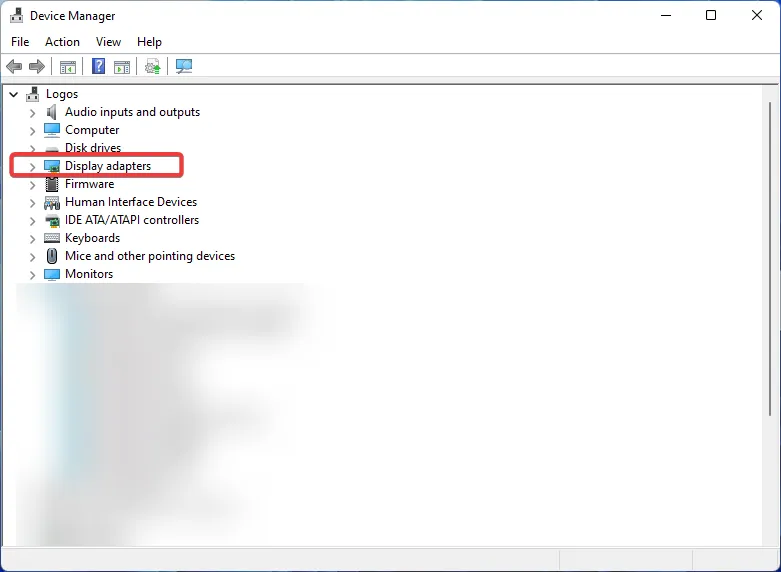
- Klicken Sie mit der rechten Maustaste auf Ihre Grafikkarte (z. B. NVIDIA, AMD oder Intel) und wählen Sie Treiber aktualisieren .
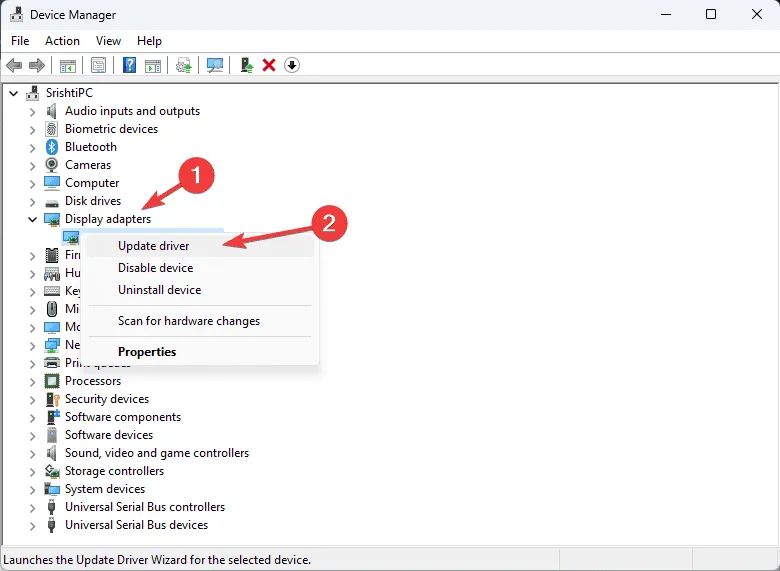
- Wählen Sie Automatisch nach aktueller Treibersoftware suchen .
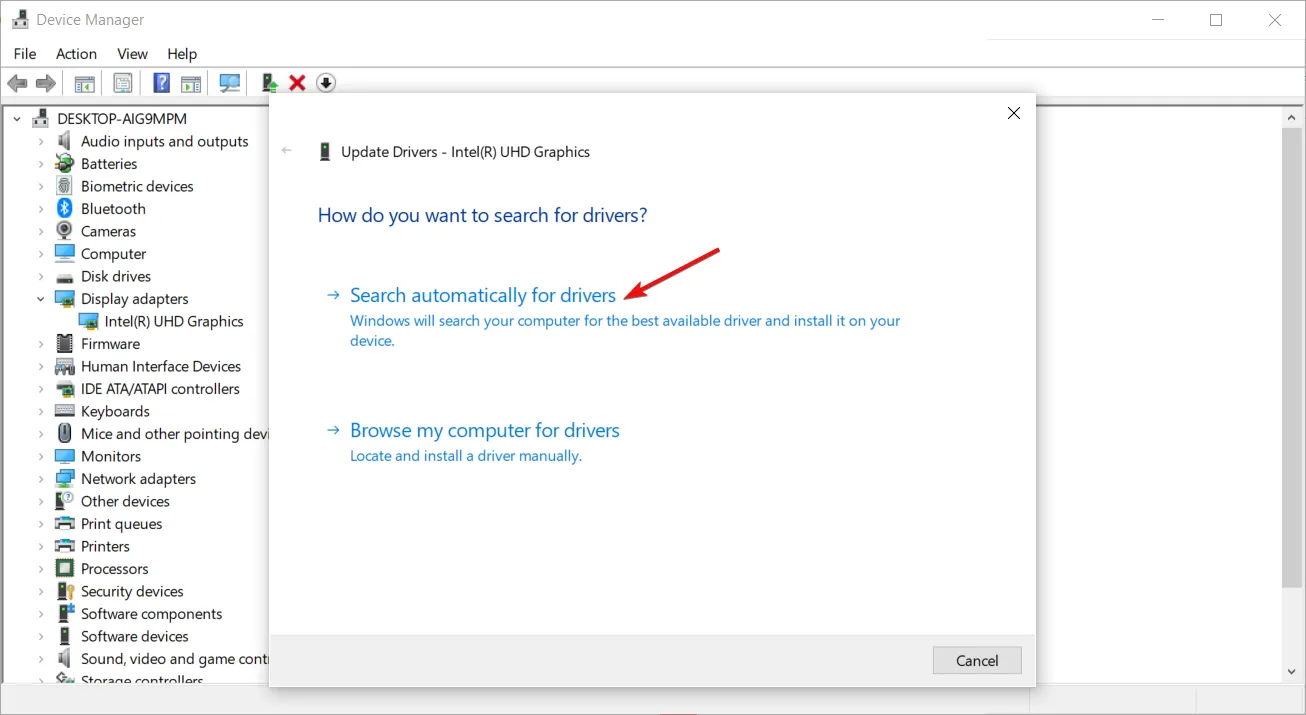
- Lassen Sie Windows nach dem neuesten Treiber suchen und ihn installieren, wenn ein Update gefunden wird.
Veraltete Grafiktreiber sind häufig die Hauptursache für ERROR_USER_APC. Neben der Verwendung des Geräte-Managers können Sie die neuesten Treiber direkt von der Website des Herstellers herunterladen oder Treiberaktualisierungstools von Drittanbietern für automatisierte Lösungen verwenden.
2. Führen Sie SFC- und DISM-Scans durch
- Geben Sie CMD in die Suchleiste ein und wählen Sie „Als Administrator ausführen“ für die Eingabeaufforderung.
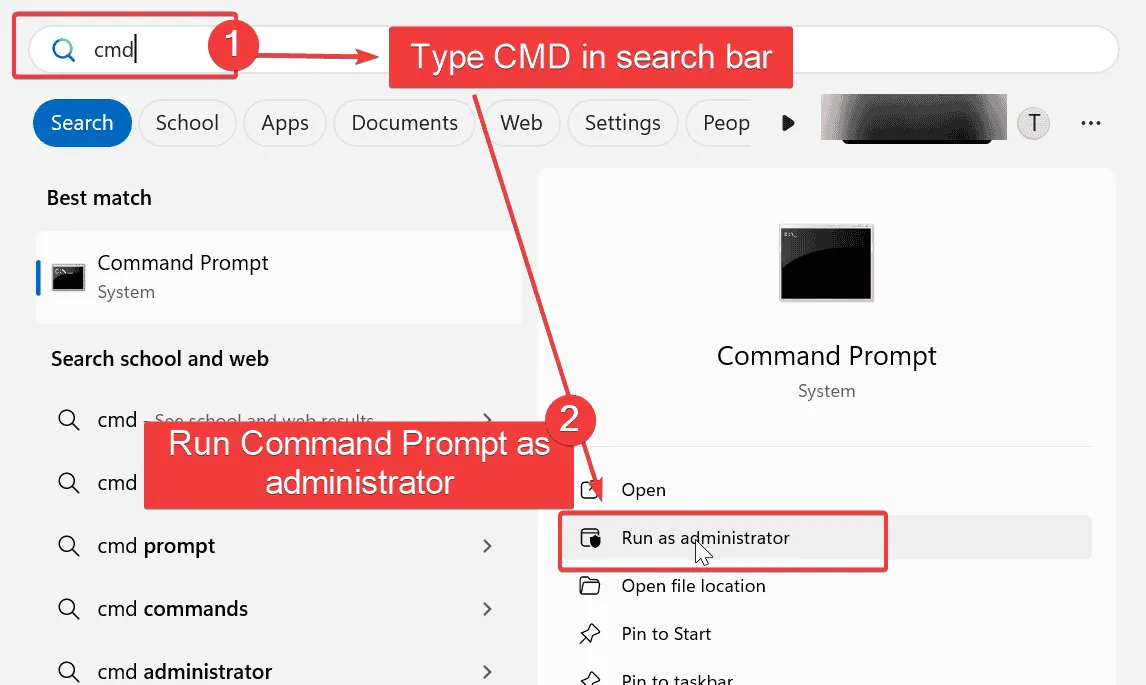
- Geben Sie den Befehl sfc /scannow ein und drücken Sie die Eingabetaste .
- Erlauben Sie dem System, alle beschädigten Dateien zu scannen und zu reparieren .
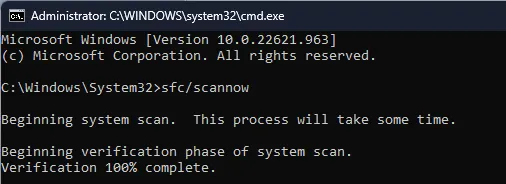
- Geben Sie DISM /Online /Cleanup-Image /RestoreHealth ein und drücken Sie die Eingabetaste .
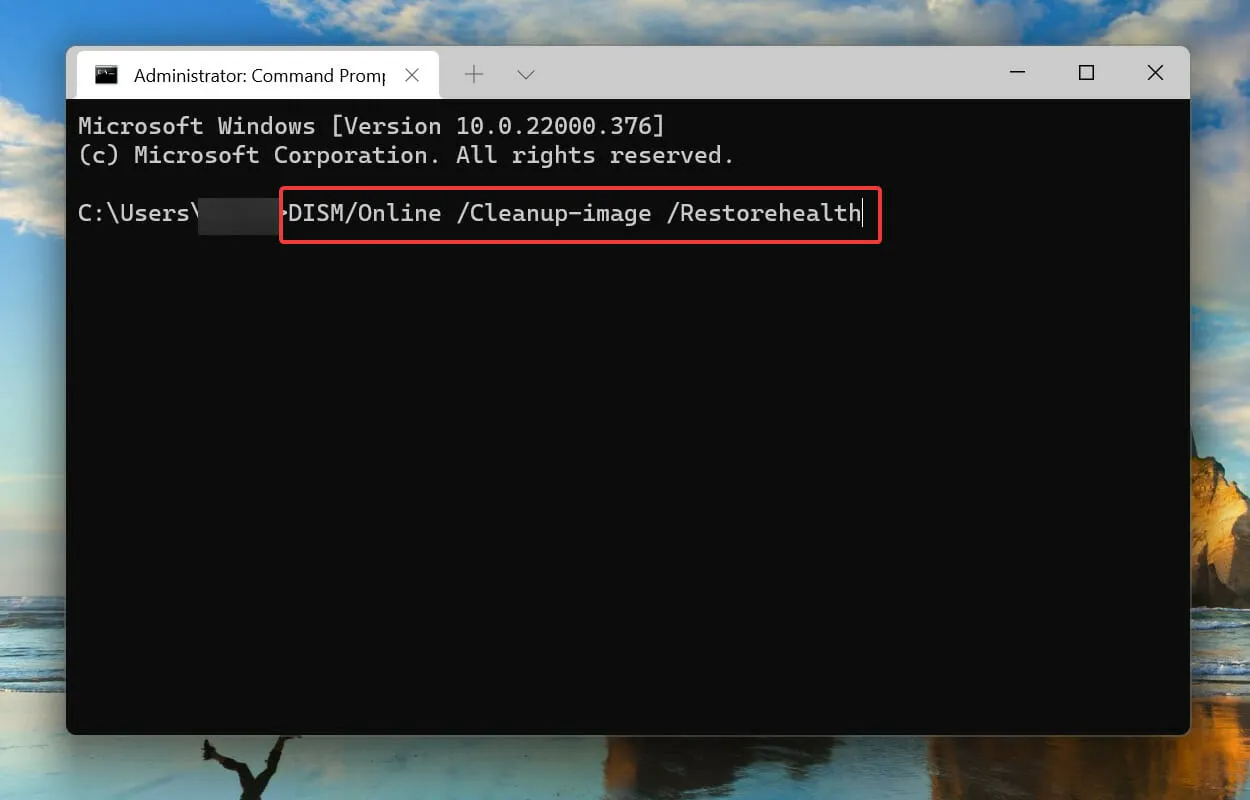
- Warten Sie, bis beide Vorgänge abgeschlossen sind, und starten Sie dann Ihren Computer neu.
Durch Ausführen von SFC- und DISM-Scans können beschädigte Systemdateien, die häufig Fehler wie ERROR_USER_APC auslösen, lokalisiert und behoben werden, was zu einer reibungsloseren Systemleistung führt.
3. Anwendungen im Kompatibilitätsmodus ausführen
- Suchen Sie die EXE-Datei der Anwendung, die den Fehler verursacht, und klicken Sie mit der rechten Maustaste darauf .
- Wählen Sie Eigenschaften .
- Navigieren Sie zur Registerkarte „Kompatibilität“ .
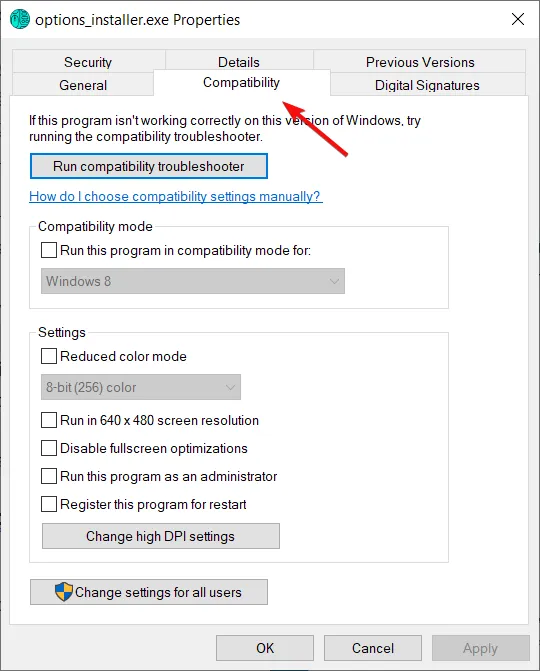
- Aktivieren Sie das Kontrollkästchen neben „Dieses Programm im Kompatibilitätsmodus ausführen“ und wählen Sie eine frühere Windows-Version aus.

Wenn der Fehler ERROR_USER_APC bei einer bestimmten App auftritt, können Kompatibilitätsprobleme durch die Ausführung im Kompatibilitätsmodus behoben werden, insbesondere bei älteren Anwendungen, die für frühere Windows-Versionen entwickelt wurden.
4. Führen Sie einen sauberen Neustart durch
- Geben Sie msconfig in das Startmenü ein und drücken Sie die Eingabetaste .

- Gehen Sie im Fenster „Systemkonfiguration“ zur Registerkarte „Dienste“ .
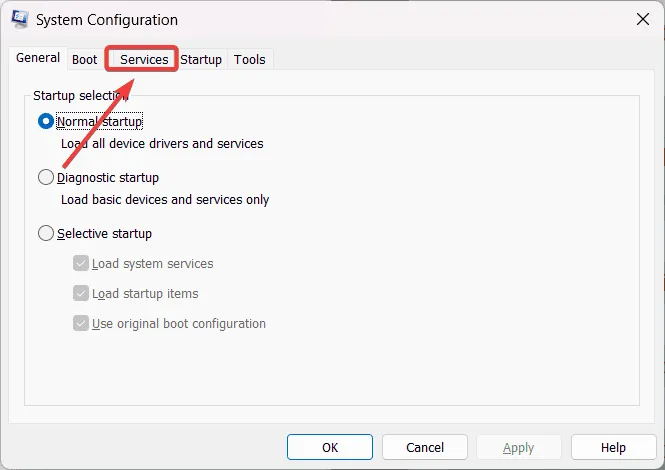
- Aktivieren Sie das Kontrollkästchen Alle Microsoft-Dienste ausblenden und klicken Sie dann auf Alle deaktivieren .
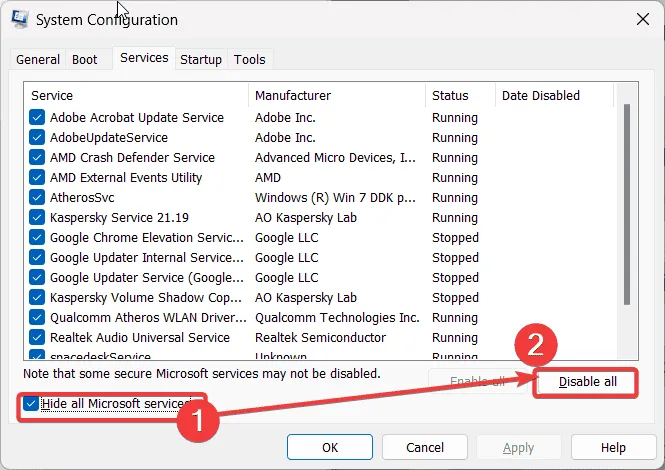
- Wechseln Sie zur Registerkarte „Autostart“ und klicken Sie auf „Task-Manager öffnen“ .

- Deaktivieren Sie im Task-Manager alle Startelemente.
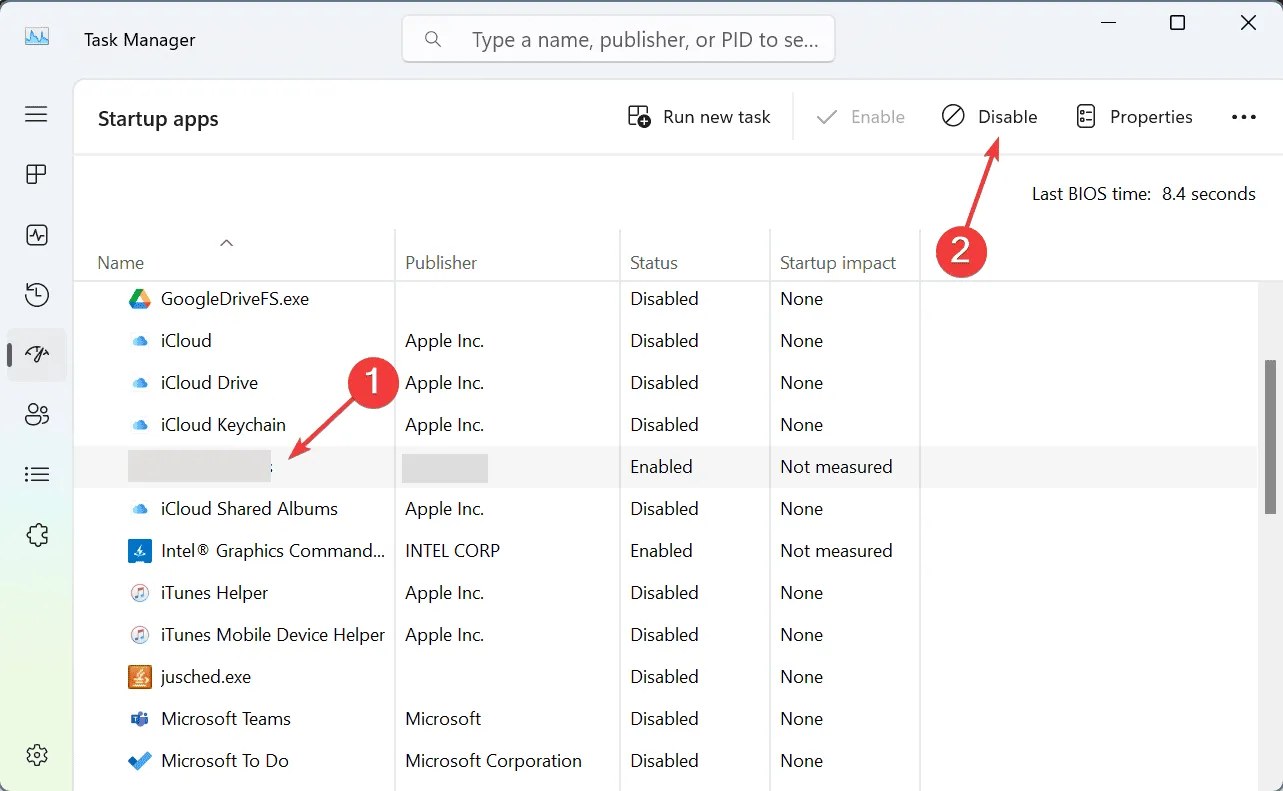
- Schließen Sie den Task-Manager, klicken Sie im Fenster „Systemkonfiguration“ auf „OK“ und starten Sie dann Ihren Computer neu.
Durch einen sauberen Neustart können durch Hintergrundanwendungen oder -dienste verursachte Probleme behoben werden. So kann Ihr Windows-System mit minimalen Störungen ausgeführt werden und der ERROR_USER_APC kann möglicherweise behoben werden.
5. Schnellstart deaktivieren
- Navigieren Sie zu Systemsteuerung > Energieoptionen > Wählen Sie aus, was beim Drücken der Netzschalter geschehen soll .
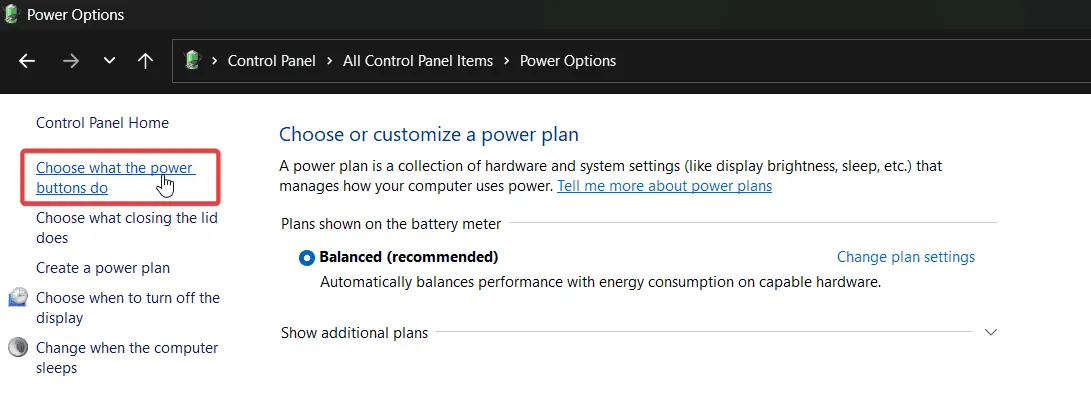
- Klicken Sie auf Einstellungen ändern, die derzeit nicht verfügbar sind .

- Deaktivieren Sie im Abschnitt „Einstellungen für Herunterfahren “ die Option „Schnellstart aktivieren“ .
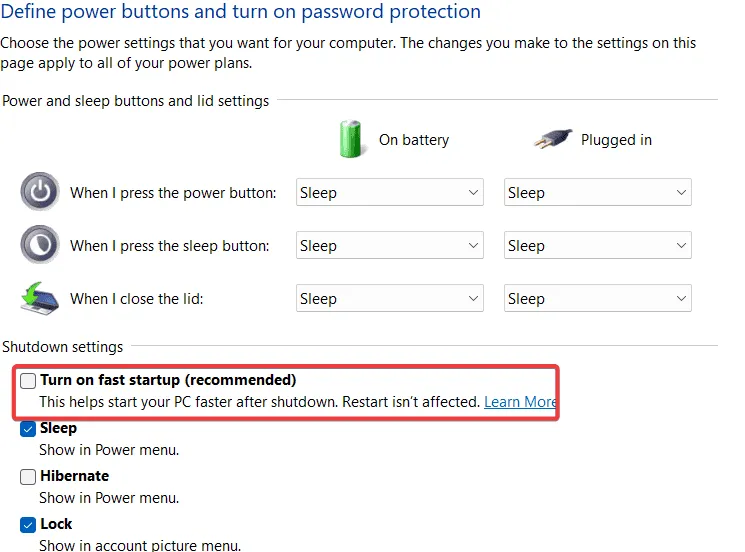
- Drücken Sie „Änderungen speichern“ und starten Sie Ihren PC neu.
Durch das Deaktivieren des Schnellstarts können Sie die Kompatibilität und Stabilität von Systemen mit APC-bezogenen Problemen verbessern. Diese einfache Änderung kann bei der Fehlerbehebung einen erheblichen Unterschied machen.
Die Lösung des ERROR_USER_APC-Problems mag zwar entmutigend erscheinen, aber wenn Sie Ihre Grafiktreiber aktualisieren oder nach beschädigten Systemdateien suchen, lässt sich das Problem normalerweise schnell lösen. Denken Sie immer daran, dass dieser Fehler Teil einer größeren Familie von Problemen ist, darunter ERROR_INVALID_HANDLE, ERROR_INVALID_FUNCTION und ERROR_BAD_LENGTH, die häufig mit Treiberproblemen, API-Konflikten oder Systemstörungen zusammenhängen.
Zusätzliche Einblicke
1. Was sind einige häufige Ursachen für ERROR_USER_APC?
Häufige Ursachen sind veraltete Grafiktreiber, Dateibeschädigungen und Inkompatibilität mit Anwendungen oder Systemeinstellungen, die die Leistung beeinträchtigen.
2. Woher weiß ich, ob mein Grafiktreiber aktualisiert werden muss?
Wenn bei Ihnen Grafikstörungen oder häufige Abstürze auftreten oder Sie die Benachrichtigung ERROR_USER_APC erhalten, sollten Sie nach verfügbaren Updates für Ihren Grafiktreiber suchen und diese installieren.
3. Kann die Ausführung eines SFC-Scans meinem System schaden?
Nein, ein SFC-Scan dient dazu, Systemdateien sicher zu reparieren. Es ist jedoch immer eine gute Idee, wichtige Daten zu sichern, bevor Sie größere Systemvorgänge durchführen.




Schreibe einen Kommentar