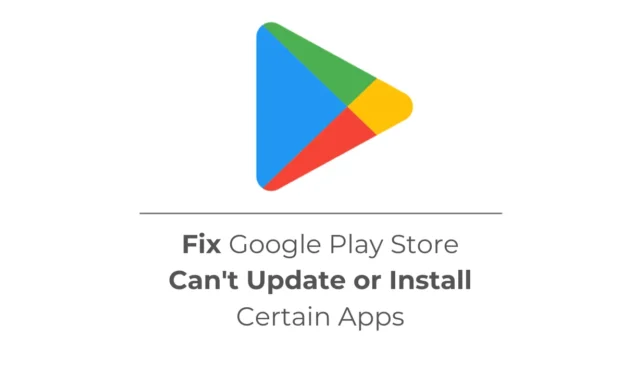
Das Installieren von Apps aus dem Google Play Store ist super einfach, aber manchmal können Benutzer Probleme beim Aktualisieren der installierten Apps haben. Der Google Play Store für Android verfügt über eine Funktion, die veraltete Apps und Spiele automatisch aktualisiert, aber manchmal funktioniert diese Funktion möglicherweise nicht.
Einige Android-Nutzer hatten kürzlich Probleme mit der Google Play Store-App. Laut ihnen kann der Google Play Store bestimmte Apps nicht aktualisieren oder installieren. Wenn Sie also eine App aus dem Google Play Store nicht installieren oder aktualisieren können, lesen Sie die Anleitung weiter.
So beheben Sie, dass der Google Play Store bestimmte Apps nicht aktualisieren oder installieren kann
Es kann aus verschiedenen Gründen vorkommen, dass der Google Play Store bestimmte Apps nicht aktualisiert oder installiert. Es kann ein Internetproblem, unzureichender Speicherplatz, ein veralteter App-Cache des Google Play Store, ein Fehler im Betriebssystem, ein Problem mit Ihrem Google-Konto usw. sein.
Was auch immer der Grund sein mag: Der Google Play Store kann bestimmte Apps nicht aktualisieren oder installieren. Dieses Problem lässt sich leicht beheben. Im Folgenden haben wir einige Methoden beschrieben, mit denen Sie das Problem beheben können, dass der Google Play Store auf Android keine Apps installieren kann.
1. Überprüfen Sie Ihr Internet
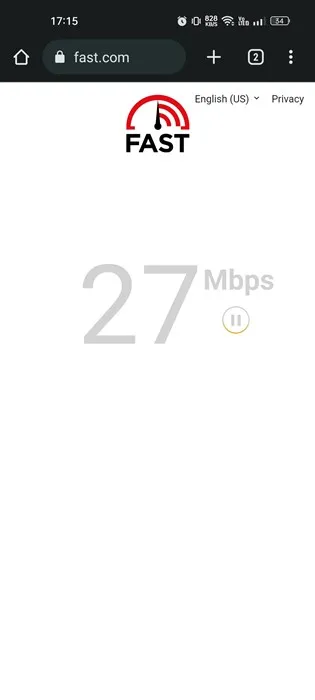
Google Play Store ist ein Webdienst, der eine aktive Internetverbindung erfordert. Wenn Sie Apps nicht aktualisieren oder installieren können, liegt dies möglicherweise daran, dass Ihr Telefon nicht mit einem aktiven oder stabilen Internet verbunden ist.
Internetprobleme sind der Hauptgrund dafür, dass Sie Apps aus dem Google Play Store nicht herunterladen oder aktualisieren können. Stellen Sie daher sicher, dass Ihr Telefon mit aktivem WLAN oder mobilen Daten verbunden ist und über ein starkes Netzwerksignal verfügt.
2. Stellen Sie sicher, dass Ihr Telefon über ausreichend Speicherplatz verfügt
Ihr Telefon sollte über ausreichend Speicherplatz für die Installation von Apps und Spielen verfügen. Vielleicht versuchen Sie, eine 1,4 GB große Datei aus dem Google Play Store herunterzuladen, aber Ihr Telefon hat nur noch 1 GB Speicherplatz übrig. Daher schlägt der Download fehl.
Es wird daher empfohlen, zu überprüfen, ob auf Ihrem Telefon noch ausreichend Speicherplatz vorhanden ist. Wenn Ihr Telefon nicht über genügend Speicherplatz verfügt, müssen Sie Speicherplatz freigeben, indem Sie nicht verwendete Apps und Spiele löschen, doppelte Dateien löschen und die Junk-Dateien bereinigen.
Andernfalls können Sie unserer Anleitung „So bereinigen Sie Android“ folgen, um Speicherplatz freizugeben und die Leistung Ihres Geräts zu verbessern.
3. Starten Sie Ihr Android-Telefon neu
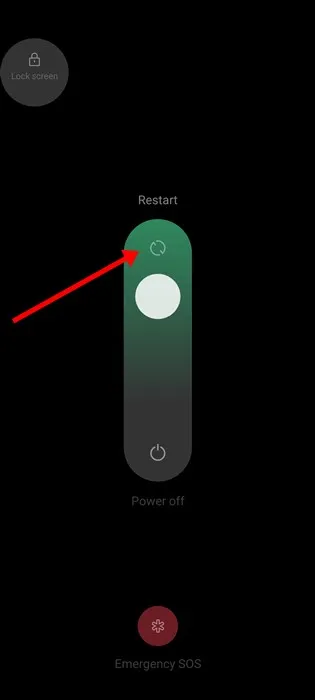
Wenn Speicherplatz und Internet nicht das Problem sind, können Fehler oder Störungen der Grund dafür sein, dass der Google Play Store bestimmte Apps nicht aktualisieren oder installieren kann.
Durch einen Neustart Ihres Android-Smartphones können Sie Fehler und Störungen auf Systemebene beheben. Um Ihr Telefon neu zu starten, halten Sie die Einschalttaste gedrückt, bis das Einschaltmenü angezeigt wird.
Sobald das Power-Menü angezeigt wird, wählen Sie „Neustart“. Dadurch wird Ihr Android-Telefon neu gestartet. Überprüfen Sie nach dem Neustart, ob Sie die App aus dem Google Play Store herunterladen oder aktualisieren können.
4. Leeren Sie den Cache des Google Play Store
Ein veralteter Google Play Store-Cache kann zu Problemen führen, beispielsweise dazu, dass bestimmte Apps oder Spiele nicht aktualisiert oder installiert werden können. Wenn Sie aufgrund eines beschädigten Google Play Store-Cache auf ein Problem stoßen, kann das Löschen der vorhandenen Cache-Datei hilfreich sein. So müssen Sie vorgehen.
1. Drücken Sie lange auf das App-Symbol des Google Play Store auf Ihrem Startbildschirm und wählen Sie „App-Info“ .
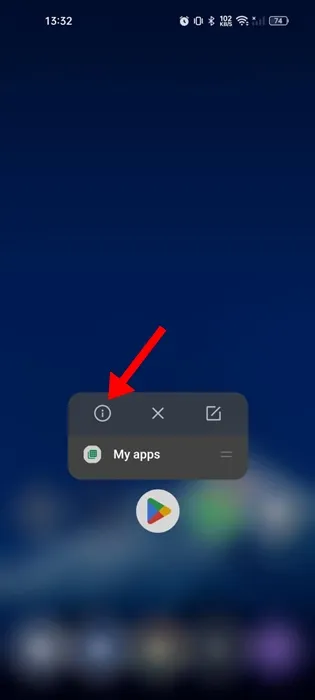
2. Tippen Sie auf dem App-Info-Bildschirm auf Speichernutzung .
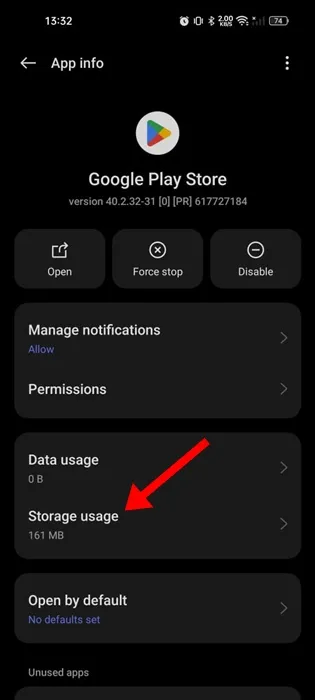
3. Tippen Sie auf dem Speicherbildschirm auf Cache leeren .
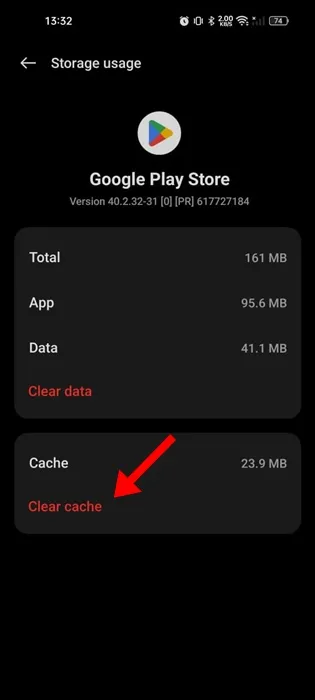
Das ist alles! Dadurch wird der Google Play Store-Cache auf Ihrem Android-Telefon gelöscht. Starten Sie Ihr Telefon nach dem Leeren des Caches neu und versuchen Sie, die jeweilige App aus dem Google Play Store herunterzuladen oder zu aktualisieren.
5. Leeren Sie den Cache der Google Play-Dienste
Wenn das Leeren des Google Play Store-Cache das Problem nicht behebt, können Sie versuchen, den Cache der Google Play-Dienste zu leeren. So geht das auf einem Android-Telefon.
1. Starten Sie die App „Einstellungen“ auf Ihrem Android-Telefon.
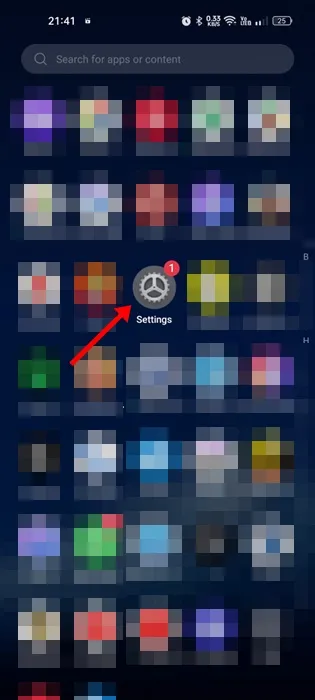
2. Wenn die App „Einstellungen“ geöffnet wird, tippen Sie auf Apps .
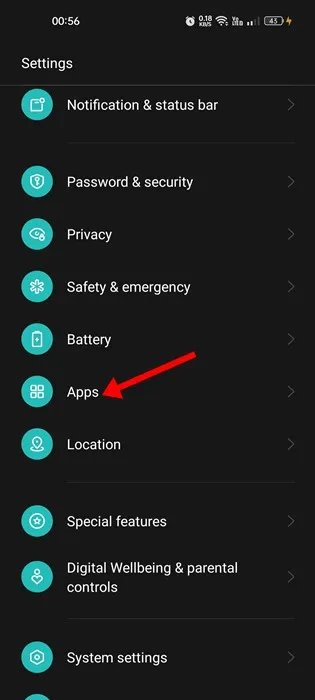
3. Tippen Sie in den Apps auf App-Verwaltung .
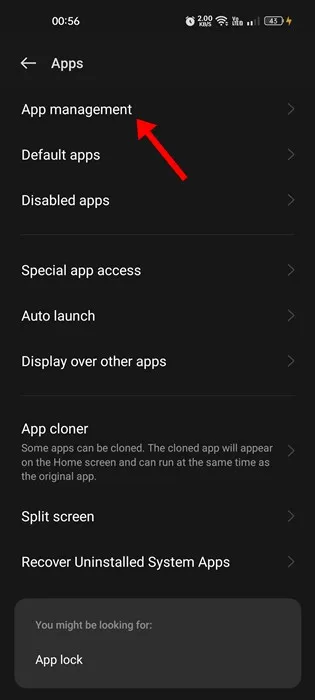
4. Suchen und tippen Sie jetzt auf die App „Google Play Services“ .
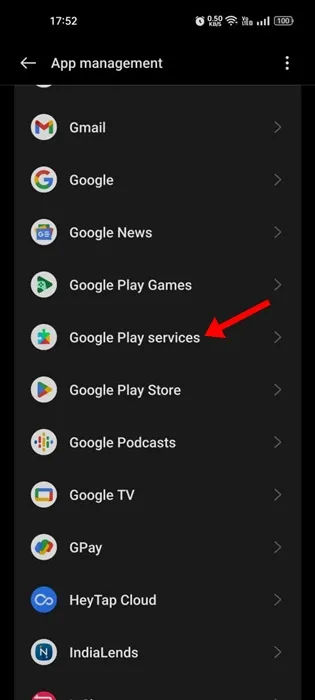
5. Tippen Sie auf dem nächsten Bildschirm auf Speichernutzung .
6. Tippen Sie auf dem Speicherbildschirm auf Cache leeren .
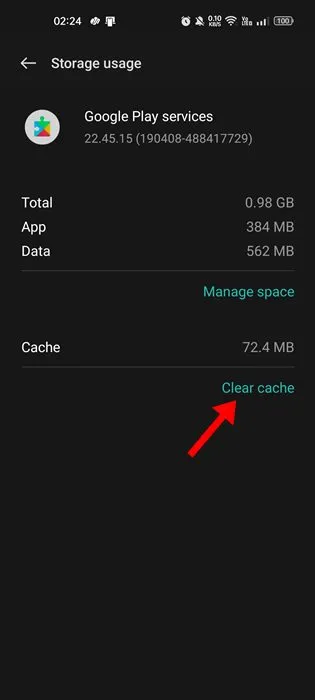
Das ist es! So können Sie den Cache der Google Play-Dienste auf Android leeren, um zu beheben, dass der Google Play Store bestimmte Apps nicht aktualisieren oder installieren kann.
6. Aktualisieren Sie die Google Play Store App
Obwohl sich der Google Play Store automatisch aktualisiert, empfiehlt es sich dennoch, die Aktualisierung des Play Stores auf Ihrem Telefon zu erzwingen. So aktualisieren Sie die Google Play Store-App auf Ihrem Android.
1. Starten Sie die Google Play Store-App auf Ihrem Android-Telefon.
2. Wenn der Play Store geöffnet wird, tippen Sie oben rechts auf das Profilbild .
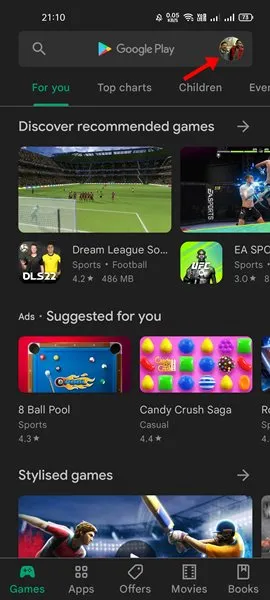
3. Wählen Sie im angezeigten Menü „ Einstellungen“ aus .
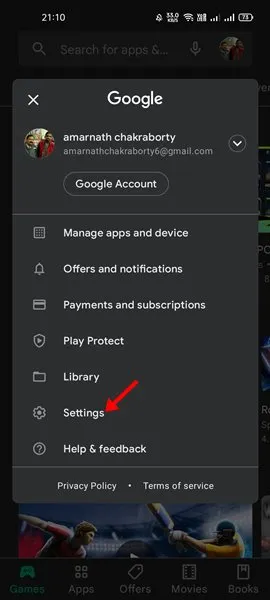
4. Tippen Sie auf dem Einstellungsbildschirm auf Info .
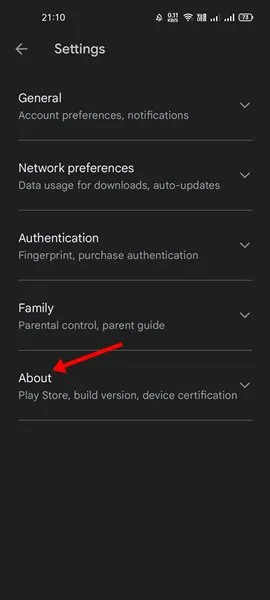
5. Tippen Sie anschließend in der Play Store-Version auf „ Play Store aktualisieren“ .
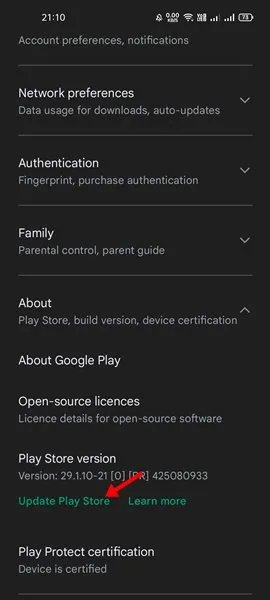
Das war’s! So können Sie die Google Play Store-App auf Ihrem Android-Smartphone aktualisieren.
7. Suchen Sie nach Android-Systemupdates
Es ist wichtig, die Android-Systemupdates rechtzeitig zu installieren, da sie Stabilität, Verbesserungen und neue Funktionen bringen. Wenn Sie also noch nicht nach verfügbaren Systemupdates gesucht haben, befolgen Sie diese Schritte, um Ihr Android-Telefon jetzt zu aktualisieren.
1. Starten Sie die App „Einstellungen“ auf Ihrem Android-Telefon.
2. Wenn die App „Einstellungen“ geöffnet wird, tippen Sie auf „Über das Gerät“ .
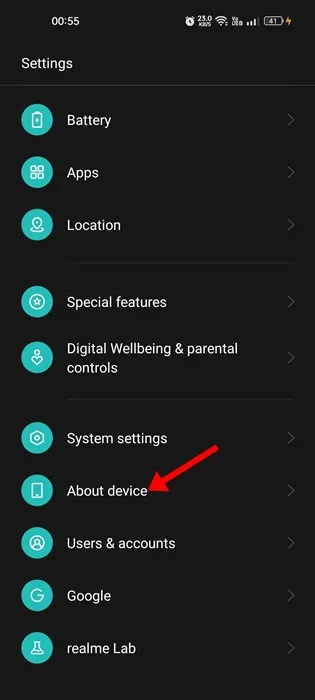
3. Tippen Sie auf dem Bildschirm „Informationen zum Gerät“ auf „ Updates anzeigen “ oder „Nach Updates suchen“ .
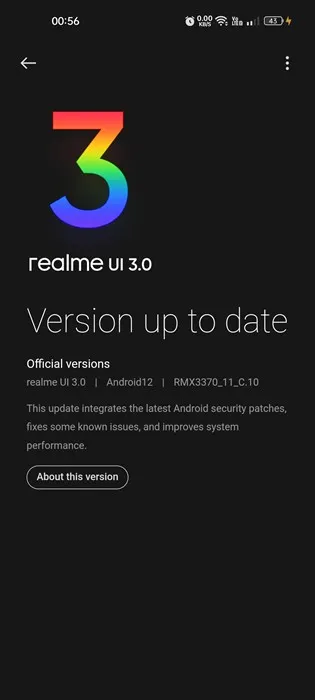
4. Falls ein Update verfügbar ist, laden Sie es herunter und installieren Sie es.
So einfach installieren Sie Android-Systemupdates.
8. Kontaktiere den Google Play-Support
Wenn nichts davon funktioniert, ist es an der Zeit, den Google Play-Support zu kontaktieren. Sie müssen sich an den Support wenden und das Problem beschreiben, mit dem Sie konfrontiert sind.
Teilen Sie ihnen außerdem den Namen der App mit, die Sie nicht über den Google Play Store aktualisieren oder installieren können. Das Supportteam wird Ihr Problem untersuchen und lösen.
Bis das Supportteam des Google Play Store das Problem findet und löst, können Sie einen App Store eines Drittanbieters verwenden, um die gewünschten Apps und Spiele herunterzuladen. Alternativ können Sie die App von der Android-App-Website herunterladen und auf Ihr Gerät laden.
Dies sind also einige einfache Methoden, um zu beheben, dass der Google Play Store bestimmte Apps nicht aktualisieren oder installieren kann. Lassen Sie uns in den Kommentaren wissen, ob Sie zu diesem Thema weitere Hilfe benötigen. Wenn Sie diesen Leitfaden hilfreich finden, vergessen Sie nicht, ihn mit anderen zu teilen.




Schreibe einen Kommentar