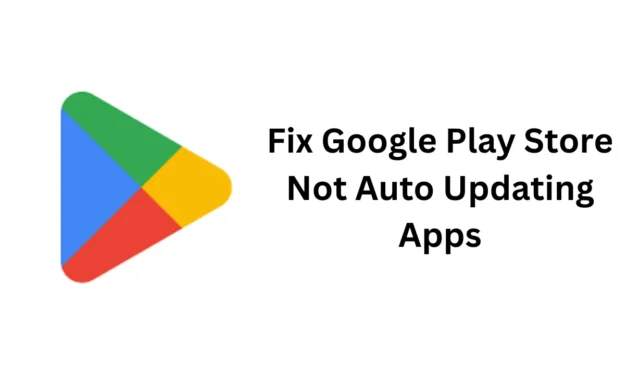
Der Google Play Store für Android verfügt über eine Funktion zum automatischen Aktualisieren von Apps. Manchmal funktioniert die automatische Aktualisierungsfunktion jedoch nicht ordnungsgemäß.
Vor Kurzem haben uns einige Android-Nutzer gefragt, wie sie das Problem des Google Play Stores beheben können, dass Apps nicht automatisch aktualisiert werden. Das Problem scheint viele Benutzer zu betreffen, selbst wenn die Funktion für automatische Updates aktiviert ist.
Wenn bei Ihnen dasselbe Problem auftritt, sollten Sie geeignete Schritte unternehmen, um es zu beheben. Folgendes können Sie tun, wenn der Play Store die Apps nicht automatisch aktualisiert.
1. Stellen Sie sicher, dass die automatische Aktualisierung eingeschaltet ist
Der Google Play Store aktualisiert Ihre Apps nur, wenn die Funktion „Apps automatisch aktualisieren“ aktiviert ist. Wenn Sie die Funktion zum Sparen von Daten deaktiviert haben, müssen Sie sie erneut aktivieren.
1. Starten Sie den Google Play Store auf Ihrem Android-Telefon.
2. Tippen Sie anschließend oben rechts auf Ihr Profilbild .
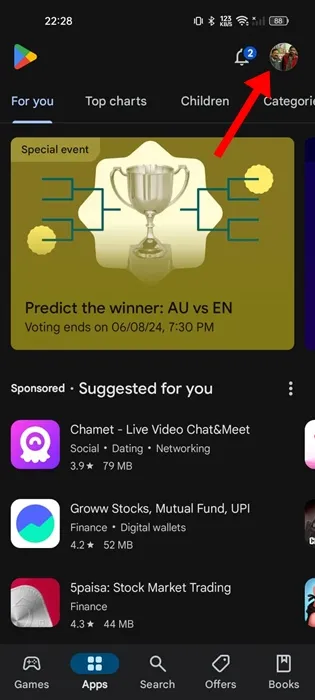
3. Wählen Sie im angezeigten Menü „ Einstellungen“ aus .
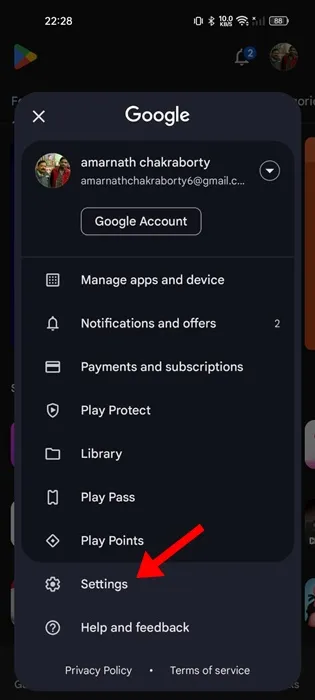
4. Erweitern Sie in den Einstellungen den Abschnitt „Netzwerkeinstellungen“ .
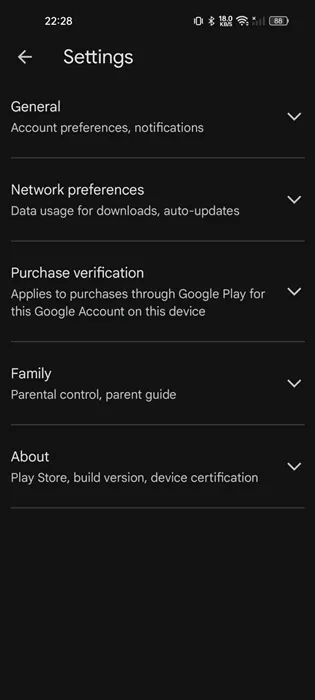
5. Tippen Sie anschließend auf „ Apps automatisch aktualisieren“ .
6. Wählen Sie in der angezeigten Eingabeaufforderung „ Über jedes Netzwerk“ aus .
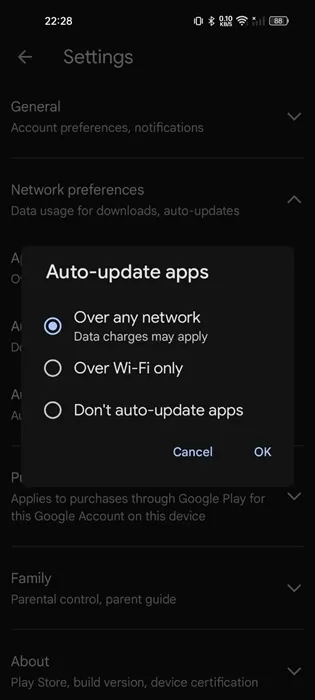
7. Wenn Ihre Apps nur bei einer WLAN-Verbindung aktualisiert werden sollen, wählen Sie die Option „Nur über WLAN“.
2. Überprüfen Sie, ob Ihr Internet funktioniert
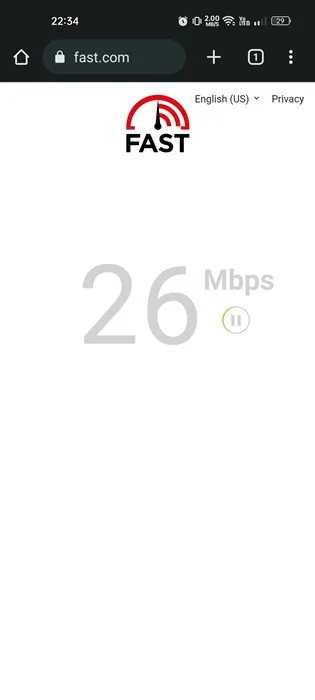
Um automatische Updates durchzuführen, sollte Ihr Telefon mit dem Internet verbunden sein.
Wenn Ihr Telefon nicht mit dem Internet verbunden ist oder Sie ein Internetproblem haben, schlägt die automatische Aktualisierung fehl.
Sie können die Website fast.com besuchen, um zu prüfen, ob Ihr Internet funktioniert. Auch wenn dies der Fall ist, stellen Sie sicher, dass es stabil ist.
3. Überprüfen Sie den Speicherplatz
Wenn auf Ihrem Android-Telefon nicht genügend Speicherplatz für App-Installationen vorhanden ist, schlägt die automatische Update-Funktion fehl.
Es wird empfohlen, mindestens einige Gigabyte Speicherplatz für die Installation der neuen App und des Updates freizuhalten.
Um Speicherplatz freizugeben, können Sie doppelte Fotos, Videos, SMS usw. entfernen. Alternativ können Sie Apps von Drittanbietern verwenden, um Speicherplatz auf Ihrem Android-Telefon freizugeben.
4. Überprüfen Sie Datum und Uhrzeit
Mehrere Android-Apps, darunter der Google Play Store, sind für ihre ordnungsgemäße Funktion auf Datums- und Zeitdaten angewiesen. So korrigieren Sie Datum und Uhrzeit unter Android.
1. Starten Sie die App „Einstellungen“ auf Ihrem Android-Telefon.
2. Wenn die App „Einstellungen“ geöffnet wird, tippen Sie auf „Weitere Einstellungen“ oder „Systemeinstellungen“ .

3. Tippen Sie anschließend auf Datum und Uhrzeit .
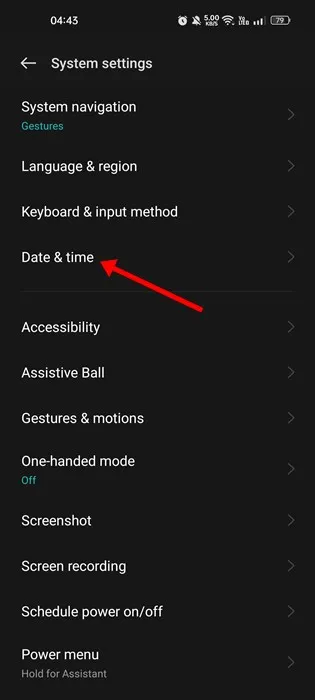
4. Aktivieren Sie auf dem nächsten Bildschirm die Schalter für „Uhrzeit automatisch einstellen“ und „ Zeitzone automatisch einstellen“ .
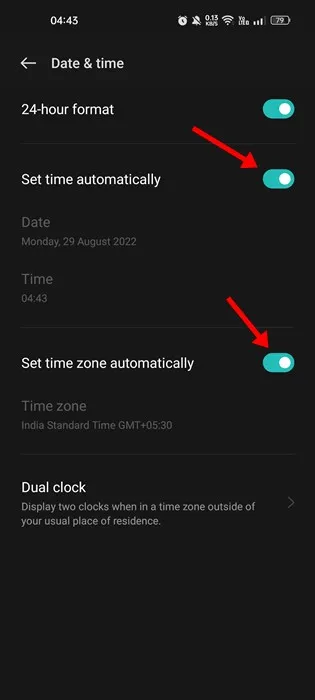
5. Leeren Sie den Cache des Google Play Store
Ein veralteter oder beschädigter Google Play Store-Cache kann die automatische Aktualisierung von Apps verhindern. Sie können dieses Problem ausschließen, indem Sie die vorhandene, vom Play Store gespeicherte Cache-Datei löschen.
1. Drücken Sie lange auf das Play Store-Symbol auf Ihrem Startbildschirm und wählen Sie „App-Info“ .
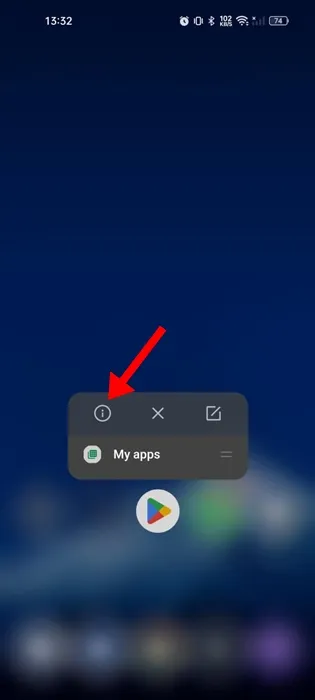
2. Tippen Sie auf dem App-Info-Bildschirm auf Speichernutzung .
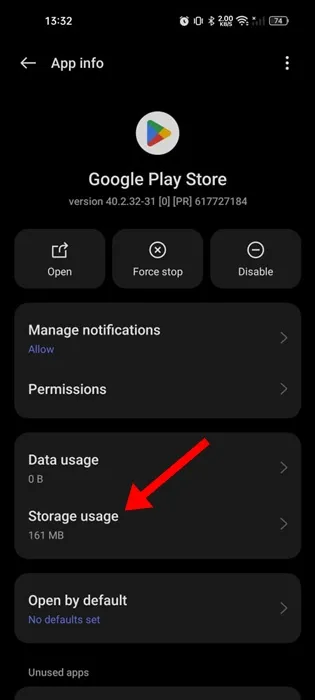
3. Tippen Sie unter „Speichernutzung“ auf „ Cache leeren“ .
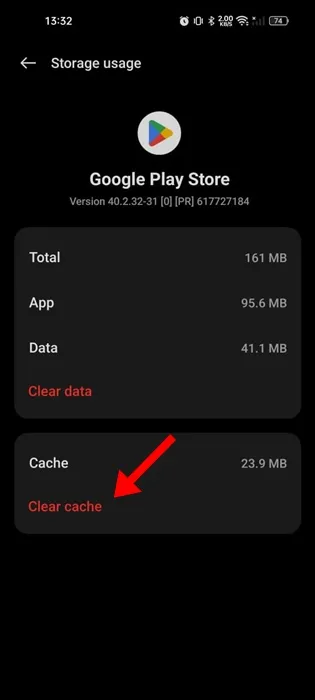
6. Leeren Sie den Cache der Google Play-Dienste
Wie den Cache des Google Play Store müssen Sie auch die von den Google Play-Diensten gespeicherte Cache-Datei löschen. So gehen Sie vor:
1. Starten Sie die App „Einstellungen“ auf Ihrem Android-Telefon.
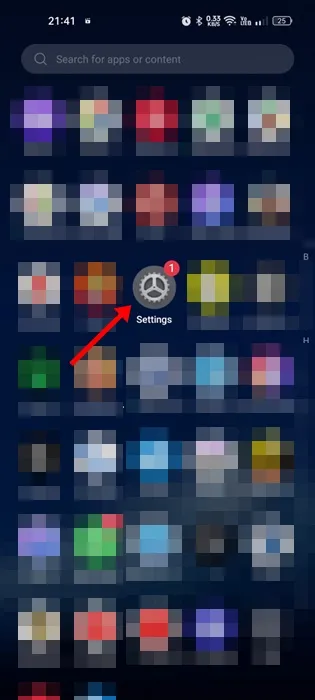
2. Wenn die App „Einstellungen“ geöffnet wird, tippen Sie auf Apps .

3. Tippen Sie auf dem Apps-Bildschirm auf App-Verwaltung .
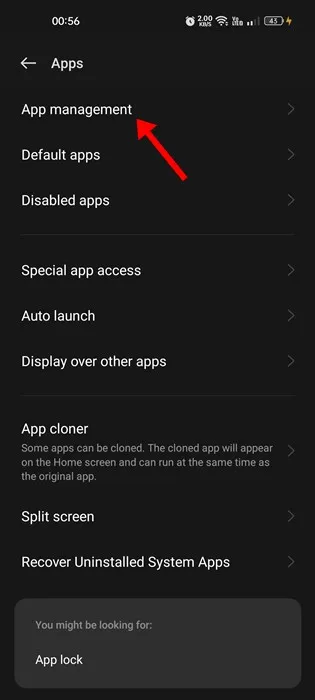
4. Suchen und tippen Sie auf Google Play-Dienste .

5. Wählen Sie als Nächstes „Speichernutzung“ und tippen Sie auf „Cache leeren“ .
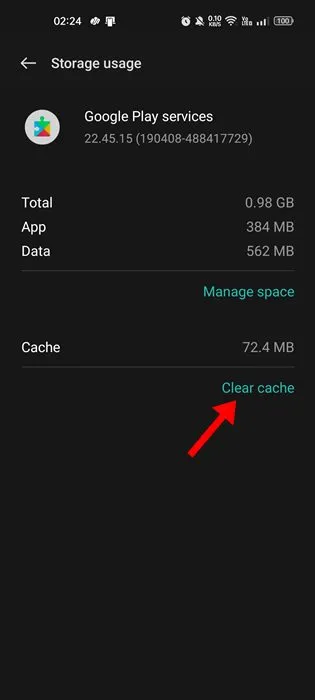
7. Melden Sie sich erneut bei Ihrem Google-Konto an
Mehrere Android-Benutzer haben behauptet, das Problem, dass der Play Store Apps nicht automatisch aktualisiert, durch einfaches Abmelden und erneutes Anmelden bei ihrem Google-Konto beheben zu können. Wenn das Problem also weiterhin besteht, können Sie dies auch versuchen.
1. Starten Sie die App „Einstellungen“ und tippen Sie auf „ Benutzer und Konten“ .

2. Tippen Sie auf dem Bildschirm „Benutzer und Konten“ auf Ihr Google-Konto .
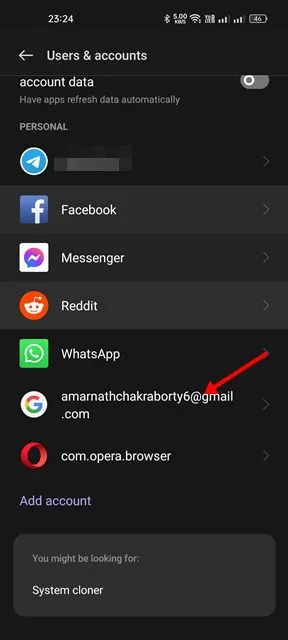
3. Tippen Sie anschließend auf die drei Punkte in der oberen rechten Ecke und wählen Sie „Konto entfernen“ aus .
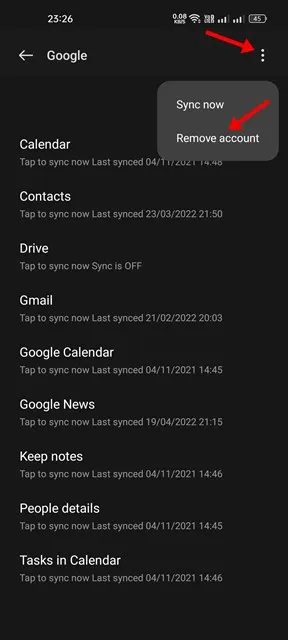
4. Öffnen Sie nach dem Entfernen des Kontos den Play Store und melden Sie sich erneut mit Ihrem Google-Konto an.
8. Aktualisieren Sie Ihr Android
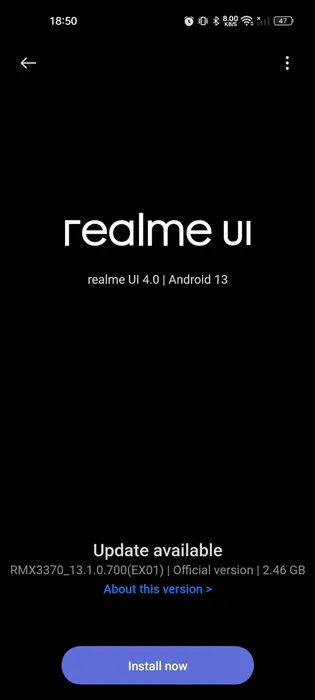
Möglicherweise weist die auf Ihrem Telefon installierte Android-Version einen Fehler auf, der die ordnungsgemäße Funktion der automatischen Aktualisierungsfunktion des Play Stores verhindert.
Durch die Installation der ausstehenden Systemupdates können solche Fehler behoben werden. Außerdem ist es eine gute Sicherheitspraxis, Android auf dem neuesten Stand zu halten.
Die Android-Version auf dem neuesten Stand zu halten, bietet viele Vorteile, wie Sicherheitspatches, bessere Stabilität und Kompatibilität, neue Funktionen und mehr.
Um Ihr Android zu aktualisieren, navigieren Sie zu „Einstellungen“ > „Über das Gerät“. Suchen Sie auf dem Bildschirm „Über das Gerät“ nach ausstehenden Updates und installieren Sie diese.
Dies sind einige einfache Möglichkeiten, um zu beheben, dass der Google Play Store Apps auf Android nicht automatisch aktualisiert. Lassen Sie uns in den Kommentaren wissen, ob Sie zu diesem Thema weitere Hilfe benötigen. Wenn Ihnen diese Anleitung bei der Lösung des Problems hilft, teilen Sie sie unbedingt mit anderen.




Schreibe einen Kommentar