Der Google Play Store war schon immer eine zentrale Anlaufstelle für Android-Apps und -Spiele. Dies ist der Standard-App-Store für Android, über den Benutzer ihre Lieblings-Apps und -Spiele herunterladen.
Obwohl der Google Play Store über zahlreiche Funktionen und eine einfachere Navigation verfügt, weist er dennoch einige Fehler auf, die Benutzer daran hindern, ihre Lieblings-Apps und -Spiele zu suchen und herunterzuladen.
Viele Android-Nutzer haben kürzlich Probleme bei der Verwendung der Suchfunktion im Google Play Store gemeldet. Benutzer haben behauptet, dass die Suche im Google Play Store nicht funktioniert.
So beheben Sie, dass die Google Play Store-Suche nicht funktioniert
Immer wenn sie nach einem App-Namen suchen, werden unbekannte Fehler anstelle der Ergebnisse angezeigt. Manchmal kommt es auch ohne Ergebnisse zurück. Wenn Sie also mit den gleichen Problemen zu kämpfen haben, können Sie hier ein paar Dinge versuchen, um das Problem zu beheben, dass die Google Play Store-Suche nicht mehr funktioniert.
1. Starten Sie den Google Play Store neu
Durch den Neustart werden vorübergehende Fehler und Störungen behoben, die verhindern, dass die Suche im Google Play Store funktioniert. Starten Sie daher, bevor Sie etwas anderes tun, die Google Play Store-App auf Ihrem Android-Smartphone neu.
Um den Google Play Store neu zu starten, schließen Sie die App und öffnen Sie sie erneut in Ihrer Android-App-Schublade.
2. Erzwingen Sie das Stoppen des Google Play Store

Wenn der Google Play Store nach dem Neustart nicht funktioniert, müssen Sie das Beenden der Google Play Store-Anwendung auf Ihrem Android erzwingen.
Durch das erzwungene Stoppen des Google Play Store werden wahrscheinlich alle Google Play Store-Dienste und -Prozesse im Hintergrund beendet. Sollte daher ein Hintergrundprozess mit der Suche in Konflikt geraten, wird dieser behoben.
Um das Beenden des Google Play Store zu erzwingen, drücken Sie lange auf den Google Play Store und wählen Sie „App-Info“. Tippen Sie im App-Info-Bildschirm auf die Schaltfläche „Stopp erzwingen“.
3. Starten Sie Ihr Android-Gerät neu
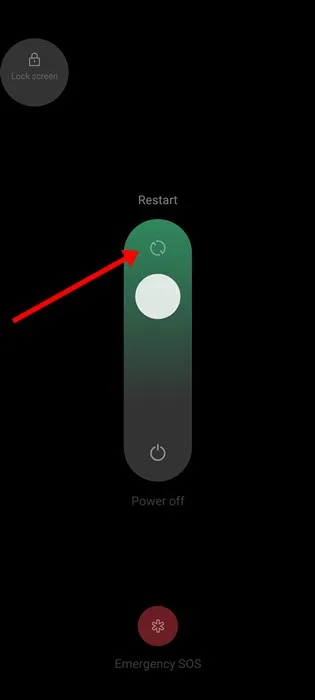
Wenn die beiden oben genannten Methoden das Problem beheben, dass die Google Play Store-Suche nicht funktioniert, müssen Sie Ihr Android-Smartphone neu starten.
Es empfiehlt sich, Ihr Android-Gerät regelmäßig neu zu starten, um Ihrem Gerät Zeit zum Abkühlen zu geben. Außerdem werden alle versteckten Hintergrundprozesse und Apps beendet.
Drücken Sie die Ein-/Aus-Taste, um Ihr Android-Smartphone neu zu starten, und wählen Sie „Neustart“. Greifen Sie nach dem Neustart auf den Google Play Store zu und suchen Sie nach Ihrer Lieblings-App oder Ihrem Lieblingsspiel, das Sie installieren möchten.
4. Überprüfen Sie, ob die Server des Google Play Store ausgefallen sind

Bevor Sie zu den komplizierten Methoden zur Behebung einer nicht funktionierenden Google Play Store-Suche übergehen, müssen Sie sicherstellen, dass im App Store keine serverseitigen Probleme auftreten.
Wenn die Server von Google ausfallen, treten bei der Nutzung der meisten Google-Dienste Probleme auf. Zu den Google-Diensten gehören Google Maps, Fotos, Gmail, Google Play Store und andere.
Sie können den Status des Google Play-Servers unter downdetector überprüfen . Wenn die Server ausgefallen sind, müssen Sie warten, bis die Server wiederhergestellt sind.
5. Vermeiden Sie die Verwendung von VPN- oder Proxy-Apps
Ein weiterer Grund, warum Sie die Google Play Store-Suche möglicherweise nicht nutzen können, ist die VPN- oder Proxy-App. Wenn Sie ein VPN oder einen Proxy zum Entsperren länderspezifischer Apps verwenden, deaktivieren Sie vorübergehend die VPN-Verbindung.
VPN und Google Play Store passen nicht perfekt zusammen und Sie werden zwangsläufig auf Probleme stoßen. Außerdem können VPN-Verbindungen manchmal Probleme mit der Internetverbindung auslösen, was dazu führt, dass die Suche im Google Play Store nicht funktioniert.
Außerdem lässt Google nicht zu, dass eine VPN-Verbindung die in Ihrer Region nicht verfügbaren Apps und Spiele entsperrt, was zu einer Kontosperrung führen könnte.
6. Deaktivieren Sie die Kindersicherung im Google Play Store
Wenn bestimmte Apps nicht in der Google Play Store-Suche angezeigt werden, besteht die Möglichkeit, dass die Kindersicherung für das Konto aktiviert ist. Daher müssen Sie die Kindersicherung deaktivieren, um das Problem zu beheben. Hier erfahren Sie, was zu tun ist.
1. Öffnen Sie den Google Play Store und tippen Sie oben rechts auf das Profilbild .
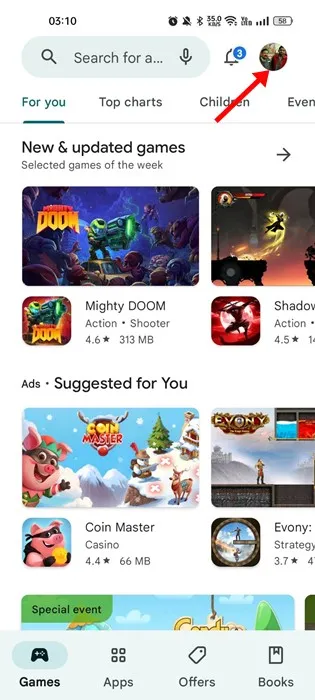
2. Wählen Sie Einstellungen aus der Liste der angezeigten Optionen aus.
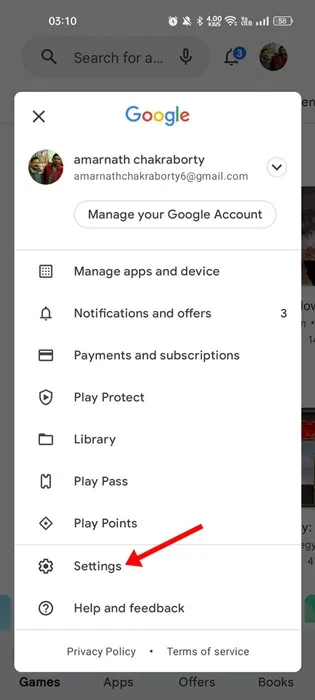
3. Erweitern Sie im Bildschirm „Einstellungen“ den Abschnitt „Familie“ .
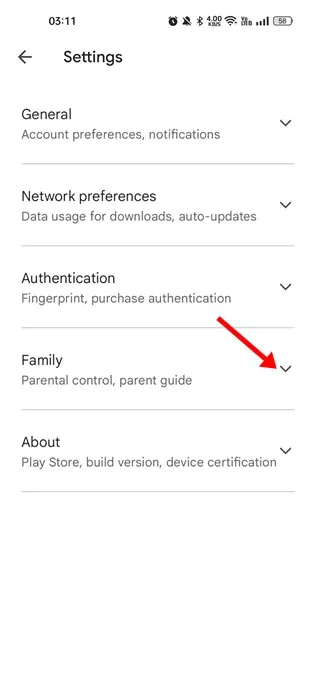
4. Tippen Sie im nächsten Bildschirm auf Kindersicherung .
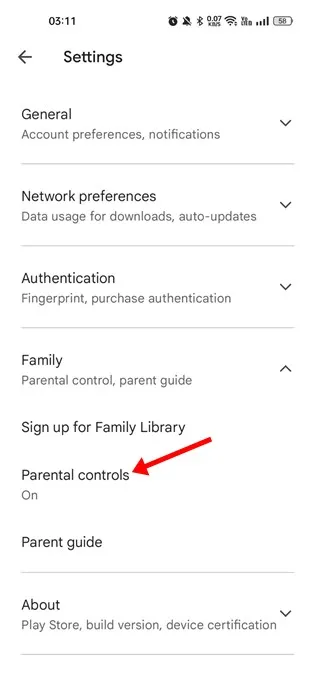
5. Deaktivieren Sie den Schalter für „Kindersicherung ist aktiviert“.

Das ist es! Nachdem Sie die Kindersicherung deaktiviert haben, starten Sie den Google Play Store neu und versuchen Sie erneut, zu suchen. Dieses Mal listet der Google Play Store Ihre Apps und Spiele auf.
7. Korrigieren Sie Datum und Uhrzeit auf dem Android
Viele Android-Benutzer haben berichtet, dass das Problem mit der Google Play Store-Suche behoben wurde, indem sie das Datum und die Uhrzeit auf ihrem Smartphone korrigierten.
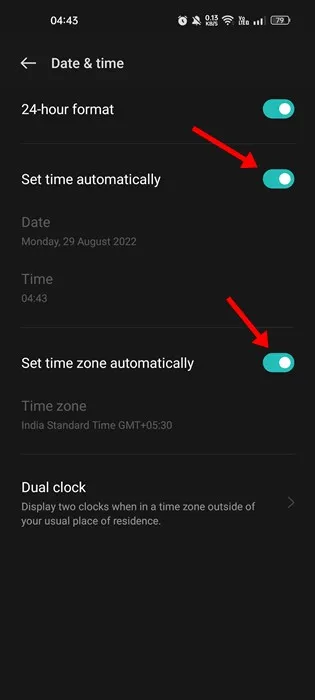
Wenn Ihr Android-Telefon das falsche Datum und die falsche Uhrzeit verwendet oder die Zonenauswahl falsch ist, treten bei der Nutzung der meisten Google-Dienste Probleme auf.
Stellen Sie daher sicher, dass Ihr Telefon das richtige Datum und die richtige Uhrzeit verwendet, um Probleme mit dem Google Play Store zu beheben.
8. Löschen Sie den Cache des Google Play Store und der Dienste
Eine beschädigte Cache-Datei für den Google Play Store und die Google-Dienste ist ein weiterer Hauptgrund dafür, dass die Suche bei Google Play nicht funktioniert. Daher können Sie sowohl den Google Play Store als auch den Services-Cache leeren, um das Problem zu beheben.
1. Öffnen Sie die App „Einstellungen“ auf Ihrem Android-Telefon und wählen Sie „ Apps“ aus .
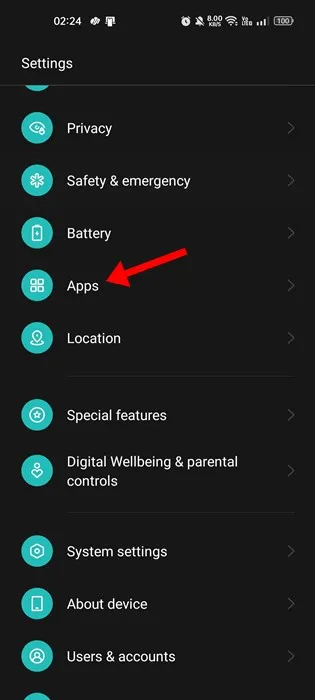
2. Tippen Sie anschließend in den Apps auf App-Verwaltung .
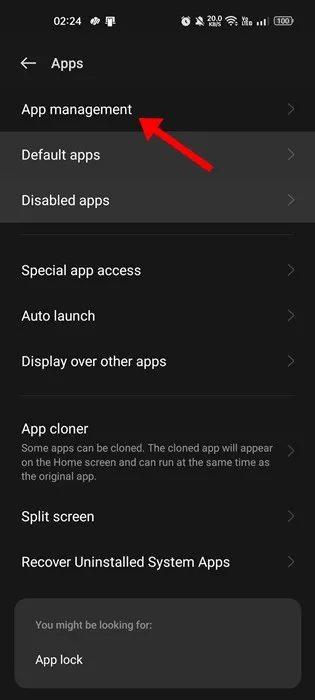
3. Suchen Sie im Bildschirm „App-Verwaltung“ den Google Play Store und tippen Sie darauf. Tippen Sie anschließend auf Speichernutzung .
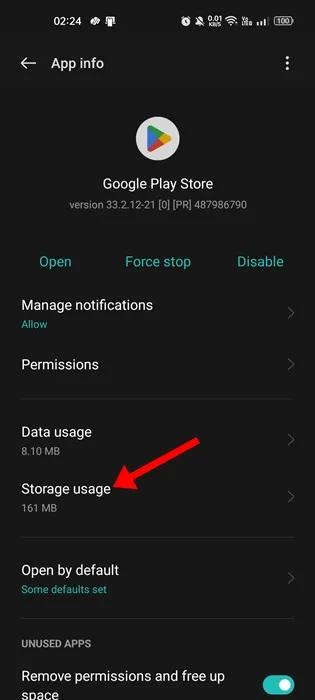
4. Tippen Sie anschließend auf die Schaltfläche „Cache löschen“ .

5. Suchen Sie nun in der App-Verwaltung nach Google Play Services und tippen Sie darauf .
6. Tippen Sie auf die Schaltfläche „Cache löschen“ für die Google Play-Dienste.
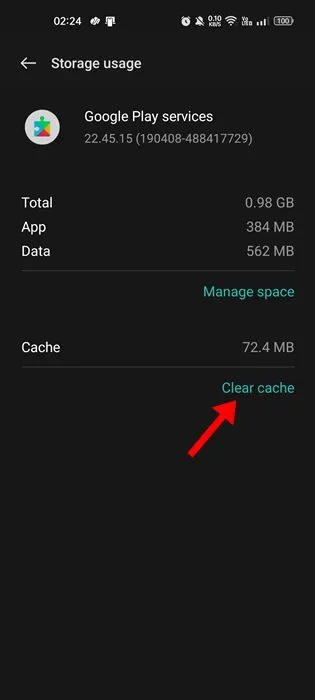
Das ist es! So können Sie den Google Play Store und den Google Play Services-Cache auf Android-Smartphones leeren.
9. Deinstallieren Sie die Google Play Store-Updates
Der Google Play Store auf Ihrem Android-Gerät ist auf automatische Aktualisierung eingestellt.
Es besteht die Möglichkeit, dass der Google Play Store kürzlich ein fehlerhaftes Update installiert hat, das dazu führt, dass die Suche nicht funktioniert. Daher ist es eine gute Idee, die Google Play Store-Updates zu deinstallieren und zu überprüfen.
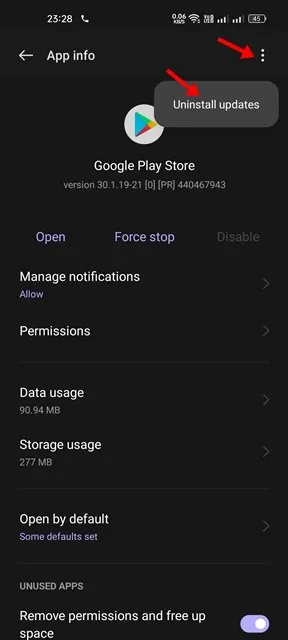
- Drücken Sie lange auf das Google Play Store-Symbol auf Ihrem Startbildschirm und wählen Sie App-Info aus .
- Tippen Sie im App-Info-Bildschirm auf die drei Punkte in der oberen rechten Ecke.
- Wählen Sie Updates deinstallieren aus der Liste der angezeigten Optionen aus.
Das ist es! So einfach ist die Deinstallation der Google Play Store-Updates.
10. Entfernen Sie Ihr Google-Konto und fügen Sie es erneut hinzu
Wenn bei Ihnen nichts funktioniert hat, ist das Entfernen Ihres Google-Kontos und die erneute Anmeldung die nächstbeste Option. Hier erfahren Sie, was Sie tun müssen.
1. Öffnen Sie die Einstellungen-App auf Ihrem Android und wählen Sie Passwörter & Konten / Benutzer & Konten aus .
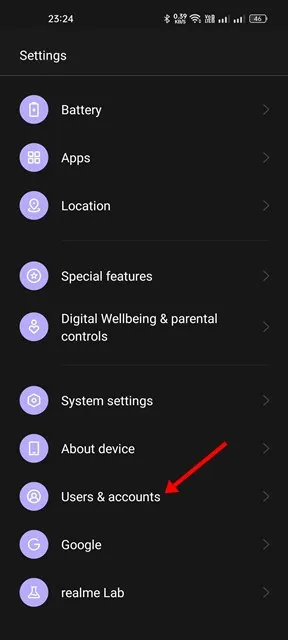
2. Tippen Sie unter „Passwörter und Konten“ auf Ihr Google-Konto .
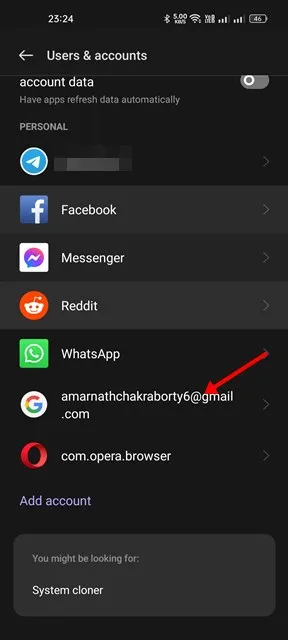
3. Tippen Sie oben rechts auf die drei Punkte und wählen Sie Konto entfernen .
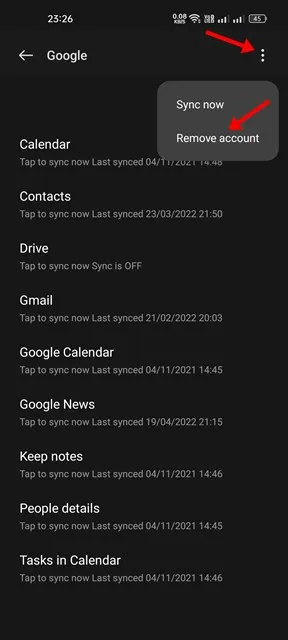
Dadurch wird das Google-Konto von Ihrem Android-Smartphone entfernt. Jetzt müssen Sie sich erneut mit demselben Konto anmelden. Dies sollte das Problem beheben, dass die Google Play Store-Suche nicht funktioniert.
11. Wechseln Sie zu einer Google Play Store-Alternative
Der Google Play Store ist nicht der einzige App Store für Android. Sie haben viele andere App-Stores, in denen Sie Ihre Lieblings-Apps und -Spiele herunterladen können.
Wir haben bereits einen Leitfaden mit den besten Google Play Store-Alternativen für Android veröffentlicht . Sie müssen diesen Artikel lesen, um die besten App-Stores für Android zu entdecken.
Oder Sie können die Android-App oder die Spiele-Apk-Datei manuell auf Ihr Smartphone laden und installieren.
Da der Google Play Store der App Store für Android ist, kann das Problem, dass die Suche nicht funktioniert, frustrierend sein. Unsere gemeinsamen Methoden helfen Ihnen jedoch bei der Lösung des Problems, dass die Google Play Store-Suche nicht mehr funktioniert. Teilen Sie uns in den Kommentaren mit, wenn Sie weitere Hilfe zu diesem Thema benötigen.




Schreibe einen Kommentar ▼