Haben Sie Probleme mit In-App-Käufen? Ob Sie die Pro-Version einer App nicht abonnieren können oder Ihre In-Game-Artikel nicht zu Ihrem Konto hinzugefügt werden, hier erfahren Sie alles, was Sie tun können, um In-App-Käufe auf Ihrem Android-Telefon oder -Tablet zu beheben.
Identifizieren Sie das Problem
Lassen Sie uns zunächst prüfen, was das Problem verursacht. So können wir das Problem direkt beheben.
Überprüfen Sie zunächst die von der App verwendete Zahlungsmethode. Die meisten Apps verwenden die Zahlungsmethode des Play Stores. Einige von ihnen haben jedoch ihre eigene Zahlungsmethode oder eine Drittanbieteroption.
- Versuchen Sie, einen In-App-Kauf in einer anderen App zu tätigen. Wenn dies problemlos funktioniert, liegt das Problem an der Original-App selbst.
- Wenn andere Apps einwandfrei funktionieren, liegt das Problem an Ihrer Zahlungsmethode. Je nach App kann es sich dabei um den Play Store oder einen anderen Dienst handeln.
- Wenn die Zahlungsmethode angezeigt wird, Sie die Zahlung jedoch nicht abschließen können, liegt das Problem möglicherweise an Ihrem Bankkonto.
Beginnen wir mit einigen einfachen Schritten:
1. Stopp und Neustart erzwingen
Manchmal kann ein Neustart der App das Problem beheben. Schließen Sie die App und entfernen Sie sie aus der Liste „Letzte Apps“. Überprüfen Sie nun, ob das Problem behoben ist. Wenn nicht, versuchen Sie, die App zwangsweise zu stoppen, bevor Sie sie erneut öffnen.
- Um den Stopp zu erzwingen, öffnen Sie „Einstellungen“ > „Apps“ und wählen Sie die App aus.
- Tippen Sie hier auf die Option „Stopp erzwingen“ .
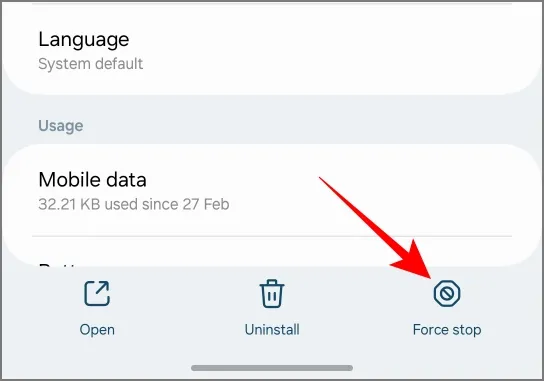
Starten Sie die App neu und prüfen Sie, ob das Problem behoben ist.
2. Leeren Sie den Cache
Apps speichern den Cache, um die Aufgaben in der App zu beschleunigen, indem sie einige Seiten, Funktionen usw. im Speicher behalten. Wenn diese Daten jedoch beschädigt sind, kann es sein, dass einige Funktionen nicht wie vorgesehen funktionieren. So löschen Sie den Cache der App. Sie können dasselbe für die Play Store-App wiederholen.
- Gehen Sie zu Einstellungen > Apps und wählen Sie die App oder den Play Store aus.
- Tippen Sie auf Speicher und Cache und dann auf Cache leeren .
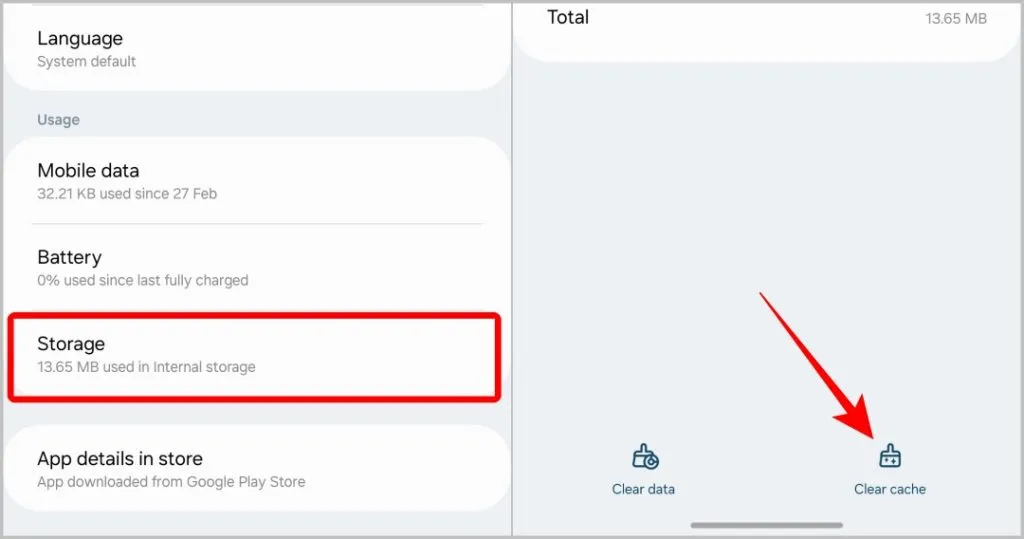
3. Überprüfen Sie die Netzwerkkonnektivität
Ohne Internetverbindung ist keine Zahlung möglich. Wenn Sie mit keinem Netzwerk verbunden sind, wird die Meldung „ Keine Internetverbindung“ angezeigt.
Das Problem tritt jedoch auf, wenn das Netzwerk langsam ist. Die Zahlungsseite versucht zu laden, kann aber lange dauern. Überprüfen Sie daher, ob das Problem an Ihrer Netzwerkverbindung und deren Geschwindigkeit liegt.
4. Überprüfen Sie Datum und Uhrzeit
Die App, die Zahlungsmethode und sogar die Bank verwenden Datum und Uhrzeit auf Ihrem Gerät als eine der Maßnahmen in der Sicherheitscheckliste. Wenn Datum und Uhrzeit nicht mit Ihrem Standort übereinstimmen, blockiert die App möglicherweise einige Funktionen und die Zahlungsmethode schlägt möglicherweise mit einer Fehlermeldung fehl.
- Gehen Sie auf Ihrem Telefon zu Einstellungen > Datum und Uhrzeit .
- Aktivieren Sie „Automatisches Datum und Uhrzeit“ und „ Automatische Zeitzone“, falls diese deaktiviert sind.
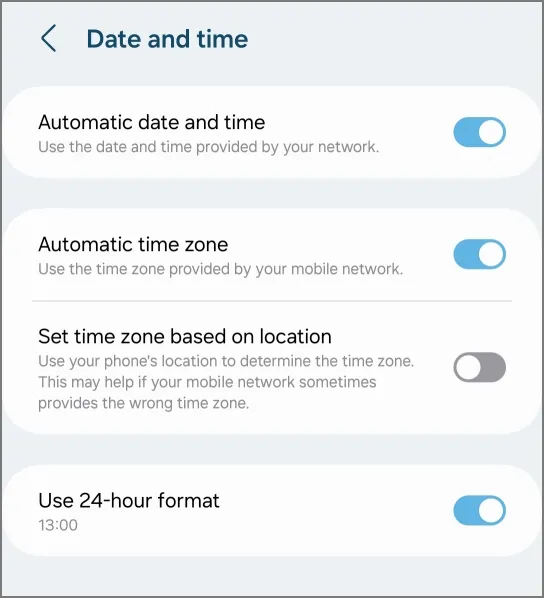
Warten Sie einige Minuten und prüfen Sie, ob Sie In-App-Käufe tätigen können. Wenn Sie die Einstellungen nicht finden können, suchen Sie in Ihrer App „Einstellungen“ nach „Datum und Uhrzeit“.
5. Nach Updates suchen
Wenn es Fehler gibt, die Zahlungsprobleme im Play Store verursachen, gibt es möglicherweise bereits ein Update, das das Problem behebt. Suchen Sie also im Play Store nach App-Updates.
Um eine App zu aktualisieren,
- Öffnen Sie den Play Store und suchen Sie nach der App.
- Suchen Sie auf dieser App-Seite nach verfügbaren Updates.
Um den Play Store zu aktualisieren, öffnen Sie die Play Store-App.
- Tippen Sie oben rechts auf Ihr Profilbild und wählen Sie „Einstellungen“ aus .
- Tippen Sie nun auf die Option „Info“ .
- In der Dropdown-Liste sollte unter der Play Store-Version die Option „Play Store aktualisieren“ angezeigt werden . Tippen Sie darauf.
Sie können auch prüfen, ob Updates für Ihr Android-Betriebssystem verfügbar sind.
6. Zahlungsoption ist nicht verfügbar
Wenn Sie auf der Seite „Zahlung“ keine Zahlungsoption auswählen können, kann dies verschiedene Gründe haben.
Bei Abonnements funktionieren einige Zahlungsmethoden nicht, da sie keine automatischen monatlichen Zahlungen unterstützen. Google benachrichtigt Sie unter der Zahlungsmethode mit der Meldung „Für Abonnements nicht verfügbar“.
Es kann auch bedeuten, dass die Karte überprüft werden muss. Besuchen Sie die Google Pay-Website und überprüfen Sie die Registerkarte Zahlungsmethoden . Diese Überprüfung ist erforderlich, wenn Google eine verdächtige Zahlung feststellt.
Besuchen Sie: Google Pay
Auch eine abgelaufene Karte könnte das Problem sein. Sie können die Kartendetails auf der Google Pay-Website aktualisieren, indem Sie zu Zahlungsmethoden gehen und die Option „Beheben“ auswählen.
In jedem Fall wird Google angeben, warum diese bestimmte Zahlungsoption nicht verfügbar ist.
7. Unzureichende Mittel
Bei einigen Zahlungsmethoden werden Sie möglicherweise nicht richtig darüber informiert, dass Sie für die ausgewählte Zahlungsoption nicht über ausreichend Guthaben verfügen. Überprüfen Sie Ihren Kontostand, um sicherzustellen, dass Sie über genügend Guthaben verfügen, um den Kauf abzuschließen.
8. OTP kann nicht abgerufen werden
Einige Zahlungsmethoden erfordern OTP, um die Zahlung abzuschließen. Es besteht zwar die Möglichkeit, dass der Server Ihnen das OTP zum Abschließen der Zahlung nicht sendet, das Problem kann aber auch bei Ihnen liegen. Überprüfen Sie, ob das Problem bei Ihren Textnachrichten liegt oder ob Sie OTP-Probleme haben.
9. Prüfen Sie, ob die Zahlung bereits abgeschlossen ist
Es besteht eine gute Chance, dass Ihre Zahlung durchgegangen ist, ohne dass eine Erfolgsmeldung angezeigt wurde.
- Um dies zu überprüfen, öffnen Sie den Play Store und tippen Sie auf Ihr Profilbild.
- Gehen Sie zu Zahlungen und Abonnements > Budget und Verlauf und prüfen Sie, ob die Zahlung aufgeführt ist.
Wenn die App eine andere Zahlungsmethode wie PayPal verwendet, können Sie dies auch in den Einstellungen überprüfen.
10. Kontaktieren Sie den App-Entwickler
Wenn Sie nach einem erfolgreichen Kauf immer noch nicht auf die Funktion oder das Produkt zugreifen können, wenden Sie sich an den App-Entwickler.
- Öffnen Sie die App-Seite im Play Store.
- Scrollen Sie nach unten zu „App-Support“ . Dort finden Sie die E-Mail-Adresse, Adresse und Website des Anbieters.
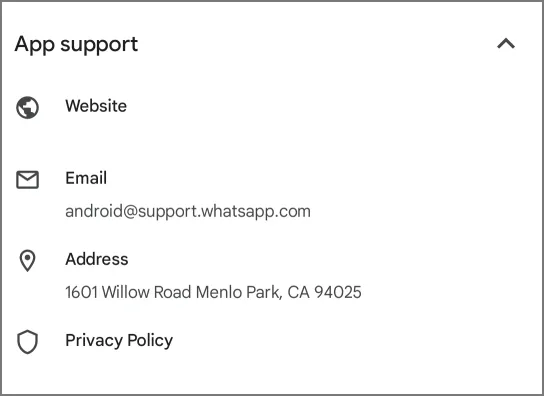
Die meisten Apps verfügen außerdem über eine Feedback-Seite, auf der Sie das Problem schildern können, insbesondere wenn Sie meinen, dass es sich um einen Fehler handeln könnte.




Schreibe einen Kommentar ▼