iOS-Updates sind für Ihr iPhone sehr wichtig, da sie viele neue Funktionen, Fehlerbehebungen, Sicherheitspatches und mehr bringen. Bestimmte Updates können jedoch weitere Probleme für Ihr iPhone verursachen.
Nach der Installation eines iOS-Updates haben iPhone-Benutzer normalerweise mit einigen Problemen zu kämpfen. Diese Probleme treten hauptsächlich auf, weil die alten Einstellungen während der Installation des Updates gelöscht werden. Daher können sie leicht behoben werden.
Viele iPhone-Nutzer haben jedoch seit Kurzem nach der Installation eines iOS-Updates mit einem ungewöhnlichen Problem zu kämpfen. Berichten zufolge funktionieren iPhone-Apps nach der Installation eines iOS-Updates nicht und einige von ihnen sind ausgegraut.
Problem mit ausgegrauten iPhone-Apps
Die ausgegrauten App-Symbole auf dem iPhone bedeuten nicht immer ein Problem. Wenn die App-Symbole jedoch ausgegraut sind oder „Warten“ anzeigen, kann dies einfach bedeuten, dass die App ein Update installiert.
Es ist auch möglich, dass die App nicht mit der iOS-Version kompatibel ist, die Sie gerade auf Ihrem iPhone installiert haben.
Das Problem mit ausgegrauten Apps auf dem iPhone tritt im Allgemeinen nach der Installation der neuesten iOS-Version auf und verhindert den Start von Apps.
So beheben Sie das Problem ausgegrauter Apps auf dem iPhone
Wenn Sie gerade ein neues iOS-Update installiert oder einen Werksreset durchgeführt haben, kann es sein, dass ausgegraute Apps einfach bedeuten, dass sie neu installiert oder aktualisiert werden müssen. Hier sind einige der besten Dinge, die Sie tun können, um iPhone-Apps zu reparieren, die nach einem iOS-Update ausgegraut sind.
1. Starten Sie Ihr iPhone neu
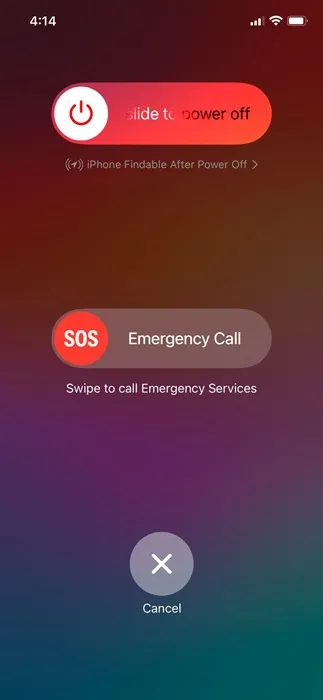
Nach der Installation eines iOS-Updates kann die Ausführung bestimmter Systemprozesse einige Zeit in Anspruch nehmen und einige Prozesse können möglicherweise nicht ausgeführt werden, was dazu führt, dass Apps nicht reagieren oder Probleme beim Öffnen haben.
Sie können solche systembezogenen Probleme beheben, indem Sie Ihr iPhone neu starten. Der Neustart sollte also Ihr erster Schritt sein, um das Problem mit ausgegrauten iPhone-Apps nach dem Update zu beheben.
Um Ihr iPhone neu zu starten, drücken Sie die Lautstärketaste und die Seitentaste Ihres iPhones. Wählen Sie im Power-Menü die Option „Zum Neustart schieben“.
2. Stellen Sie sicher, dass Ihr iPhone mit dem Internet verbunden ist
Wenn eine App versucht, ein Update aus dem App Store herunterzuladen und zu installieren, wird ihr Symbol auf Ihrem iPhone-Startbildschirm ausgegraut.
Daher ist es möglich, dass Ihr App-Symbol ausgegraut ist und Sie es nicht verwenden können, weil versucht wird, ein Update herunterzuladen.
Wenn es lange dauert, müssen Sie Ihre Internetverbindung überprüfen, da iPhone-Apps beim Aktualisieren oder Installieren auf eine gute Netzwerkverbindung angewiesen sind.
3. Überprüfen Sie, ob Ihr iPhone über ausreichend Speicherplatz verfügt
Wenn Ihr iPhone nicht über ausreichend Speicherplatz verfügt, können Sie Aktionen wie das Installieren oder Aktualisieren einer App nicht durchführen.
Das ausgegraute App-Symbol bedeutet lediglich, dass die App aus dem App Store aktualisiert wird. Stellen Sie daher sicher, dass auf Ihrem iPhone genügend Speicherplatz verfügbar ist.
Sie können Ihren iPhone-Speicher überprüfen, indem Sie diese einfachen Schritte befolgen:
1. Starten Sie die App „Einstellungen“ auf Ihrem iPhone.
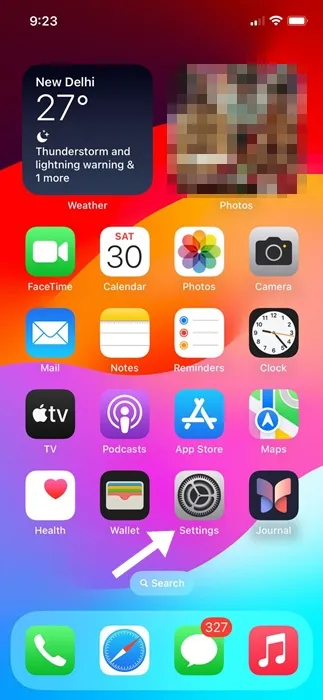
2. Wenn die App „Einstellungen“ geöffnet wird, scrollen Sie nach unten und tippen Sie auf „Allgemein“ .
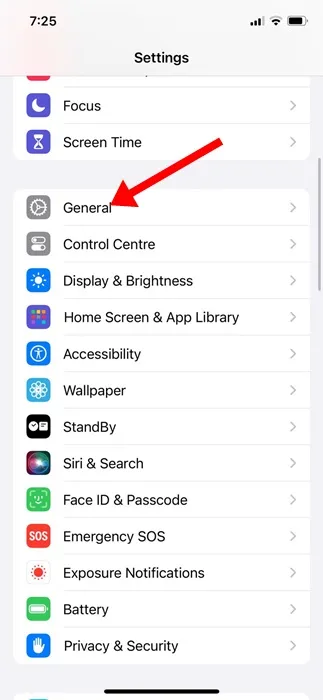
3. Tippen Sie auf dem Bildschirm „Allgemein“ auf „iPhone-Speicher“ .
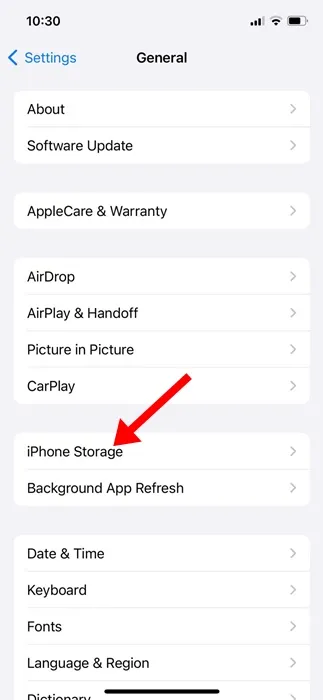
4. Prüfen Sie nun, ob auf Ihrem iPhone ausreichend Speicherplatz zur Verfügung steht. Wenn Sie Speicherplatz freigeben müssen, löschen Sie nicht verwendete Apps oder entfernen Sie Dateien, Fotos, Videos usw.
App-Symbole können aufgrund von Netzwerkproblemen auch ausgegraut sein oder im Wartemodus hängen bleiben, insbesondere wenn Sie zum Aktualisieren der Apps mobile Daten verwenden.
Während der Installation oder Aktualisierung einer App ist die Netzwerkverbindung möglicherweise schlecht oder nicht verfügbar.
Auch wenn Sie keine Netzwerkprobleme haben, können falsche Netzbetreiber- oder Netzwerkeinstellungen das Problem auslösen. Das Beste, was Sie tun können, um dieses Problem zu beheben, ist, die Netzwerkeinstellungen auf Ihrem iPhone zurückzusetzen. So müssen Sie vorgehen.
1. Starten Sie die App „Einstellungen“ auf Ihrem iPhone.
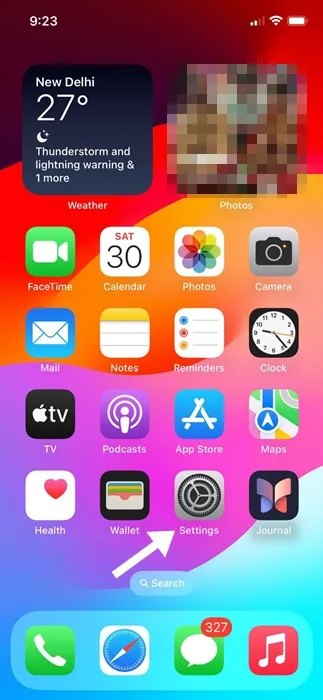
2. Scrollen Sie anschließend nach unten und tippen Sie auf Allgemein .
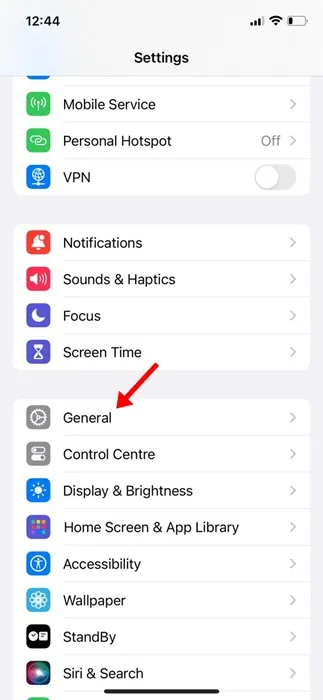
3. Scrollen Sie auf dem Bildschirm „Allgemein“ nach unten und tippen Sie auf „ iPhone übertragen“ oder „iPhone zurücksetzen“ .
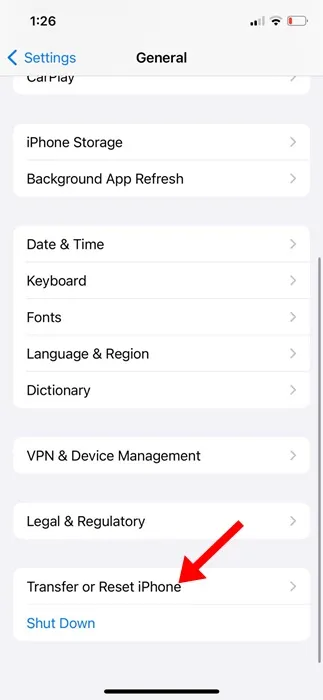
4. Wählen Sie in der angezeigten Eingabeaufforderung „ Netzwerkeinstellungen zurücksetzen“ aus .
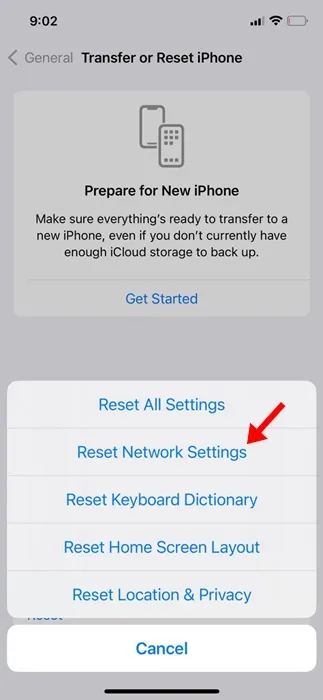
5. Tippen Sie in der Bestätigungsaufforderung erneut auf „Netzwerkeinstellungen zurücksetzen“ .
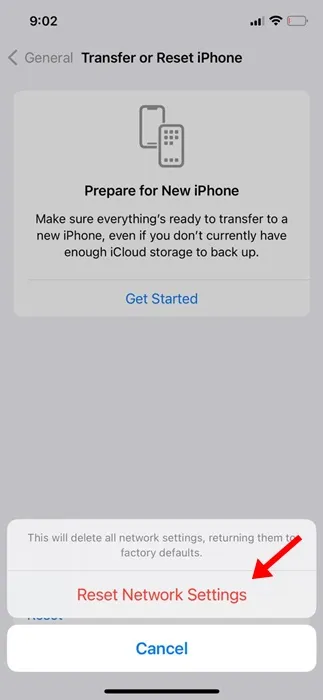
Das ist alles! Dadurch werden die Netzwerkeinstellungen auf Ihrem iPhone zurückgesetzt.
5. App-Updates abbrechen
Wenn Sie iOS 15 oder älter verwenden und die Apps mit der Bezeichnung „Warten“ ausgegraut sind, können Sie versuchen, den Download abzubrechen.
Sie müssen den App-Download/das App-Update abbrechen, das hängen geblieben ist. So gehen Sie vor:
- Starten Sie Ihr iPhone neu
- Drücken Sie lange auf die betroffenen Apps.
- Wählen Sie im angezeigten Menü „Download abbrechen“ aus .
6. Deinstallieren Sie die App und installieren Sie sie erneut
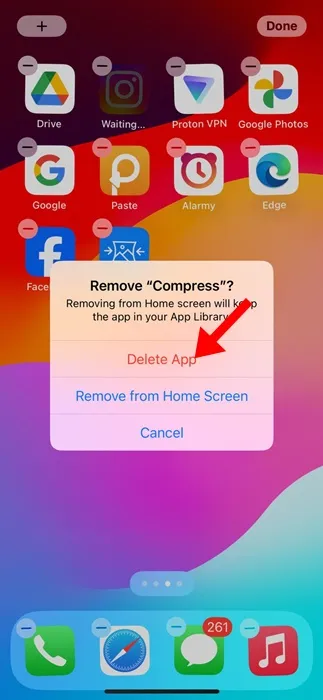
Wenn nichts geholfen hat, eine ausgegraute App auf Ihrem iPhone zu reparieren, ist es an der Zeit, sie zu löschen und aus dem Apple App Store neu zu installieren.
Möglicherweise ist die ausgegraute App nicht perfekt mit der iOS-Version kompatibel, die Sie gerade installiert haben. In diesem Fall besteht die beste Lösung darin, die App zu deinstallieren und erneut zu installieren.
Um die App zu deinstallieren, halten Sie das App-Symbol gedrückt und wählen Sie „App entfernen“. Wählen Sie in der Eingabeaufforderung „App entfernen“ aus. Installieren Sie die App nach dem Löschen erneut aus dem Apple App Store.
Dies sind einige funktionierende Methoden, um Probleme mit ausgegrauten Apps auf dem iPhone zu beheben. Wenn Sie weitere Hilfe zu diesem Thema benötigen, lassen Sie es uns in den Kommentaren wissen. Wenn Sie diesen Leitfaden hilfreich finden, vergessen Sie nicht, ihn mit Ihren Freunden zu teilen.




Schreibe einen Kommentar ▼