
Seien wir ehrlich, es kann frustrierend sein, wenn Sie Ihr iPhone nicht mit einem bestimmten WLAN-Netzwerk verbinden können. Ihr iPhone kann aus verschiedenen Gründen keine Verbindung zum WLAN-Netzwerk herstellen, aber normalerweise liegt es an falschen WLAN-Einstellungen oder Problemen mit dem Router.
Was auch immer der Grund ist, wenn Ihr iPhone keine Verbindung zu einem WLAN-Netzwerk herstellt, lesen Sie den Artikel weiter. Im Folgenden haben wir einige einfache Methoden beschrieben, mit denen Sie das Problem beheben können, dass das iPhone keine Verbindung zu WLAN herstellen kann.
So beheben Sie das Problem, dass das iPhone keine Verbindung zum WLAN-Netzwerk herstellt
Da wir den eigentlichen Grund dafür nicht kennen, dass das iPhone keine Verbindung zu einem bestimmten WLAN-Netzwerk herstellen kann, müssen wir alle Methoden zur Fehlerbehebung befolgen, die Netzwerk- oder WLAN-bezogene Probleme beheben. Befolgen Sie die Methoden wie beschrieben.
1. Starten Sie Ihr iPhone neu

Der allererste Schritt bei jeder Fehlerbehebung ist ein einfacher Neustart. Möglicherweise verhindert eine vorübergehende Störung oder ein Fehler, dass Ihr iPhone eine Verbindung zu einem bestimmten WLAN herstellt.
Der beste Weg, solche Fehler und Störungen zu beseitigen, besteht darin, Ihr iPhone neu zu starten. Drücken Sie die Lautstärketaste und die Seitentaste Ihres iPhones, um das Power-Menü zu öffnen. Wählen Sie im Power-Menü die Option „Zum Neustart schieben“.
Öffnen Sie nach dem Neustart Einstellungen > WLAN und versuchen Sie erneut, eine Verbindung zum WLAN-Netzwerk herzustellen.
2. Überprüfen Sie Ihren Router und stellen Sie sicher, dass Ihr iPhone in Reichweite ist
Wenn sich Ihr iPhone außerhalb der Reichweite des WLAN-Netzwerks befindet, mit dem Sie eine Verbindung herstellen möchten, schlägt die Verbindung fehl.
Sie müssen überprüfen, ob der WLAN-Router eingeschaltet ist oder ob er auf der Seite „WLAN-Scan in der Nähe“ Ihres iPhones nicht angezeigt wird.
Wenn der Router eingeschaltet ist, müssen Sie sicherstellen, dass Sie nicht zu weit davon entfernt sind. Um dies zu bestätigen, können Sie die WLAN-Signalbalken in der Statusleiste Ihres iPhones überprüfen.
3. Aktivieren Sie das WLAN auf Ihrem iPhone erneut
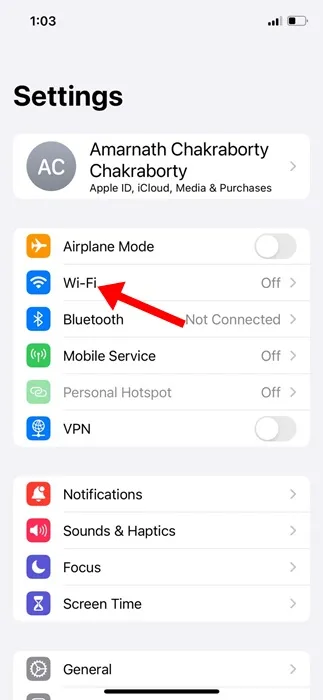
Wenn Sie keine Verbindung zu einem bestimmten WLAN-Netzwerk in Reichweite herstellen können, wird empfohlen, die WLAN-Funktion auf Ihrem iPhone wieder zu aktivieren.
Dadurch werden die Fehler oder Störungen behoben, die Ihr iPhone möglicherweise daran hindern, eine Verbindung zu einem bestimmten WLAN-Netzwerk herzustellen.
Öffnen Sie die App „Einstellungen“ auf Ihrem iPhone und tippen Sie auf WLAN. Schalten Sie anschließend den Schalter neben WLAN aus und warten Sie einige Sekunden, bevor Sie ihn wieder aktivieren.
4. Schalten Sie den Flugmodus ein/aus
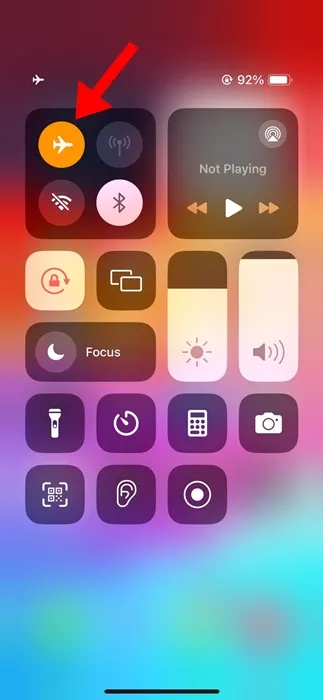
Viele iPhone-Benutzer haben behauptet, WLAN-Probleme durch das Ein- und Ausschalten des Flugmodus beheben zu können.
Wenn der Flugzeugmodus aktiviert ist, werden sämtliche Netzwerkverbindungen geschlossen, einschließlich WLAN, Bluetooth usw.
Durch Aktivieren des Flugzeugmodus werden alle Netzwerkverbindungen vorübergehend deaktiviert und neu gestartet. Warten Sie nach dem Aktivieren des Flugzeugmodus etwa eine Minute und deaktivieren Sie ihn dann.
Sobald der Flugmodus ausgeschaltet ist, prüfen Sie, ob Ihr iPhone eine Verbindung zum WLAN-Netzwerk herstellen kann.
5. Vergessen Sie das WiFi-Netzwerk auf dem iPhone
Wenn Sie versuchen, eine Verbindung zu einem gespeicherten WLAN herzustellen, Ihr iPhone aber ständig keine Verbindung herstellen kann, können Sie dieses bestimmte WLAN-Netzwerk vergessen. So gehen Sie vor:
1. Öffnen Sie die App „Einstellungen“ auf Ihrem iPhone.
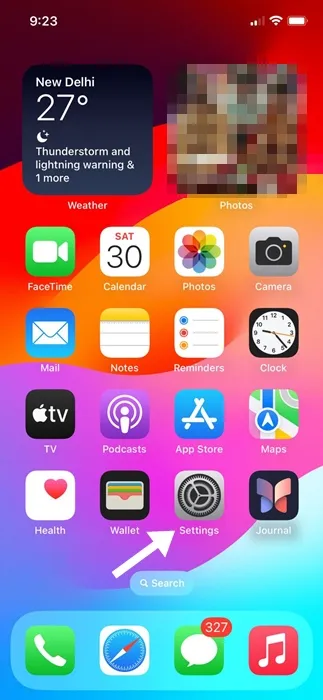
2. Wenn die App „Einstellungen“ geöffnet wird, tippen Sie auf WLAN .
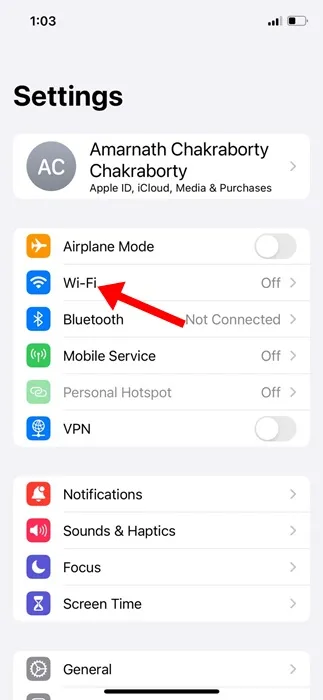
3. Jetzt können Sie alle WLAN-Netzwerke sehen, mit denen Sie einmal verbunden waren. Tippen Sie auf die Schaltfläche (i) neben dem Namen des WLAN-Netzwerks, das Sie löschen möchten.
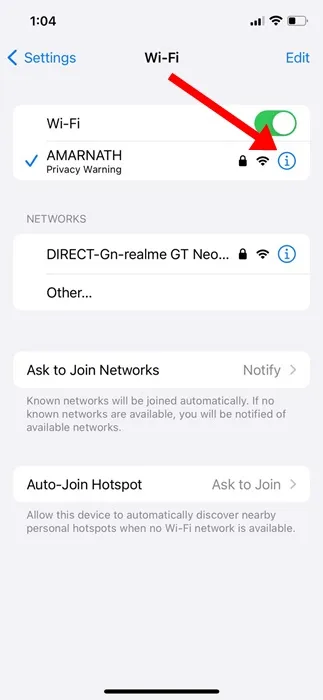
4. Tippen Sie auf dem nächsten Bildschirm auf Dieses Netzwerk vergessen .
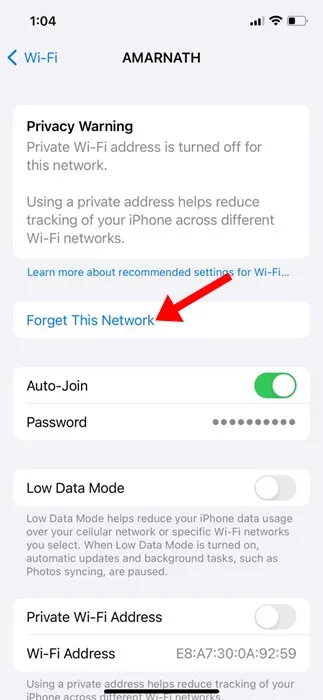
5. Tippen Sie in der Bestätigungsaufforderung auf Vergessen .
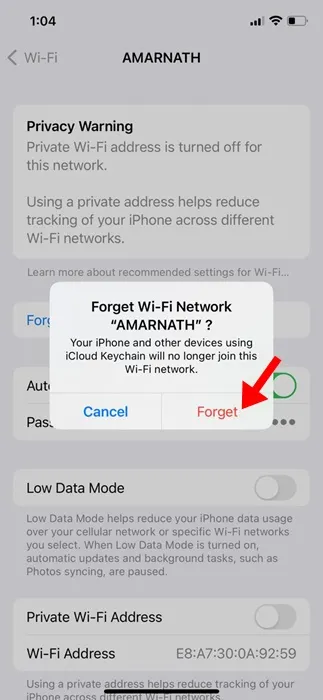
Das war’s! Verbinden Sie sich nun erneut mit dem WLAN-Netzwerk und geben Sie das entsprechende Passwort ein.
6. Setzen Sie die Netzwerkeinstellungen auf dem iPhone zurück
Wenn Ihr iPhone nach der Installation eines iOS-Updates keine Verbindung zum WLAN herstellt, müssen Sie die Netzwerkeinstellungen zurücksetzen.
Falsche oder inkompatible Netzwerkeinstellungen sind einer der häufigsten Gründe, warum iPhones keine Verbindung zu WLAN herstellen können. Sie können versuchen, die Netzwerkeinstellungen zurückzusetzen, um zu sehen, ob das hilft.
1. Starten Sie zunächst die App „Einstellungen“ auf Ihrem iPhone.
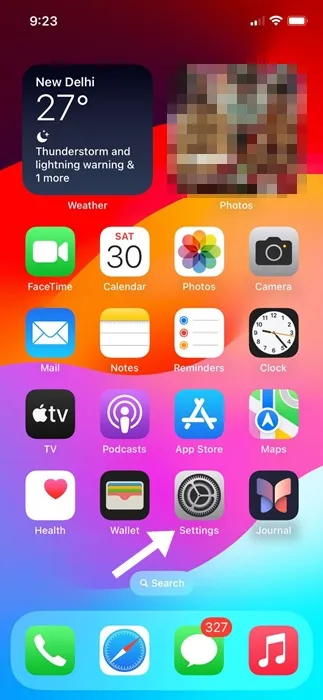
2. Wenn die App „Einstellungen“ geöffnet wird, tippen Sie auf „ Allgemein“ .
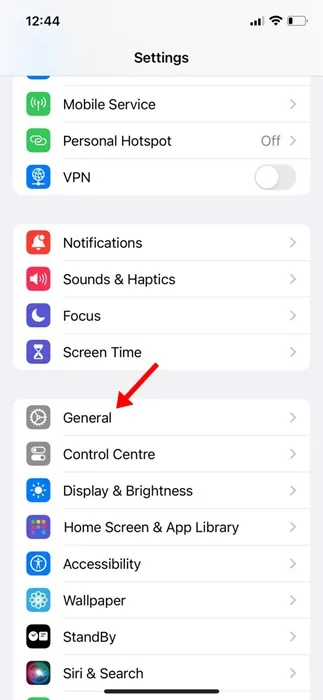
3. Tippen Sie auf dem Bildschirm „Allgemein“ auf „ iPhone übertragen“ oder „iPhone zurücksetzen“ .

4. Wählen Sie auf dem Bildschirm „iPhone übertragen oder zurücksetzen“ die Option „ Zurücksetzen“ aus .
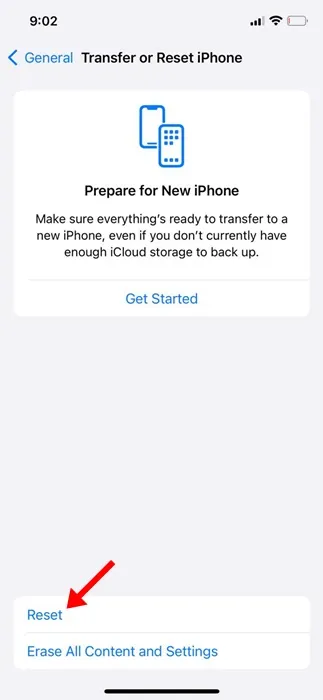
5. Sie sehen ein Popup, das Ihnen die Reset-Möglichkeiten anzeigt. Wählen Sie die Option „Netzwerkeinstellungen zurücksetzen“ .

6. Jetzt werden Sie aufgefordert, den Passcode Ihres iPhones einzugeben . Geben Sie ihn ein, um fortzufahren.
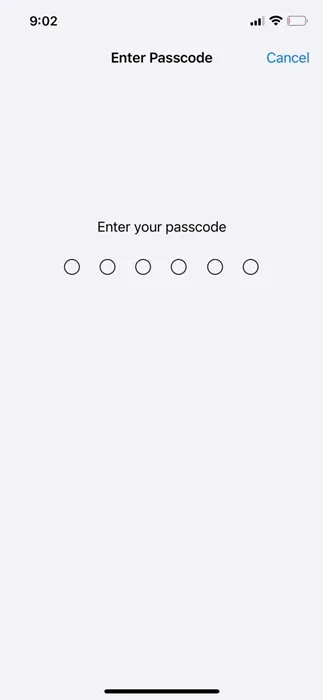
7. Tippen Sie in der Bestätigungsaufforderung zum Zurücksetzen auf Netzwerkeinstellungen zurücksetzen .
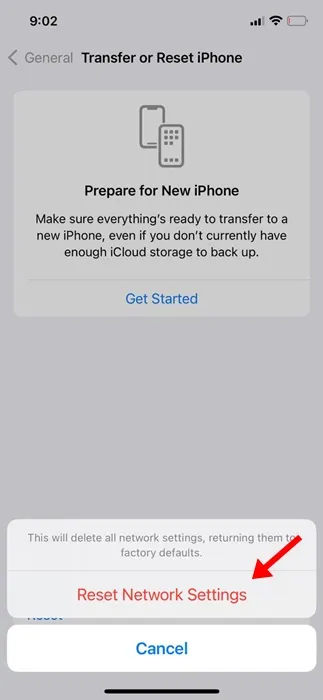
Das war’s! Dadurch werden die Netzwerkeinstellungen Ihres iPhones zurückgesetzt. Überprüfen Sie nach dem Zurücksetzen des Netzwerks, ob Sie sich wieder mit dem WLAN-Netzwerk verbinden können.
Dies sind einige einfache Schritte, um das Problem zu beheben, dass das iPhone keine Verbindung zum WLAN herstellt. Wir sind sicher, dass die oben beschriebenen Methoden Ihr Problem bereits behoben haben. Wenn Sie weitere Hilfe zu diesem Thema benötigen, diskutieren Sie es in den Kommentaren unten.




Schreibe einen Kommentar