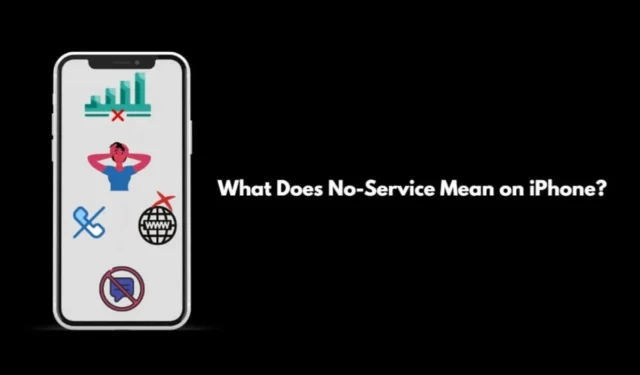
Wird oben auf Ihrem iPhone-Bildschirm die Meldung „Kein Service“ angezeigt? Die Trägersignale werden nicht angezeigt, was auf einen Netzwerkverlust hinweist. Wie Sie vielleicht erkennen können, können Sie keine Anrufe tätigen, keine Nachrichten senden oder das Internet nutzen, wenn auf Ihrem iPhone der Fehler „Kein Service“ angezeigt wird.
Ich habe in diesem Handbuch einige wichtige Tipps und Tricks zusammengestellt, die Ihnen dabei helfen, den No-Service-Fehler auf Ihrem Apple iPhone zu beheben. Zuvor müssen wir verstehen, was der No-Service-Fehler bedeutet und was ihn verursacht.
Verstehen der Bedeutung des „No-Service“-Fehlers auf einem iPhone
Der Fehler „Kein Service“ bedeutet, dass Ihr iPhone den Telekommunikationsanbieter, dessen SIM-Karte eingelegt ist, nicht nutzen kann. Sie können mit dem iPhone weder telefonieren noch Textnachrichten senden.
Oben auf dem iPhone-Bildschirm werden keine Signalbalken des Mobilfunkanbieters angezeigt. Sie können daher keine Notdienste wie 911 anrufen. Die einzige Möglichkeit, einen Anruf zu tätigen, besteht in der Verwendung der SOS-Funktion des iPhone.
Gründe für den „No-Service“-Fehler auf dem iPhone
Die häufigsten Gründe, warum auf Ihrem iPhone ein „No-Service“-Fehler auftreten kann.
- Eine neu gekaufte SIM-Karte, die noch aktiviert werden muss.
- Fehler im iOS-Build, der auf dem iPhone läuft.
- Sie befinden sich in einem Gebiet ohne Netzabdeckung.
- Daten-Roaming wurde nicht aktiviert.
- Die Gültigkeit der SIM-Karte ist abgelaufen oder sie weist einen physischen Schaden auf.
1. Starten Sie das iPhone neu
Starten Sie das iPhone neu, indem Sie die unten aufgeführten Schritte entsprechend Ihrem iPhone-Modell befolgen.
- Halten Sie beim iPhone X/11/12/13/14 die Lautstärketaste nach unten und die Seitentaste gedrückt .
- Halten Sie beim iPhone SE der 2./3. Generation/iPhone 7/8-Serie die Seitentaste gedrückt.
- Drücken Sie beim iPhone SE 1. Generation, 5s und 5c die Einschalttaste oben am Telefon .
Sie werden zu einem Bildschirm weitergeleitet, auf dem die Option „Zum Ausschalten schieben“ angezeigt wird . Schieben Sie den Schieber, um das iPhone auszuschalten.
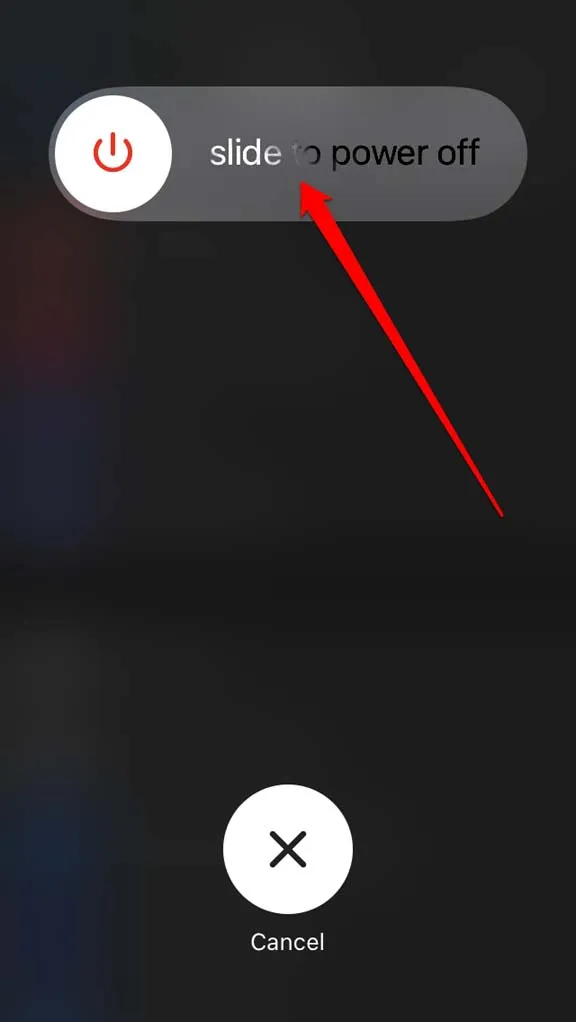
Zum Neustarten halten Sie die Seitentaste gedrückt, bis das Apple-Logo erscheint. Auf einem iPhone SE der 1. Generation, 5s und 5c drücken Sie zum Neustarten die Einschalttaste oben.
2. Aktualisieren Sie das iOS
Um die Fehler unter iOS zu beheben, installieren Sie ein neues iOS-Update. Da Sie auf Ihrem Gerät keinen Zugriff auf das Netzwerk haben, stellen Sie eine Verbindung zu einem beliebigen WLAN her und führen Sie das Update durch.
- Gehen Sie zu Einstellungen > Allgemein > tippen Sie auf Softwareaktualisierung .
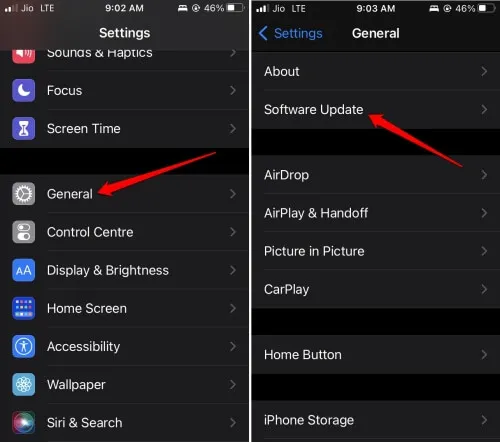
- Tippen Sie auf „Herunterladen und installieren“, um mit der Installation des iOS-Updates zu beginnen.
- Nachdem das Update installiert ist, starten Sie das iPhone neu und prüfen Sie, ob das Netzwerk nun wiederhergestellt wurde.
3. Seien Sie in einem Gebiet mit stabiler Netzabdeckung präsent
Versuchen Sie, wenn möglich, in ein Gebiet mit ausreichender Netzabdeckung zu ziehen. Wenn die Region das Netzwerk Ihres ISPs unterstützt, können Sie die Tele-Carrier-Signale wieder empfangen. Dann können Sie problemlos Anrufe tätigen und Nachrichten senden.
4. SIM-Karte auswerfen und erneut einlegen
Stellen Sie sicher, dass die SIM-Karte richtig im SIM-Fach platziert ist.
- Benutzen Sie dazu den SIM-Auswurfstift, um die SIM-Karte aus dem iPhone zu entnehmen.
- Reinigen Sie anschließend die SIM-Karte mit einem einfachen, sauberen Tuch.
- Legen Sie es vorsichtig auf das SIM-Fach.
- Setzen Sie sie anschließend wieder in den SIM-Steckplatz ein.
5. Kontaktieren Sie Ihren ISP-Anbieter
Sie können sich auch mit Ihrem Dienstanbieter in Verbindung setzen, um ihn über das Problem zu informieren. Manchmal kann es sich um ein allgemeines Netzwerkproblem in der Region handeln. Es könnte sich auch um einen isolierten Netzwerkfehler bei Ihnen handeln.
In jedem Fall besteht die legitime Lösung darin, den ISP über den No-Service-Fehler zu informieren. Dieser wird Ihnen entweder eine Lösung anbieten oder Sie bitten, zu warten, bis das Netzwerk auf seiner Seite repariert ist.
6. Flugmodus auf dem iPhone umschalten
Um Netzwerkprobleme zu beheben, wird häufig das Umschalten zwischen Flugmodi empfohlen.
- Öffnen Sie das Kontrollzentrum auf dem iPhone.
- Tippen Sie auf das Flugmodus-Symbol , um ihn zu aktivieren.
- Tippen Sie nach ein oder zwei Sekunden erneut auf das Flugmodus-Symbol, um es zu deaktivieren.

7. Installieren Sie Carrier-Updates
Um Netzbetreiber-Updates zu installieren,
- Öffnen Sie die App „Einstellungen“ und gehen Sie zu „Allgemein“ > „Info“ > „Netzbetreiber“ .
- Befolgen Sie die Anweisungen, um das ausstehende Carrier-Update zu installieren.
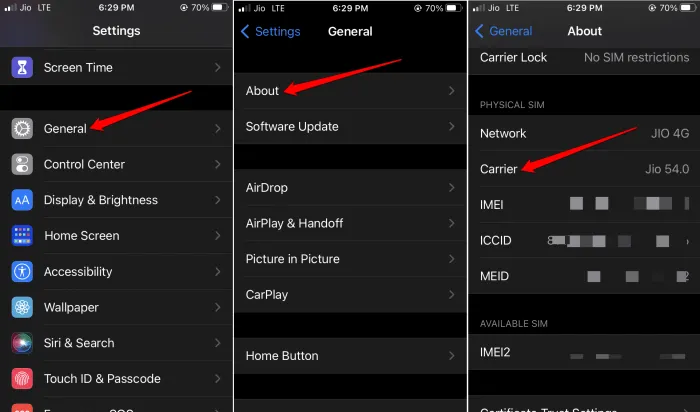
8. Datenroaming aktivieren
Aktivieren Sie Datenroaming, wenn Sie unterwegs sind. Sie erhalten das Signal vom Telekommunikationsnetzpunkt Ihres entsprechenden Anbieters an diesem Standort.
- Gehen Sie zu „Einstellungen“ > „Mobilfunk“ > tippen Sie unter der Registerkarte „SIMs“ auf „Primär “.
- Tippen Sie auf den Schalter neben der Option „Daten-Roaming“, um diese zu aktivieren.

9. Aktivieren Sie die mobilen Daten erneut
Deaktivieren Sie zuerst die mobilen Daten und aktivieren Sie sie dann erneut, um zu sehen, ob der No-Service-Fehler dadurch behoben wird.
- Gehen Sie zu „Einstellungen “ und tippen Sie auf „Mobilfunk“ .
- Tippen Sie auf den Schalter neben „Mobile Daten“, um es zu deaktivieren.
- Warten Sie einige Sekunden und tippen Sie dann erneut auf den Schalter neben „Mobile Daten“, um es zu aktivieren.
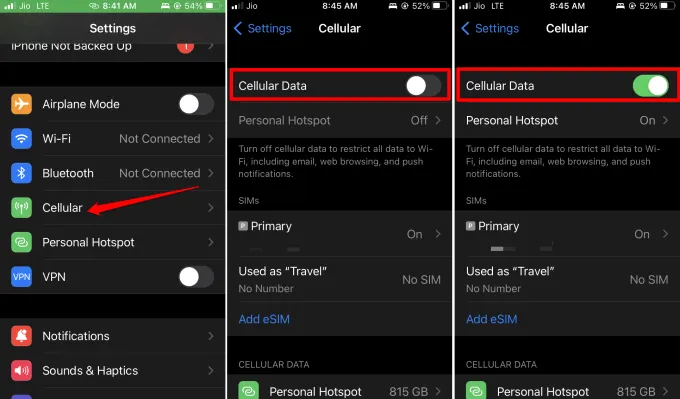
10. Wechseln Sie zwischen automatischer und manueller Netzwerkauswahl
Versuchen Sie, zwischen der Aktivierung des automatischen und des manuellen Netzwerks zu wechseln. Prüfen Sie, welches der beiden Netzwerke eine stabilere und bessere Netzwerkverbindung ermöglicht.
- Öffnen Sie die App „Einstellungen“ und tippen Sie auf „Mobile Daten“
- Tippen Sie darunter auf „Primär“ > und dann auf „Netzwerkauswahl“ .
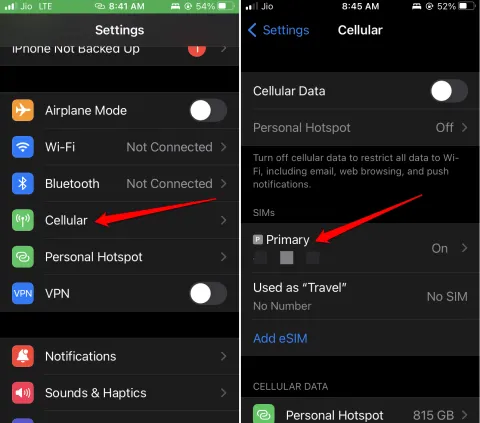
- Tippen Sie auf den Schalter neben „Automatisch“ , um die automatische Netzwerkauswahl zu aktivieren.
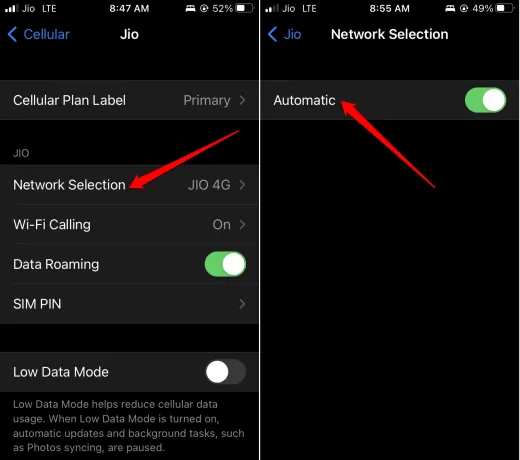
- Wenn das Aktivieren des automatischen Netzwerks den No-Service-Fehler nicht behebt, tippen Sie auf den Schalter neben „Automatisch“, um es zu deaktivieren.
- Treffen Sie manuell eine Auswahl aus der Liste der verfügbaren Netzwerke in der Region.
11. Netzwerkeinstellungen zurücksetzen
- Gehen Sie zu „Einstellungen“ > „Allgemein“ > Tippen Sie auf „Übertragen“ oder „iPhone zurücksetzen“ > Tippen Sie auf „Zurücksetzen“ .
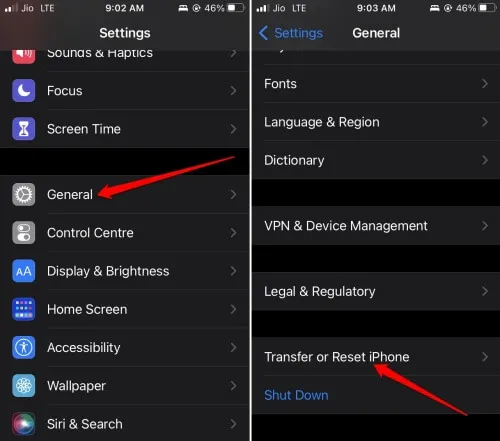
- Tippen Sie auf „Netzwerkeinstellungen zurücksetzen“ und geben Sie den iPhone-Passcode ein, wenn Sie dazu aufgefordert werden.

12. Verwenden Sie immer 4G- oder 5G-Sprache und -Daten
Nutzen Sie den neuesten Netzwerkstandard wie 4G oder 5G, um eine bessere Konnektivität zu gewährleisten.
- Starten Sie die App „ Einstellungen“ und tippen Sie auf „Mobilfunk“.
- Tippen Sie anschließend auf „Mobile Datenoptionen“ > „Sprache und Daten“.
- Stellen Sie das Netzwerk auf 4G oder 5G ein .




Schreibe einen Kommentar