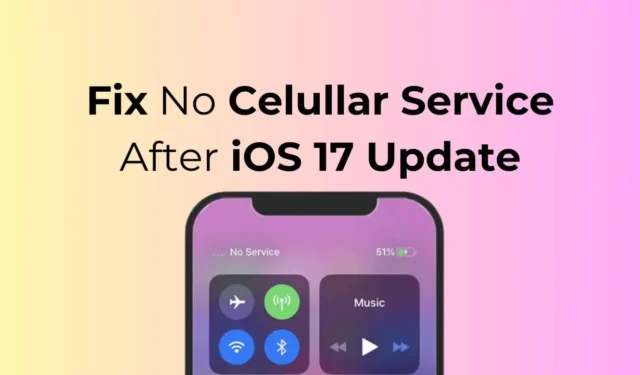
Apple hat iOS 17 im September 2023 veröffentlicht, aber viele iPhone-Benutzer haben es immer noch nicht. Das liegt nicht daran, dass iOS 17 nur für begrenzte Benutzer verfügbar ist; es liegt nur daran, dass Benutzer das Update zu spät installieren.
Wie dem auch sei, nach der Installation des Updates iOS 17 oder iOS 17.0.3 hatten viele iPhone-Benutzer Probleme mit ihrem Mobilfunkdienst. Laut Angaben der Benutzer zeigt das iPhone keinen Mobilfunkdienst an und es liegt nicht am Mobilfunkanbieter.
Wenn Sie ein iPhone-Benutzer sind und kürzlich dasselbe Problem hatten, lesen Sie die Anleitung weiter. Im Folgenden haben wir einige einfache Schritte zur Behebung des Problems „Mobilfunkdienst nicht verfügbar“ beschrieben.
Warum tritt das Problem „Kein Mobilfunkdatendienst“ auf?
Die Meldung „Kein Mobilfunkdatendienst“ oder „Mobilfunkdienst nicht verfügbar“ nach der Aktualisierung auf iOS 17 tritt normalerweise aufgrund von Fehlern und Störungen auf.
Es kann auch an Ihrem Mobilfunkanbieter liegen. Wahrscheinlich sind die Mobilfunknetze in Ihrer Region nicht verfügbar und Sie schieben das Problem auf das iOS-Update.
Falsche Netzwerkeinstellungen sind ein weiterer Grund für fehlende Mobilfunkdienste nach dem iOS 17-Update. Was auch immer das Problem ist, die meisten Probleme mit dem Mobilfunkdienst können leicht behoben werden.
So beheben Sie den Fehler „Kein Mobilfunkdienst nach dem iOS 17-Update“

Da wir nicht wissen, warum die Mobilfunkdienste nicht verfügbar sind, müssen wir das Problem manuell finden und beheben. Folgendes können Sie tun, wenn Ihr iPhone nach dem iOS-Update keine Verbindung zum Mobilfunknetz herstellt.
1. Starten Sie Ihr iPhone neu

Wenn Mobilfunkdienste nach einem iOS-Update nicht verfügbar sind, liegt das normalerweise an einer bestehenden Netzwerkstörung, die durch einen einfachen Neustart behoben werden kann.
Bevor Sie die erweiterten Lösungen ausprobieren, sollten Sie Ihr iPhone neu starten. Um Ihr iPhone neu zu starten, halten Sie die Seiten- und Leiser-Taste gedrückt.
Dadurch wird der Einschaltbildschirm geöffnet. Wählen Sie die Option „Zum Neustart schieben“, um Ihr iPhone neu zu starten.
2. Schalten Sie den Flugzeugmodus ein/aus

Wenn der Flugmodus aktiviert ist, wird die gesamte Netzwerkverbindung getrennt, sodass Ihr iPhone die Möglichkeit hat, sich erneut mit Ihrem Mobilfunknetz zu verbinden.
Wenn die Mobilfunkdienste weiterhin nicht verfügbar sind, können Sie versuchen, den Flugmodus ein-/auszuschalten.
Öffnen Sie das Kontrollzentrum auf Ihrem iPhone und tippen Sie auf „Flugmodus“. Dadurch wird der Flugmodus auf Ihrem iPhone aktiviert. Warten Sie nach der Aktivierung einige Sekunden und tippen Sie erneut auf das Symbol für den Flugmodus, um ihn zu deaktivieren.
3. Überprüfen Sie Ihre Netzwerkverbindung
Bevor Sie mit der Behebung der Netzwerkprobleme beginnen, müssen Sie sicherstellen, dass Ihr iPhone über Mobilfunkempfang verfügt.
Sie müssen das Kontrollzentrum auf Ihrem iPhone öffnen und nachsehen, wie viele Balken für Ihr Mobilfunknetz angezeigt werden.
Wenn die Balken für das Mobilfunknetz eins oder null sind, müssen Sie an einen anderen Ort mit besserer Abdeckung gehen.
4. Aktualisieren Sie die Carrier-Einstellungen
Laut Aussage einiger iPhone-Nutzer handelt es sich bei der Nichtverfügbarkeit der Mobilfunkdienste nach einem iOS-Update nicht um einen Fehler; dies passiert nach einem Update, wenn Ihr Mobilfunkanbieter noch über ältere Einstellungen verfügt.
Sie können dieses Problem beheben, indem Sie Ihre Netzbetreibereinstellungen aktualisieren. Folgendes müssen Sie tun:
1. Stellen Sie zunächst sicher, dass Ihr iPhone mit WLAN oder Mobilfunknetzen verbunden ist.
2. Öffnen Sie als Nächstes die App „Einstellungen“ auf Ihrem iPhone.

3. Wenn die App „Einstellungen“ geöffnet wird, tippen Sie auf „Allgemein“ .

4. Tippen Sie auf dem Bildschirm „Allgemein“ auf „ Info“ .

Das ist alles! Sie müssen den Anweisungen auf dem Bildschirm folgen, um alle ausstehenden Carrier-Updates zu installieren.
4. SIM-Karte entfernen und erneut einlegen
Durch das Entfernen und erneute Einsetzen der SIM-Karte werden neue Netzbetreibereinstellungen abgerufen, wodurch das aufgetretene Problem möglicherweise behoben wird.
Dies ist zwar keine sichere Lösung, aber ein Versuch kann nicht schaden. Wenn Sie Ihr iPhone einschalten, versucht das Gerät außerdem, eine Verbindung zum nächsten Mobilfunkmast herzustellen.
Schalten Sie also Ihr iPhone aus und entfernen Sie die SIM-Karte. Sobald sie ausgeworfen wurde, legen Sie sie erneut ein und schalten Sie Ihr iPhone ein.
5. Manuell nach Netzwerken suchen
Wenn nach dem iOS-Update immer noch keine Mobilfunkdaten verfügbar sind, müssen Sie manuell eine Verbindung zu den Mobilfunknetzen herstellen. Befolgen Sie dazu die unten aufgeführten einfachen Schritte.
1. Starten Sie die App „Einstellungen“ auf Ihrem iPhone.

2. Wenn die App „Einstellungen“ geöffnet wird, tippen Sie auf „Mobiler Dienst“ .

3. Tippen Sie im Mobilfunkdienst auf Netzwerkauswahl .

4. Deaktivieren Sie auf dem nächsten Bildschirm den Schalter für Automatisch .

5. Jetzt werden auf Ihrem iPhone alle Netzwerke angezeigt, mit denen Sie sich verbinden können. Wählen Sie das relevante aus.
Das ist es! So können Sie auf Ihrem iPhone manuell eine Verbindung zu einem Mobilfunknetz herstellen.
6. Stellen Sie sicher, dass Datum und Uhrzeit auf Ihrem iPhone korrekt sind
Wenn Sie Anrufe tätigen können, aber keine Verbindung zum Internet herstellen können, müssen Sie die Datums- und Uhrzeiteinstellungen Ihres iPhones überprüfen.
Wenn Uhrzeit und Datum falsch sind, funktioniert das Internet möglicherweise nicht. Befolgen Sie die unten aufgeführten Schritte, um das Problem zu beheben.
1. Starten Sie die App „Einstellungen“ auf Ihrem iPhone.

2. Wenn die App „Einstellungen“ geöffnet wird, tippen Sie auf „Allgemein“ .

3. Tippen Sie auf dem Bildschirm „Allgemein“ auf Datum und Uhrzeit .

4. Aktivieren Sie auf dem nächsten Bildschirm den Schalter für „Automatisch einstellen“.

Das war’s! Starten Sie Ihr iPhone nach der Änderung neu. Dadurch sollten das falsche Datum und die falsche Uhrzeit auf Ihrem iPhone korrigiert und die Internetverbindung wiederhergestellt werden.
7. Löschen Sie Ihre vorhandenen VPN- und APN-Einstellungen
Wenn das Problem immer noch nicht behoben ist, können Sie Ihre vorhandenen VPN- und APN-Einträge löschen. Wenn Ihr Telekommunikationsanbieter Ihnen erlaubt, Ihre APN-Einstellungen anzuzeigen, gehen Sie zu Einstellungen > Mobilfunk > Mobilfunkdatennetzwerke.
Oder gehen Sie zu Einstellungen > Mobile Daten > Mobile Datenoptionen > Mobiles Datennetzwerk. Wenn Ihr iPhone keine der beiden Optionen hat, müssen Sie sich an Ihren Telekommunikationsanbieter wenden und ihn bitten, Ihnen die neuen APN-Einstellungen zuzusenden.

Ebenso können Sie das VPN-Profil über Einstellungen > Allgemein > VPN & Geräteverwaltung > VPN entfernen . Tippen Sie auf dem nächsten Bildschirm auf das (i) neben dem VPN-Profil und löschen Sie es.
8. Setzen Sie Ihre Netzwerkeinstellungen auf dem iPhone zurück
Wenn nichts davon funktioniert, müssen Sie nur die Netzwerkeinstellungen Ihres iPhones zurücksetzen. Hier finden Sie einfache Schritte dazu.
1. Starten Sie die App „Einstellungen“ auf Ihrem iPhone.

2. Wenn die App „Einstellungen“ geöffnet wird, tippen Sie auf „Allgemein“ .

3. Tippen Sie auf dem Bildschirm „Allgemein“ auf „ iPhone übertragen“ oder „iPhone zurücksetzen“ .

4. Tippen Sie auf dem Bildschirm „iPhone übertragen oder zurücksetzen“ auf „Zurücksetzen“ .

5. Tippen Sie in der Eingabeaufforderung zum Zurücksetzen auf Netzwerkeinstellungen zurücksetzen .

Das ist es! So können Sie die Netzwerkeinstellungen Ihres iPhones zurücksetzen.
Dies sind also einige einfache Methoden, um das Problem mit Mobilfunkdiensten zu beheben, die nach dem iOS-Update nicht verfügbar sind. Lassen Sie uns wissen, wenn Sie weitere Hilfe zu diesem Thema benötigen. Wenn Sie diesen Leitfaden hilfreich finden, vergessen Sie nicht, ihn mit Ihren Freunden zu teilen.




Schreibe einen Kommentar