BSOD-Fehler kommen im Windows-Betriebssystem von Microsoft mittlerweile häufig vor, was Ihr Desktop-Erlebnis sicherlich ruinieren kann. Neben BSOD-Fehlern sind Windows 10-Benutzer mit mehreren anderen Arten von System- oder App-bezogenen Fehlern konfrontiert. Ein solcher Fehler zeigt „Keine solche Schnittstelle unterstützt“ an.
Viele Windows-Benutzer haben kürzlich berichtet, dass sie beim Öffnen verschiedener Apps oder Dienste die Fehlermeldung „Diese Schnittstelle wird nicht unterstützt“ erhalten. Es ist erwähnenswert, dass die Fehlermeldung meist beim Öffnen integrierter Windows-Apps wie Windows Explorer, Dokumente, Arbeitsplatz, Systemsteuerung usw. erscheint. Sie kann jedoch auch in Apps von Drittanbietern erscheinen.
So beheben Sie die Fehlermeldung „Diese Schnittstelle wird nicht unterstützt“.
Wenn Sie also beim Starten verschiedener Apps auch die Fehlermeldung „Diese Schnittstelle wird nicht unterstützt“ erhalten, stellen wir Ihnen einige der besten Methoden vor, die Ihnen bei der Behebung des Problems helfen.
1. Scannen Sie Ihren Computer
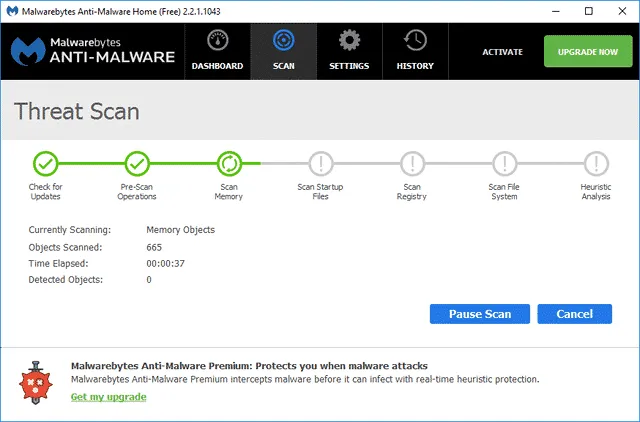
Dies ist das Erste, was Sie tun müssen, um die Fehlermeldung „Diese Schnittstelle wird nicht unterstützt“ zu beheben. Manchmal spielen schädliche Dateien mit Systemdateien und App-Daten und lösen so die Fehlermeldung aus. In einem solchen Szenario könnte das Scannen Ihres Computers mit einem leistungsstarken Sicherheitstool eine äußerst effektive Lösung sein.
Wir empfehlen die Verwendung des kostenlosen Antivirenprogramms Malwarebytes oder Avast, um Ihr System auf Viren, Malware oder andere Sicherheitsbedrohungen zu scannen. Starten Sie Ihren Computer nach dem Scannen neu, um die Fehlermeldung „Keine solche Schnittstelle unterstützt“ zu beheben.
2. Führen Sie das Dienstprogramm zur Systemdateiprüfung aus
Die Fehlermeldung „Keine solche Schnittstelle unterstützt“ kann auch aufgrund einer Beschädigung der Systemdatei erscheinen. Um Probleme mit beschädigten Systemdateien auszuschließen, führen Sie den SFC-Befehl an der Eingabeaufforderung aus. Hier erfahren Sie, was Sie tun müssen.
1. Geben Sie „Eingabeaufforderung“ in die Windows-Suche ein.
2. Klicken Sie mit der rechten Maustaste auf die Eingabeaufforderung und wählen Sie Als Administrator ausführen .
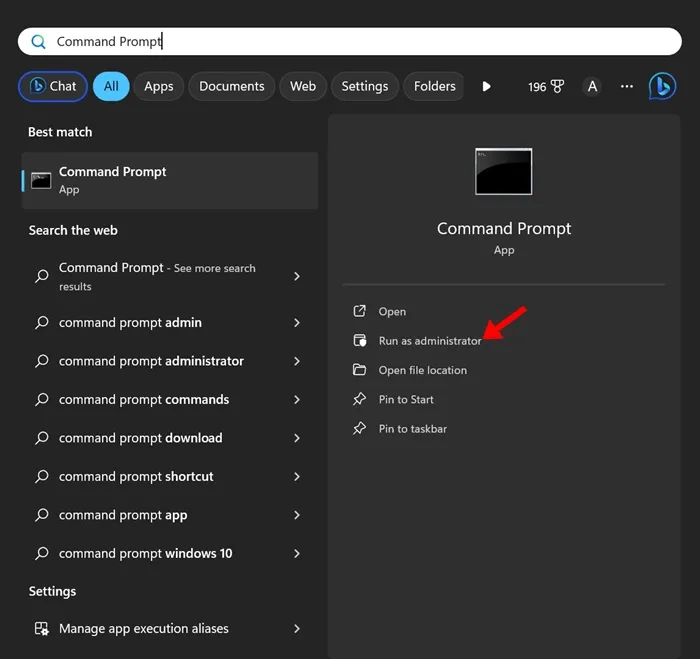
3. Wenn die Eingabeaufforderung geöffnet wird, führen Sie diesen Befehl aus:
sfc /scannow
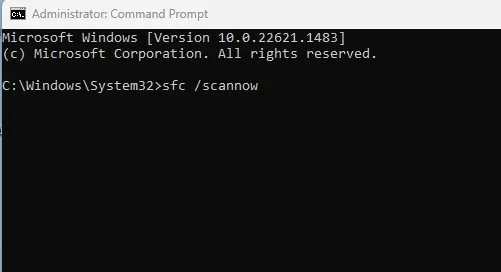
4. Wenn der Befehl einen Fehler zurückgibt, führen Sie diesen Befehl aus:
DISM /Online /Cleanup-Image /RestoreHealth
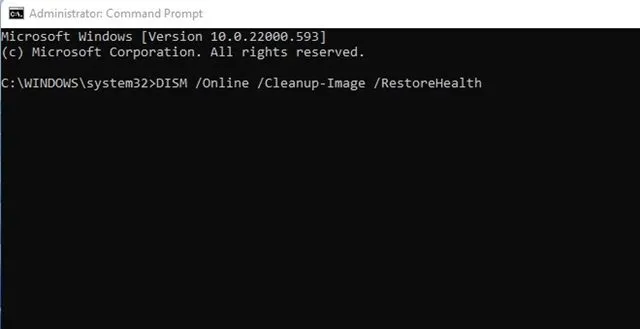
Das ist es! Nachdem Sie beide Befehle ausgeführt haben, starten Sie Ihren Windows-PC neu. Dies sollte die Fehlermeldung beheben.
3. Registrieren Sie die Datei actxprxy.dll erneut
Die Datei actxprxy.dll ist irgendwie mit der Fehlermeldung „Keine solche Schnittstelle unterstützt“ verbunden. Einige Windows-Benutzer haben berichtet, dass das Problem durch erneutes Hinzufügen der speziellen DLL behoben wurde. So können Sie die Datei actxprxy.dll erneut registrieren, um die Fehlermeldung zu beheben.
1. Öffnen Sie zunächst das Startmenü und suchen Sie nach CMD. Klicken Sie mit der rechten Maustaste auf das CMD und wählen Sie „Als Administrator ausführen“ aus .
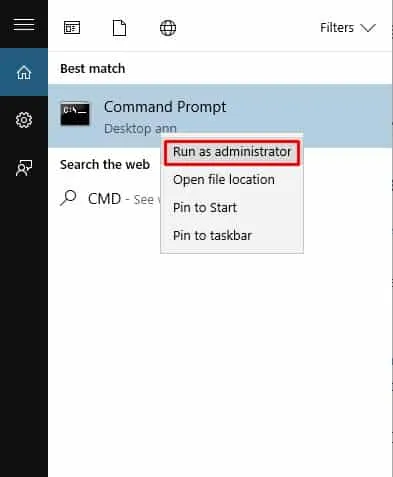
2. Geben Sie nun im CMD Folgendes ein:
regsvr32 c:\windows\system32\actxprxy.dll
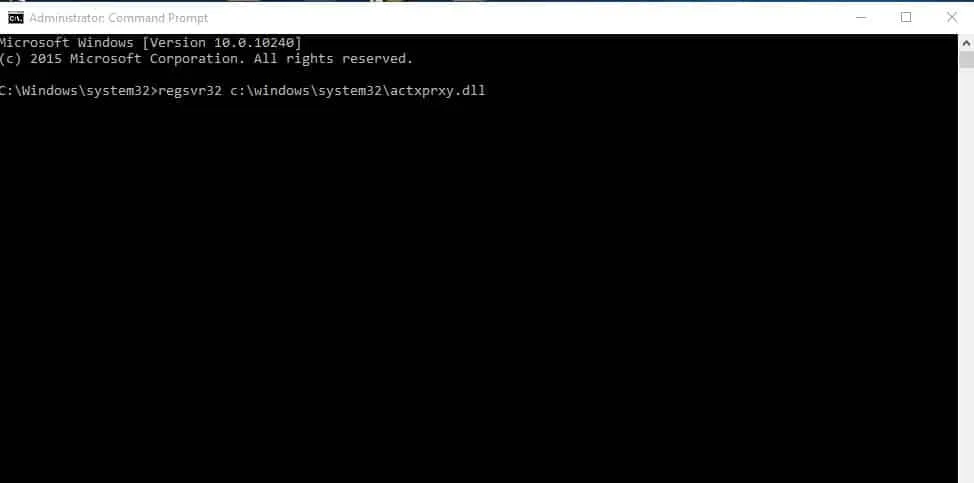
Das ist es! So können Sie actxprxy.dll erneut registrieren, um die Fehlermeldung „Keine solche Schnittstelle unterstützt“ auf einem Windows 10-Computer zu beheben.
4. Beheben Sie Registrierungsfehler
Die Fehlermeldung „Diese Schnittstelle wird nicht unterstützt“ tritt auch aufgrund von Registrierungsfehlern auf. Bei dieser Methode müssen Benutzer also CCleaner verwenden, um Registrierungsfehler zu beheben. So können Sie mit CCleaner Registrierungsfehler auf Windows 10-Computern beheben.
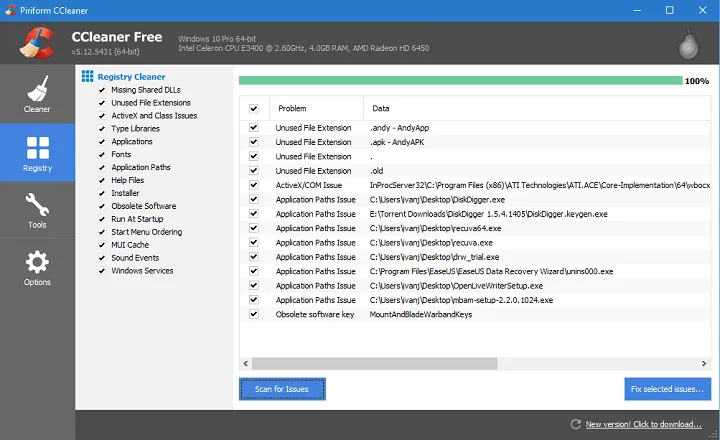
1. Laden Sie zunächst CCleaner herunter und installieren Sie es auf Ihrem Computer. Öffnen Sie nach der Installation die App.
2. Klicken Sie nun auf die Registerkarte „Registrierung“, um den Registrierungsscanner zu öffnen.
3. Klicken Sie im nächsten Schritt auf „Nach Problemen suchen“ und warten Sie einige Sekunden, bis der CCleaner nach Registrierungsfehlern sucht.
4. Klicken Sie im nächsten Fenster auf „Ausgewählte Probleme beheben“.
Das ist es! So können Sie mit CCleaner die Fehlermeldung „Diese Schnittstelle wird nicht unterstützt“ auf einem Windows-Computer beheben.
5. System-Reset
Nun, das Zurücksetzen des Systems ist das Letzte, was Sie tun können, um die Fehlermeldung „Keine solche Schnittstelle unterstützt“ zu beheben. Bei einem System-Reset werden jedoch alle auf dem Windows-Installationslaufwerk und dem Desktop gespeicherten Dateien gelöscht. Erstellen Sie daher ein ordnungsgemäßes Backup, bevor Sie Ihr System zurücksetzen. So führen Sie einen System-Reset durch:
1. Öffnen Sie zunächst das Suchfeld und geben Sie „System Reset“ ein. Klicken Sie nun unter „System zurücksetzen“ auf „ Erste Schritte “ .
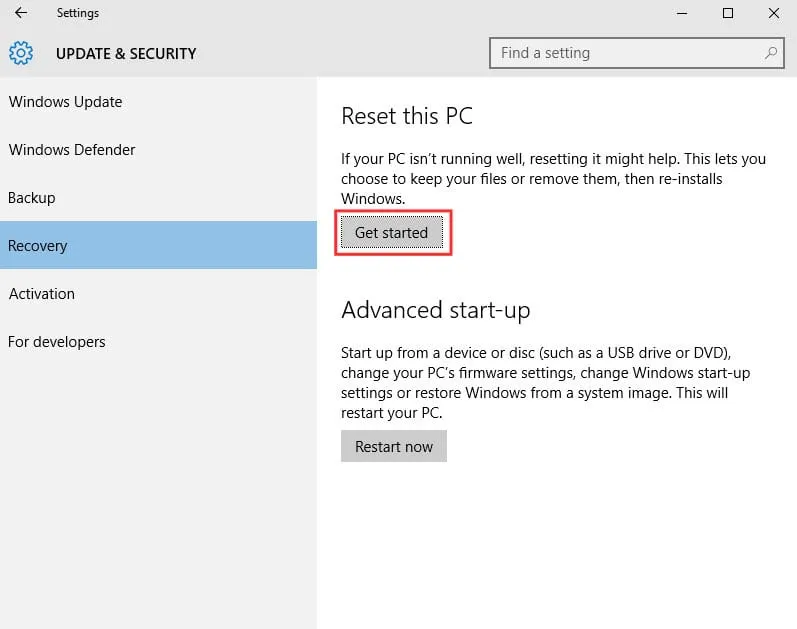
2. Im nächsten Schritt werden Sie aufgefordert, zwei Optionen auszuwählen. Dort müssen Sie „Alles entfernen“ auswählen .
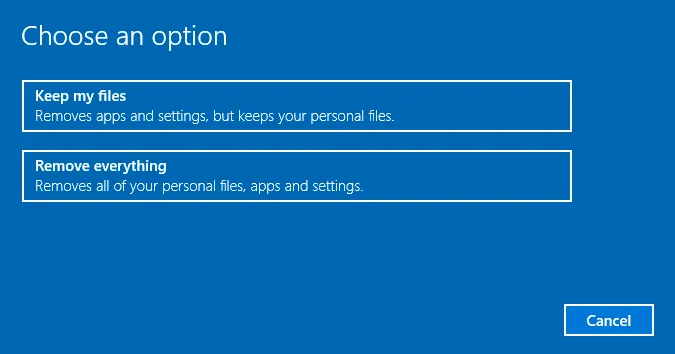
3. Warten Sie nun einige Minuten, bis der System-Reset abgeschlossen ist.
Das ist es! Sobald dies erledigt ist, wird die Fehlermeldung „Diese Schnittstelle wird nicht unterstützt“ behoben.
Dies sind also die vier besten Methoden, um die Fehlermeldung „Diese Schnittstelle wird nicht unterstützt“ zu beheben. Teilen Sie uns im Kommentarfeld unten mit, ob Sie eine andere Möglichkeit kennen, den Fehler zu beheben.




Schreibe einen Kommentar ▼