OBS (Open Broadcast Software) ist ein bekanntes und benutzerfreundliches Streaming- und Aufnahmeprogramm für Windows-, macOS- und Linux-Computer. Das Tolle an Open Broadcast Software ist, dass Sie damit Ihren Computerbildschirm und Audio aufzeichnen können.
Damit können Sie Live-Streams auf beliebte Streaming-Plattformen wie YouTube, Twitch usw. übertragen. Gamer nutzen die Software häufig, um ihre Gaming-Videos zu streamen. OBS macht es einfach, Ihr Fenster aufzunehmen, und das alles kann mit nur wenigen Klicks eingerichtet werden. Einige Benutzer haben jedoch von einem Problem mit dem schwarzen Bildschirm beim Aufzeichnen eines Bildschirms berichtet.
Was ist der OBS Studio-Schwarzbildschirmfehler?
Das Problem mit dem schwarzen Bildschirm im OBS Capture-Fenster ist nichts Neues. Benutzer haben berichtet, dass sie beim Aufnehmen von Filmmaterial aus dem Chrome-Fenster das Problem mit dem schwarzen Bildschirm haben. Einige Benutzer gaben auch an, dass sie das gleiche Problem haben, wenn sie versuchen, Filmmaterial ihrer Spiele aufzunehmen oder zu streamen.
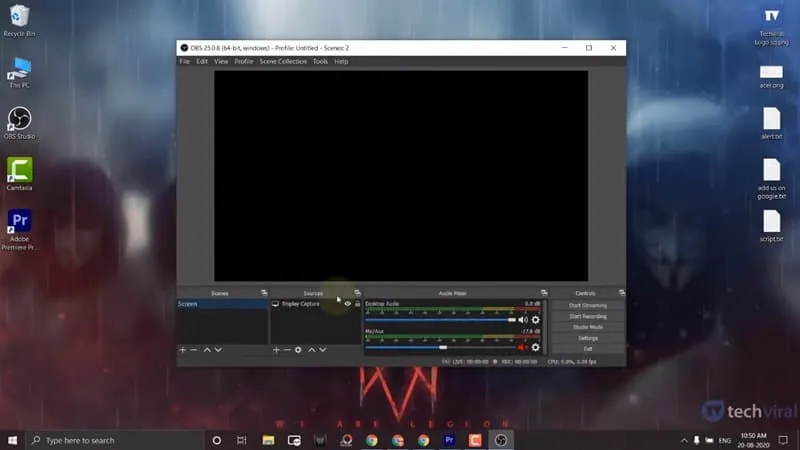
Der schwarze Bildschirm kann aus verschiedenen Gründen auftreten, von Kompatibilitätsproblemen bis hin zu Störungen durch die Grafikkarte. Er kann beim Aufzeichnen des Chrome-Fensters während der Übertragung oder beim Aufzeichnen Ihres normalen Windows-Bildschirms auftreten.
Glücklicherweise kann der schwarze Bildschirm von OBS Display Capture repariert werden. Sie müssen kein Drittanbieter-Tool installieren, um den Fehler zu beheben. Schauen wir uns also die beste Methode an, um den Fehler OBS Display Capture Black Screen zu beheben.
1. Führen Sie OBS als Administrator aus
Möglicherweise ist OBS daran gehindert, Änderungen an Ihrem Computer vorzunehmen, weshalb Sie die Fehlermeldung erhalten.
Um dieses Problem zu beheben, müssen Sie OBS als Administrator ausführen. Klicken Sie einfach mit der rechten Maustaste auf das OBS Studio-Symbol und wählen Sie „Als Administrator ausführen“.
Dadurch wird OBS als Administrator ausgeführt und möglicherweise die Fehlermeldung behoben.
2. Schalten Sie das in Konflikt stehende Programm aus
OBS wird zum Aufzeichnen und für Live-Streaming verwendet, es kann jedoch aufgrund von Software von Drittanbietern gelegentlich zu Problemen kommen.
Bestimmte Programme verhindern möglicherweise die Aufzeichnung oder das Live-Streaming von OBS.
Sie müssen also den Task-Manager öffnen und das Programm identifizieren, das mit der OBS-Spielaufzeichnung in Konflikt steht. Wenn Sie das Programm identifizieren können, klicken Sie mit der rechten Maustaste darauf und wählen Sie „Task beenden“.
3. Ändern Sie die Grafikeinstellungen für OBS Studio
1. Öffnen Sie zunächst das Startmenü und suchen Sie nach Grafikeinstellungen . Öffnen Sie die Grafikeinstellungen aus der Liste.

2. Klicken Sie nun auf die Schaltfläche „Durchsuchen“ hinter „ Wählen Sie eine App, um Einstellungen festzulegen“ .
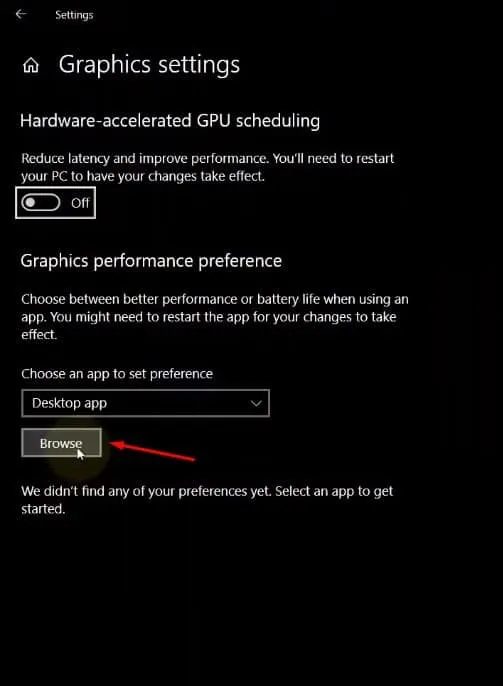
3. Jetzt müssen Sie die obs-Startdatei durchsuchen. Gehen Sie einfach zum Installationsordner und wählen Sie die Datei obs64.exe aus . Wenn Sie einen 32-Bit-Computer verwenden, wählen Sie die Datei obs32.exe aus .
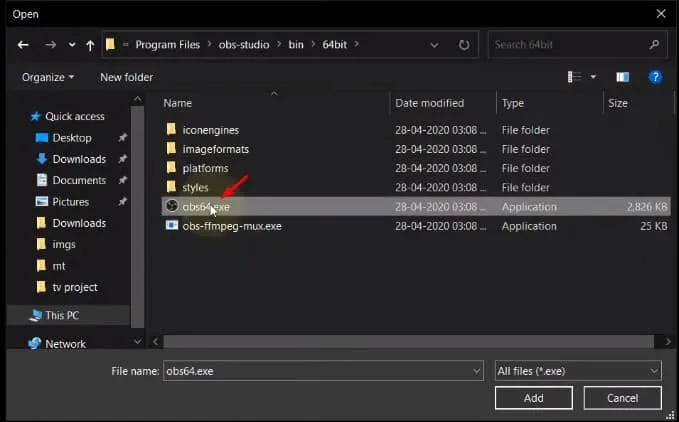
4. Die App wird zur Einstellungsliste hinzugefügt. Klicken Sie auf die Schaltfläche Optionen .
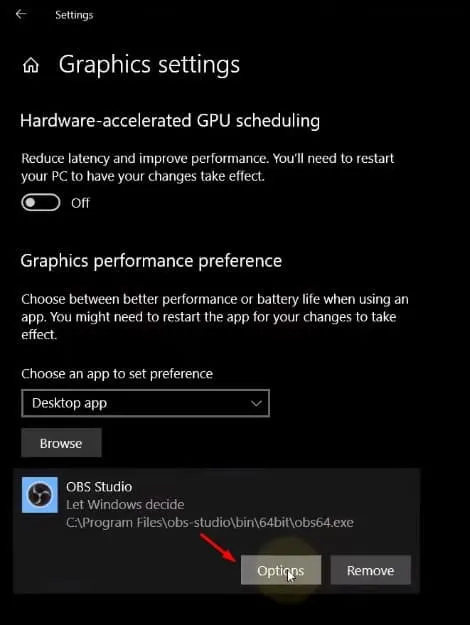
5. Wählen Sie im nächsten Popup den Energiesparmodus und klicken Sie auf die Schaltfläche „Speichern“.
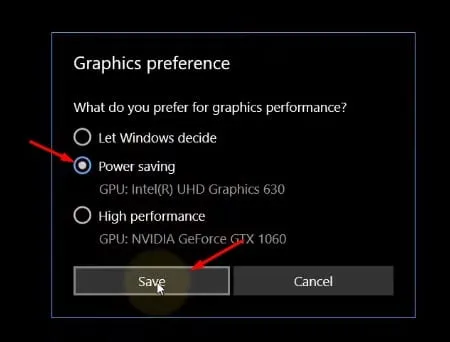
6. Starten Sie nun OBS Studio neu und wählen Sie die Option „Display Capture“ . Der schwarze Bildschirm wird nicht mehr angezeigt.
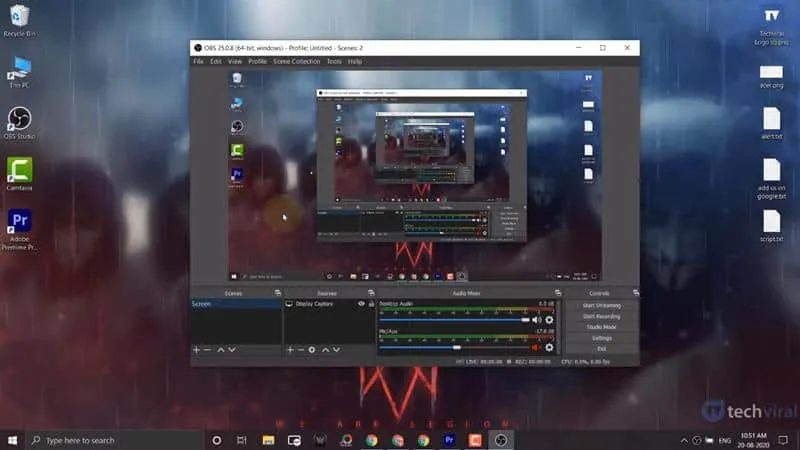
In diesem Artikel wird erklärt, wie Sie den OBS Display Capture Black Screen-Fehler beheben. Ich hoffe, er hat Ihnen geholfen. Bitte teilen Sie ihn mit Ihren Freunden.




Schreibe einen Kommentar ▼