PAGE_FAULT_IN_NONPAGED_AREA ist ein häufiger Fehler, der durch Hardware oder Software ausgelöst werden kann. In den meisten Fällen tritt der BSOD-Fehler jedoch aufgrund von Hardwareproblemen auf.
Einige Windows-Benutzer im Microsoft-Forum gaben an, dass sie nach dem Ändern der Hardware den Fehler PAGE_FAULT_IN_NONPAGED_AREA erhalten hätten.
Wenn der Fehler softwarebedingt auftritt, können Sie einige der unten angegebenen einfachen Methoden befolgen, um den Fehler zu beheben .
1. Verwenden Sie die Speicherdiagnose
Nun, einige RAM-Checker-Tools im Internet behaupten, verschiedene RAM-bezogene Probleme zu beheben. Sie funktionieren jedoch nicht. Um jeden Sektor des RAM Ihres Computers zu überprüfen, müssen Sie die integrierte Speicherdiagnose verwenden.
1. Suchen Sie zunächst in der Windows-Suchleiste nach mdsched.exe oder Windows Memory Diagnostic und öffnen Sie die „Windows Memory Diagnostic“.
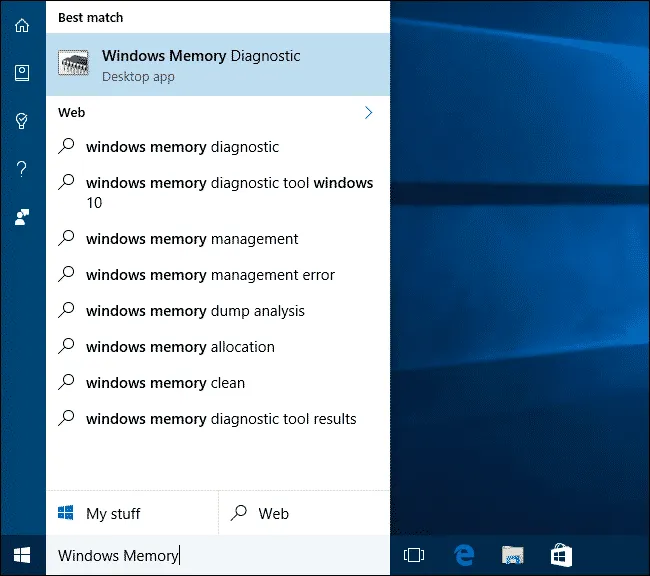
2. Jetzt wird ein Popup-Fenster angezeigt. Klicken Sie auf „ Jetzt neu starten und nach Problemen suchen (empfohlen)“ .
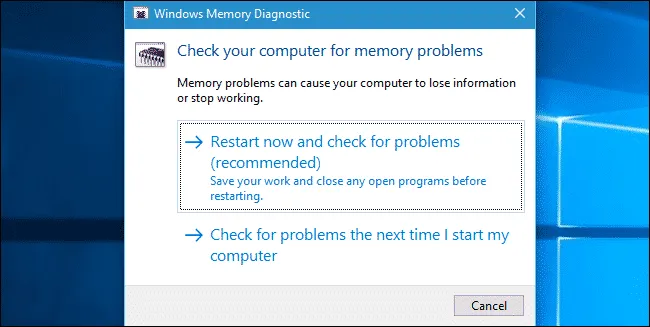
Dadurch wird Ihr Computer neu gestartet und der Bildschirm des Windows-Speicherdiagnosetools wird angezeigt. Das Speicherdiagnosetool führt den Scan aus und listet anschließend die möglichen Probleme auf.
2. Deaktivieren Sie die automatische Verwaltung der Auslagerungsdateigröße
Manchmal können Probleme mit dem virtuellen Speicher diesen BSOD auslösen. Daher müssen Sie die Option „Größe der Auslagerungsdatei automatisch verwalten“ für alle Laufwerke deaktivieren und prüfen, ob es funktioniert.
1. Starten Sie den Datei-Explorer, klicken Sie mit der rechten Maustaste und wählen Sie Eigenschaften .
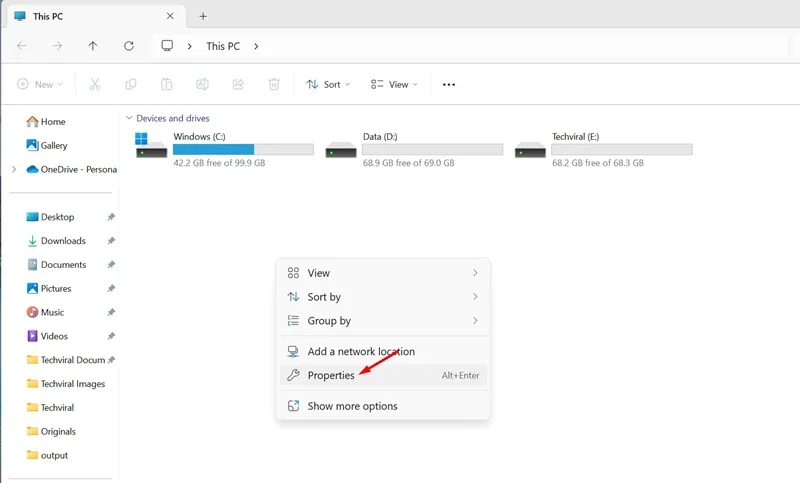
2. Klicken Sie anschließend auf Erweiterte Systemeinstellungen .
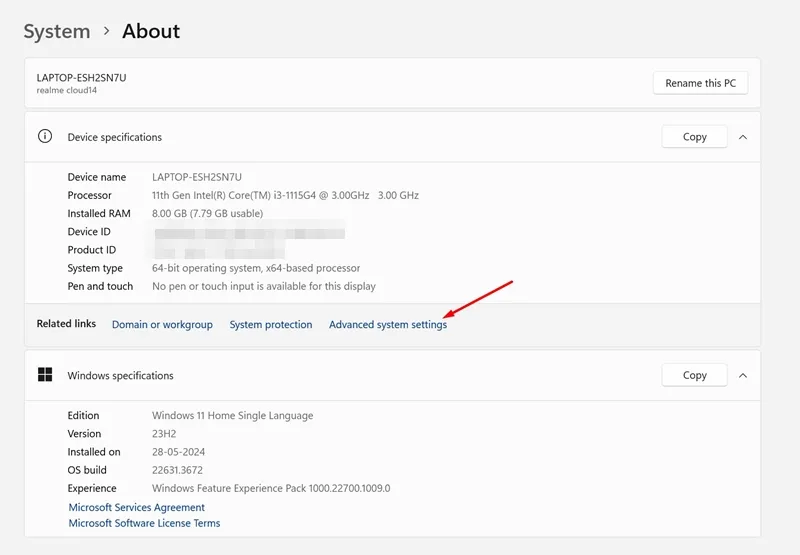
3. Wechseln Sie in den Systemeigenschaften zur Registerkarte Erweitert . Klicken Sie anschließend im Abschnitt Leistung auf Einstellungen .

4. Klicken Sie anschließend unter „Virtueller Speicher“ auf die Schaltfläche „ Ändern“ .
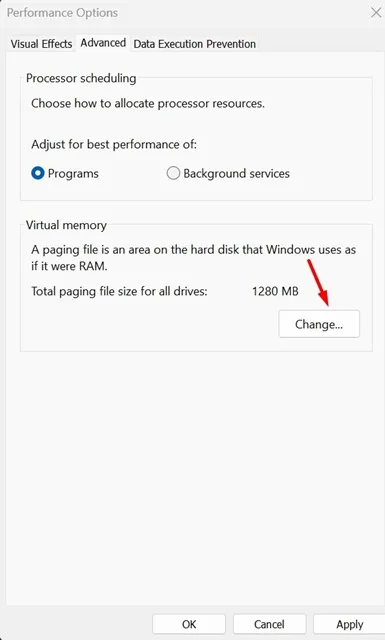
5. Deaktivieren Sie im Fenster „Virtueller Arbeitsspeicher“ die Option „Größe der Auslagerungsdatei für alle Laufwerke automatisch verwalten“.
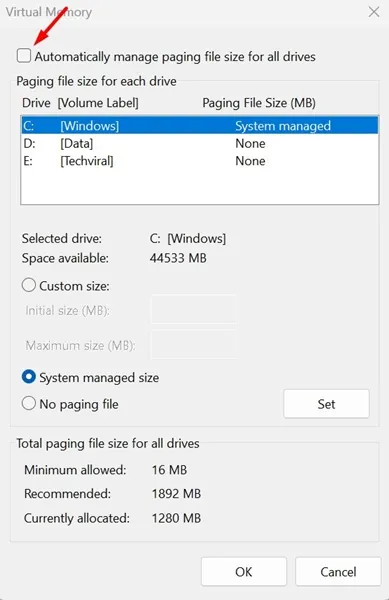
Klicken Sie auf „OK“, um das Fenster „Virtueller Speicher“ zu schließen. Starten Sie Ihren PC unbedingt neu, damit die Änderungen wirksam werden.
3. Führen Sie das Dienstprogramm zur Datenträgerüberprüfung aus
Der Fehler kann auch aufgrund eines beschädigten NTFS-Volumes auftreten. Bei dieser Methode müssen Sie also das integrierte Dienstprogramm „Datenträger überprüfen“ ausführen, um diesen BSOD zu beheben.
1. Doppelklicken Sie auf „Arbeitsplatz“ oder „Dieser PC“ , um den Datei-Explorer zu öffnen.
2. Klicken Sie mit der rechten Maustaste auf das Windows-Installationslaufwerk und wählen Sie im Rechtsklickmenü „ Eigenschaften“ aus.

3. Wählen Sie in den Eigenschaften des Systemlaufwerks die Registerkarte „Extras“ und klicken Sie unter „Fehlerüberprüfung“ auf „Überprüfen“ .
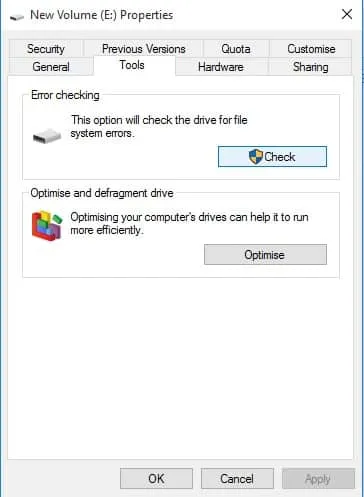
4. Jetzt werden Sie vom Dienstprogramm zur Fehlerüberprüfung aufgefordert, die Aktion zu bestätigen. Klicken Sie auf Laufwerk scannen, um fortzufahren.

4. Problematische Programme finden und entfernen
Einige Benutzer haben außerdem angegeben, dass sie nach der Installation neuer Software den BSOD-Fehler PAGE_FAULT_IN_NONPAGED_AREA erhalten.
Sie müssen also das Programm finden und entfernen, um den Fehler zu beheben. Wenn Sie in letzter Zeit keine App installiert haben, müssen Sie sich daran erinnern, ob Sie kürzlich Software aktualisiert haben. Wenn ja, müssen Sie auch diese App entfernen.
Dieser BSOD-Fehler wurde hauptsächlich durch eine Software namens Speccy verursacht. Gehen Sie also zur Systemsteuerung und prüfen Sie, ob dort eine App namens „Speccy“ aufgeführt ist.
5. Deinstallieren Sie die Audio- und Anzeigetreiber
Sie können auch versuchen, sowohl Audio- als auch Videotreiber zu entfernen, um zu prüfen, ob PAGE_FAULT_IN_NONPAGED_AREA behoben ist. So deinstallieren Sie Audio- und Anzeigetreiber.
1. Öffnen Sie zunächst den Geräte-Manager auf Ihrem Windows 10-Computer. Suchen Sie in der Windows 10-Suchleiste nach „Geräte-Manager“ und öffnen Sie ihn.
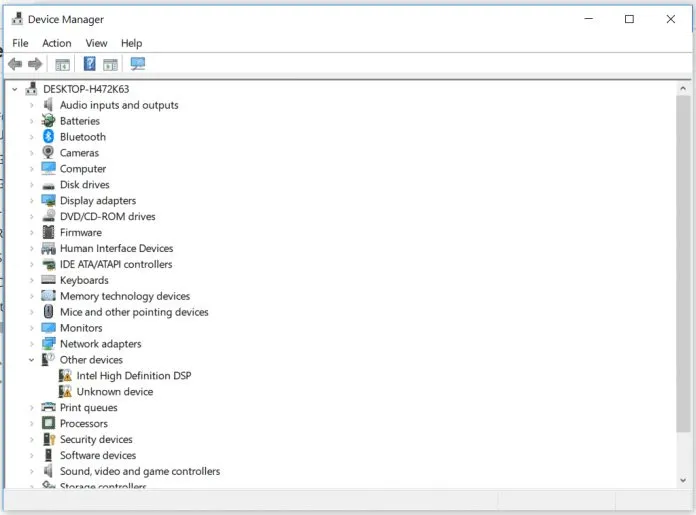
2. Suchen und erweitern Sie nun im Geräte-Manager die Sound-, Video- und Gamecontroller. Klicken Sie mit der rechten Maustaste auf Audiotreiber und klicken Sie auf Eigenschaften .
3. Als nächstes müssen Sie unter den Eigenschaften die Option Gerät deinstallieren auswählen
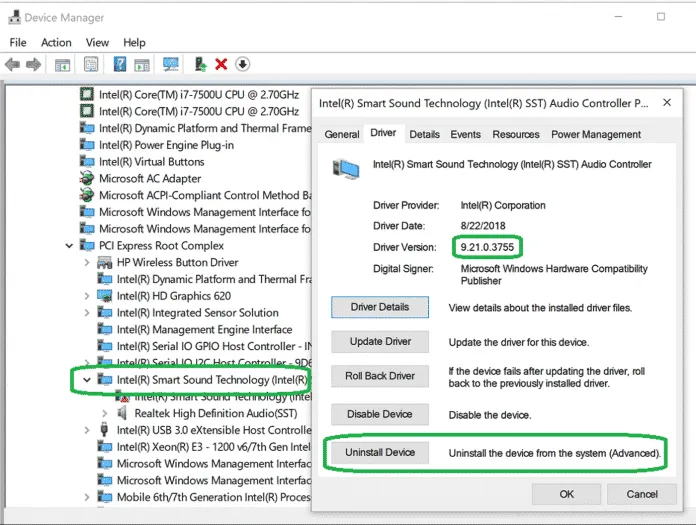
Genau wie den Audiotreiber müssen Sie auch den Videotreiber deinstallieren. Starten Sie den Computer neu und Windows 10 installiert den Treiber automatisch. Überprüfen Sie nun, ob der Fehler weiterhin besteht.
6. Setzen Sie Ihr Windows zurück
Dies ist die letzte Methode, mit der Sie den Fehler PAGE_FAULT_IN_NONPAGED_AREA auf Ihrem Computer beheben können. Beim Zurücksetzen auf die Werkseinstellungen werden jedoch alle Dateien gelöscht, die Sie auf dem Windows-Installationslaufwerk und dem Desktop gespeichert haben. Erstellen Sie daher unbedingt eine Sicherungskopie, bevor Sie Windows 10 zurücksetzen.
1. Gehen Sie zunächst zum Benachrichtigungscenter und klicken Sie dann auf Alle Einstellungen
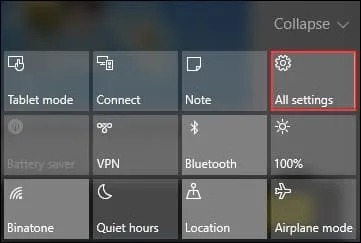
2. Suchen Sie nun unter den Einstellungen nach Update und Sicherheit und klicken Sie darauf
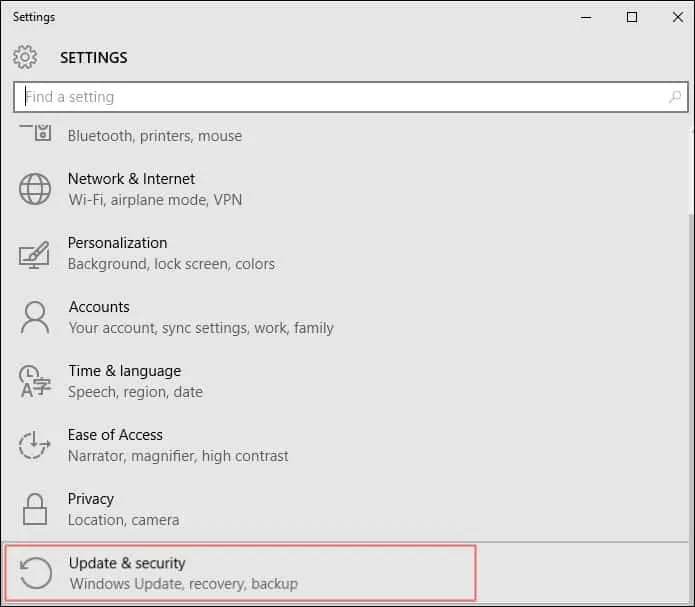
3. Als nächstes müssen Sie auf die Registerkarte Wiederherstellung und dann auf Diesen PC zurücksetzen klicken

4. Klicken Sie auf „Erste Schritte“ und wählen Sie dann die Option „Meine Dateien behalten“
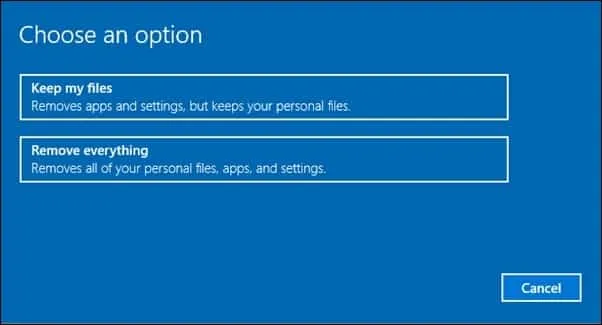
Dies sind die besten Methoden, um den BSOD-Fehler PAGE_FAULT_IN_NONPAGED_AREA auf einem Windows-Computer zu beheben. Wenn Sie andere Methoden kennen, teilen Sie uns dies bitte im Kommentarfeld unten mit.




Schreibe einen Kommentar ▼