
HDR verbessert die Video-Streaming-Qualität und bietet Ihnen eine bessere Anzeigequalität als Nicht-HDR-Videos. Die HDR-Option steht allen Benutzern mit Monitoren zur Verfügung, die HDR unterstützen. Viele Benutzer haben jedoch ein Problem im Zusammenhang mit HDR-Videos.
Benutzer haben angegeben, dass sie keine HDR-Videos auf ihrem PC abspielen können und immer wieder die Fehlermeldung „Play Streaming HDR Video Not Supported“ erhalten.
Zu den Hauptgründen, warum Benutzer möglicherweise mit diesem Problem konfrontiert sind, gehören: HDR ist auf Ihrem Gerät nicht kompatibel, veraltete Grafikkartentreiber, veraltetes Windows, und verschiedene solcher Gründe. Sie müssen sich keine Sorgen machen, wenn bei Ihnen der Fehler „Streaming von HDR-Videos wird nicht unterstützt“ auftritt, denn in diesem Artikel werden wir die Behebung besprechen.
Möglichkeiten zur Behebung des Fehlers „Wiedergabe von Streaming-HDR-Videos wird nicht unterstützt“.
Im Folgenden finden Sie einige Methoden zur Fehlerbehebung, mit denen Sie das Problem beheben können, das beim Streamen von HDR-Videos aufgetreten ist.
1. Aktivieren Sie HDR
Als Erstes sollten Sie überprüfen, ob Sie HDR für die Anzeige aktiviert haben. Wenn HDR deaktiviert ist, tritt dieses Problem wahrscheinlich auf. Um es zu aktivieren, befolgen Sie die unten aufgeführten Schritte:
- Gehen Sie zum Startmenü und suchen Sie nach Einstellungen und öffnen Sie es.
- Klicken Sie im Abschnitt System auf Anzeige.

- Klicken Sie hier auf die Option HDR .
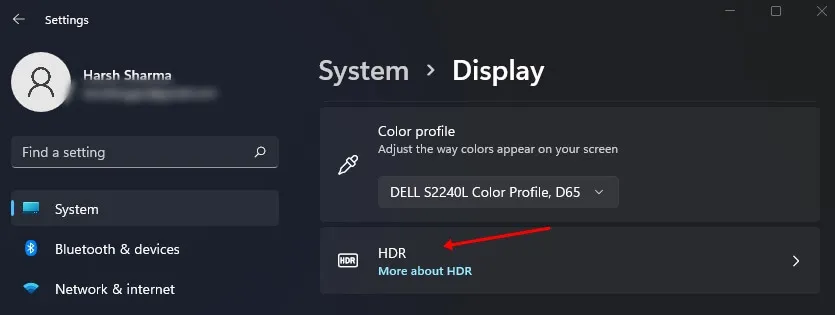
- Wenn Sie mehrere Displays verwenden, müssen Sie das Display auswählen, für das Sie HDR aktivieren möchten.
- Jetzt aktivieren Sie den Schalter für Streaming-HDR-Video abspielen. Dadurch wird HDR auf diesem Display aktiviert.
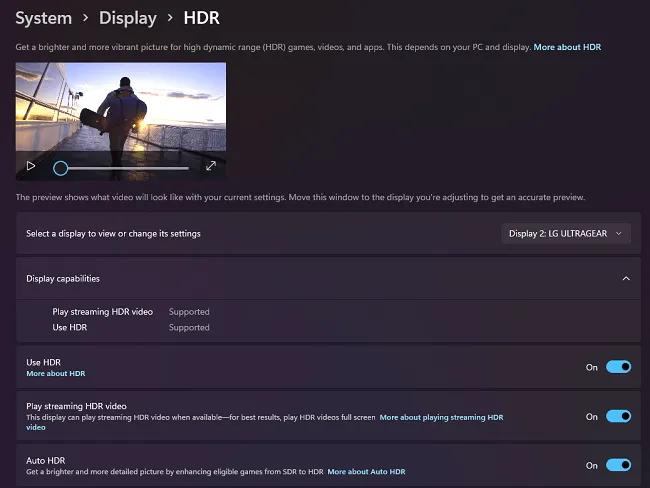
2. Windows aktualisieren
Veraltetes Windows kann der Grund dafür sein, dass dieser Fehler auftritt. Wenn dieser Fehler durch veraltetes Windows oder ausstehende Windows-Updates verursacht wird, hilft die Installation des neuesten Updates, ihn zu beheben. Um Ihr Windows zu aktualisieren, befolgen Sie die unten aufgeführten Schritte-
- Drücken Sie die Windows-Taste und klicken Sie dann auf Einstellungen um es zu öffnen.
- Klicken Sie im Abschnitt Windows Update aufNach Updates suchen.

- Installieren Sie alle hier aufgeführten Updates und starten Sie dann Ihren PC neu.
- Überprüfen Sie, ob Sie HDR-Videos streamen können oder nicht.
3. Aktualisieren Sie die Grafiktreiber
Ein weiterer Grund für dieses Problem können veraltete Treiber sein. Sie müssen versuchen, die Treiber zu aktualisieren und dann prüfen, ob das Problem weiterhin besteht oder nicht. Befolgen Sie dazu die unten aufgeführten Schritte-
- Drücken Sie die Windows-Taste und suchen Sie nach Geräte-Manager.

- Doppelklicken Sie auf Anzeigeadapter; Dadurch wird es erweitert.
- Klicken Sie nun mit der rechten Maustaste auf Ihren Grafikkartentreiber und dann auf Treiber aktualisieren.

- Klicken Sie auf Automatisch nach Treibern suchen, um Treiber aus dem Internet herunterzuladen und zu installieren.
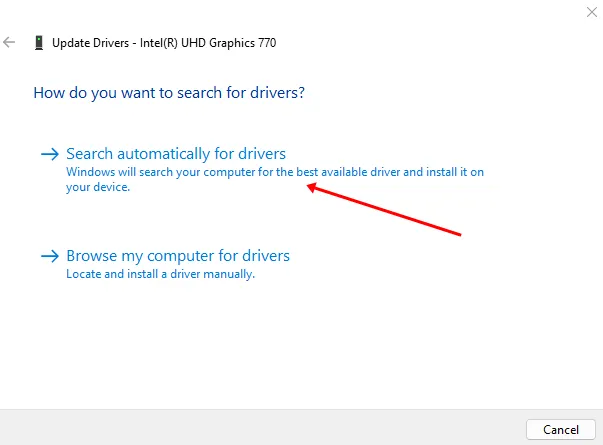
- Sobald die Treiber aktualisiert wurden, starten Sie Ihren PC neu und prüfen Sie, ob das Problem weiterhin besteht oder nicht.
4. Deinstallieren Sie Windows-Updates
Wenn das Problem nach der Installation eines Windows-Updates auftritt, können Sie versuchen, das Windows-Update zu deinstallieren. Sie können Windows Update deinstallieren, indem Sie die folgenden Schritte ausführen:
- Drücken Sie die Kombination Windows + I, um dieEinstellungen App.
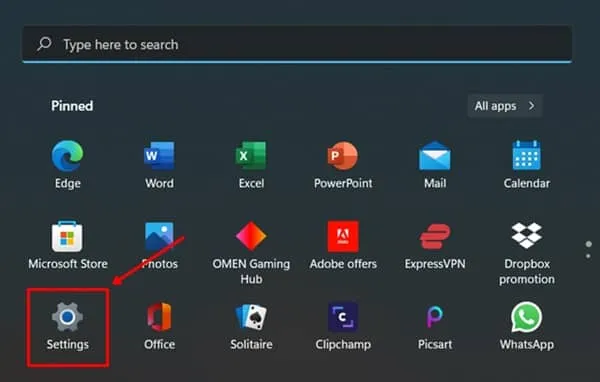
- Gehen Sie zum Abschnitt Windows Update und klicken Sie dann auf Update-Verlauf.

- Scrollen Sie nach unten und klicken Sie dann auf die Option Updates deinstallieren.

- Wählen Sie im sich öffnenden Systemsteuerungsfenster das Update aus, das Sie kürzlich deinstalliert haben, und klicken Sie auf die SchaltflächeDeinstallieren.
- Nach der Deinstallation des Updates müssen Sie Ihren PC neu starten. Überprüfen Sie anschließend, ob das Problem behoben ist oder nicht.
Abschluss
So können Sie den Fehler „Play Streaming HDR Video nicht unterstützt“ beheben auf Ihrem Windows-PC. Dieser Fehler tritt wahrscheinlich auf, wenn HDR auf Ihrem Gerät nicht aktiviert ist. Sie können es nur aktivieren, wenn Ihr Display HDR unterstützt.
Stellen Sie sicher, dass das von Ihnen verwendete Display HDR unterstützt und Sie HDR aktiviert haben, wodurch das Problem behoben werden sollte. Darüber hinaus haben wir einige weitere Schritte zur Fehlerbehebung für den Fall erwähnt, dass HDR bereits aktiviert war, Sie aber immer noch mit diesem Problem konfrontiert sind.




Schreibe einen Kommentar