Ihr iPhone kann gelegentlich aus verschiedenen Gründen Popup-Warnmeldungen anzeigen. Benachrichtigungen unterscheiden sich von Popup-Warnmeldungen und beeinträchtigen Ihr mobiles Erlebnis nicht.
Manchmal können Popup-Warnmeldungen auf Ihrem iPhone Sie daran hindern, einen Anruf zu tätigen oder anzunehmen oder auf Apps zuzugreifen. Im schlimmsten Fall bleiben die Popup-Warnmeldungen auf Ihrem Bildschirm haften und verschwinden nicht mehr.
So beheben Sie das Problem, dass Popup-Warnmeldungen auf dem iPhone nicht verschwinden
Wenn Ihr iPhone also bei einer Popup-Warnung hängen bleibt und Sie nichts tun können, lesen Sie die Anleitung weiter. Im Folgenden haben wir einige einfache Schritte beschrieben, um Popup-Warnungen zu beheben, die auf iPhones nicht verschwinden. Lassen Sie uns anfangen.
1. Starten Sie Ihr iPhone neu
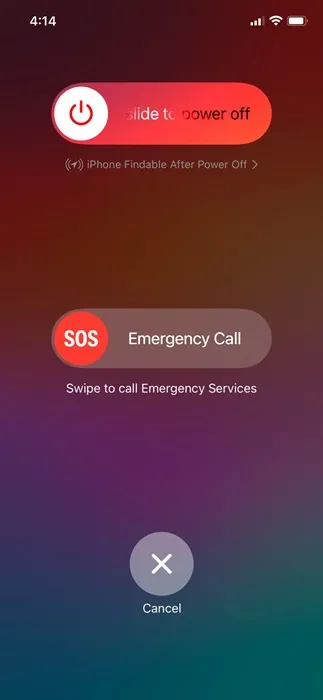
Wenn eine bestimmte Popup-Warnung auf Ihrem Bildschirm hängen bleibt und Sie sie nicht entfernen können, besteht die einfachste Lösung darin, Ihr iPhone neu zu starten.
Durch einen Neustart werden möglicherweise die Fehler und Störungen behoben, die möglicherweise das Verschwinden der Popup-Warnungen verhindern.
Drücken Sie einfach die Einschalttaste auf Ihrem iPhone, um das Einschaltmenü aufzurufen. Wenn das Einschaltmenü angezeigt wird, wählen Sie die Option „Zum Neustart schieben“.
2. Erzwingen Sie einen Neustart Ihres iPhones
Wenn Sie über die Popup-Warnung auf Ihrem iPhone nicht auf das Power-Menü zugreifen können, können Sie versuchen, einen erzwungenen Neustart Ihres iPhones durchzuführen. So können Sie einen erzwungenen Neustart Ihres iPhones durchführen, um das Problem mit den auf dem iPhone-Bildschirm hängengebliebenen Popup-Warnungen zu beheben.
- Drücken Sie die Lauter-Taste und lassen Sie sie schnell wieder los.
- Drücken Sie die Leiser-Taste und lassen Sie sie schnell wieder los.
- Halten Sie die Seitentaste gedrückt, bis das Apple-Logo erscheint.
Das ist es! So können Sie einen Neustart Ihres iPhones erzwingen, um das Problem zu beheben, dass die Popup-Warnung nicht verschwindet.
3. Deaktivieren Sie Benachrichtigungen für die problematische App
Wenn Ihnen eine bestimmte App Popup-Warnmeldungen sendet, die nicht verschwinden, können Sie versuchen, die Benachrichtigung für diese problematische App zu deaktivieren. So gehen Sie vor:
1. Starten Sie die App „Einstellungen“ auf Ihrem iPhone.

2. Wenn die App „Einstellungen“ geöffnet wird, tippen Sie auf „Benachrichtigungen“ .
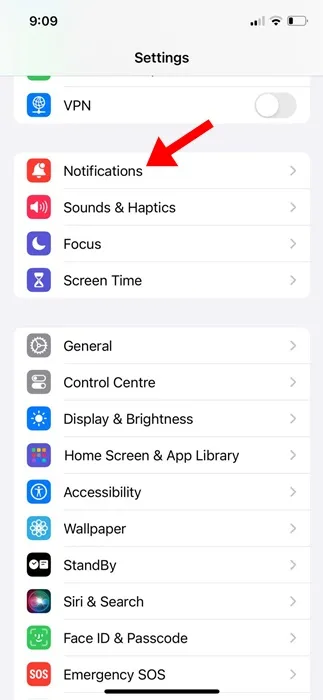
3. Tippen Sie auf dem Benachrichtigungsbildschirm auf die App , die Ihnen Popup-Benachrichtigungen sendet.
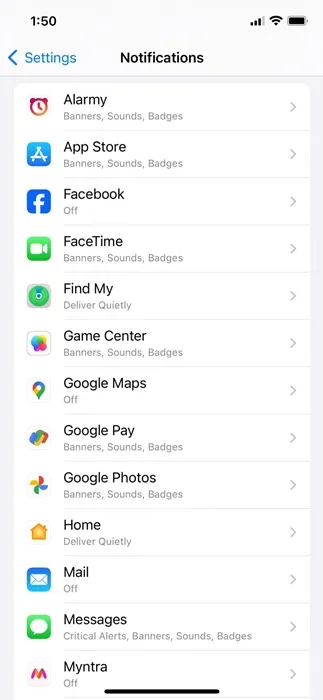
4. Deaktivieren Sie auf dem nächsten Bildschirm den Schalter für Benachrichtigungen zulassen.

Das ist es! So können Sie die Benachrichtigungen für die problematische App auf Ihrem iPhone deaktivieren.
4. Deaktivieren Sie die kritischen Warnungen oder Benachrichtigungen für die Home-App
Sie können auch versuchen, die kritischen oder alle Warnungen für die Home-App zu deaktivieren, um die Popup-Warnungen zu entfernen, die nicht verschwinden. So müssen Sie vorgehen.
1. Starten Sie die App „Einstellungen“ auf Ihrem iPhone.
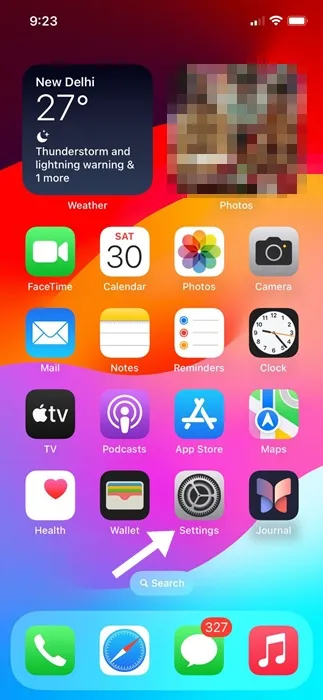
2. Wenn die App „Einstellungen“ geöffnet wird, tippen Sie auf „Benachrichtigungen“ .
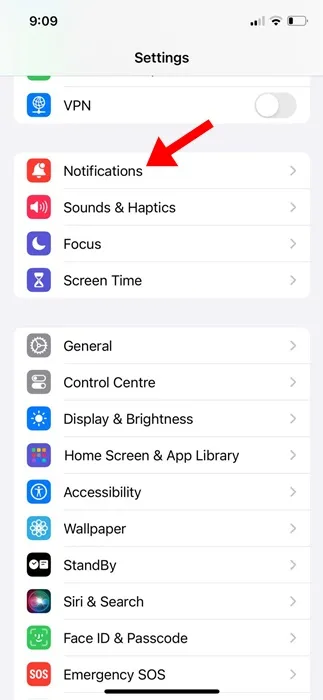
3. Suchen und tippen Sie in den Benachrichtigungen auf die Home- App.
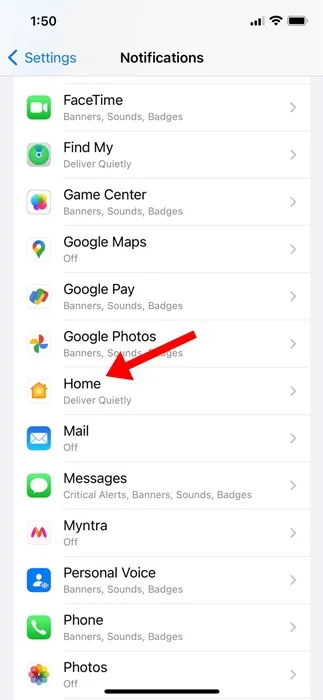
4. Deaktivieren Sie auf dem nächsten Bildschirm die Schalter für „Benachrichtigungen zulassen“ und „Kritische Warnungen“ (falls verfügbar).

Das ist alles! Starten Sie Ihr iPhone nach der Änderung neu und prüfen Sie, ob das Problem dadurch behoben wird.
5. Bluetooth ausschalten
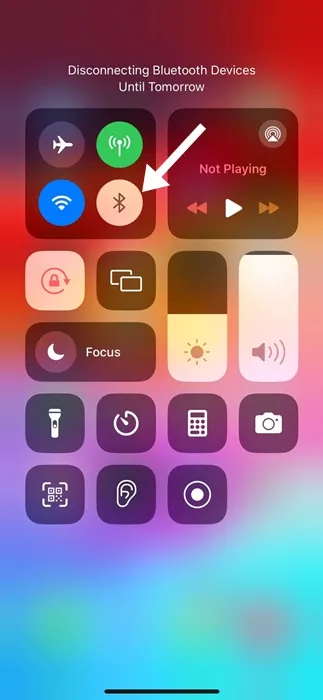
Manchmal zeigen Bluetooth-Geräte, die mit Ihrem iPhone verbunden sind, Popup-Warnungen an, die eine Zeit lang bestehen bleiben können.
Solche Popup-Warnmeldungen verschwinden normalerweise, wenn Sie die Verbindung zu den Bluetooth-Geräten trennen. Wenn Sie also ein Bluetooth-Gerät mit Ihrem iPhone verwenden, schalten Sie es aus.
Oder öffnen Sie die App „Einstellungen“ auf Ihrem iPhone und tippen Sie auf „Bluetooth“. Deaktivieren Sie auf dem Bluetooth-Einstellungsbildschirm den Schalter für „Bluetooth“.
6. Installieren Sie alle App-Updates
Wenn bestimmte Apps Ihnen Popup-Warnmeldungen senden, die nicht verschwinden, können Sie versuchen, sie über den Apple App Store zu aktualisieren. Es ist ziemlich einfach, alle App-Updates über den App Store zu installieren. Befolgen Sie dazu die nachstehenden Schritte.
1. Starten Sie den Apple App Store auf Ihrem iPhone.
2. Wenn der App Store geöffnet wird, tippen Sie oben rechts auf Ihr Profilbild.
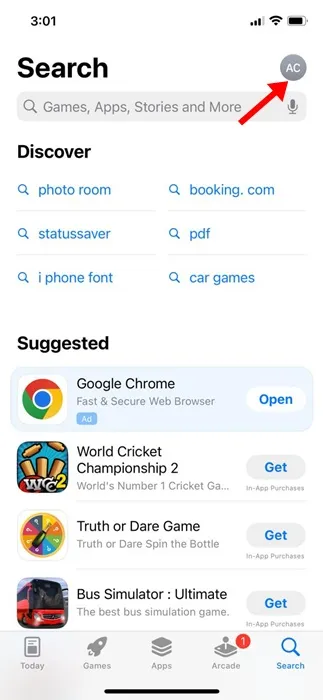
3. Tippen Sie auf dem Konto-Bildschirm auf „ Alle aktualisieren“ .
Das ist alles! Dadurch werden alle Apps auf Ihrem iPhone aktualisiert.
7. Installieren Sie die ausstehenden iOS-Updates
Systemupdates sind genauso wichtig wie App-Updates. Sie können versuchen, alle ausstehenden iOS-Updates zu installieren, um Popup-Warnmeldungen zu beheben, die auf Ihrem iPhone nicht verschwinden. So müssen Sie vorgehen:
1. Starten Sie die App „Einstellungen“ auf Ihrem iPhone.
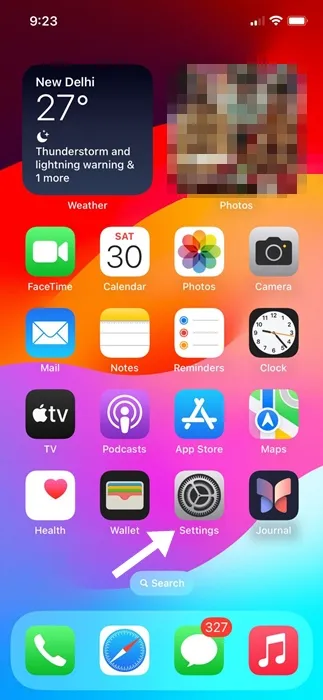
2. Wenn die App „Einstellungen“ geöffnet wird, tippen Sie auf „ Allgemein“ .
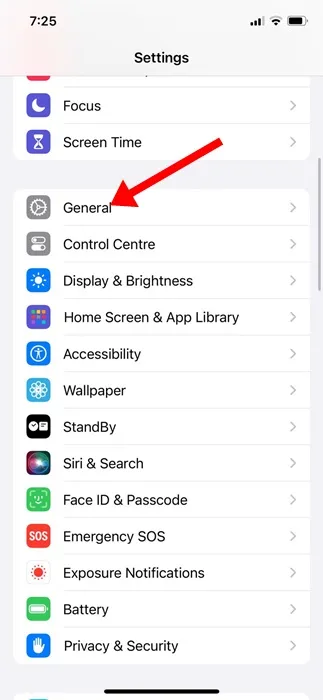
3. Tippen Sie auf dem Bildschirm „Allgemein“ auf Softwareaktualisierung .
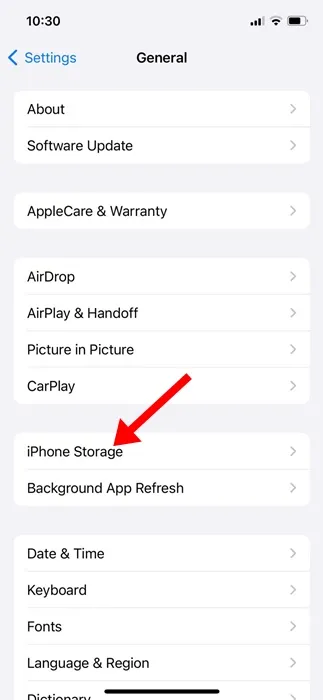
4. Installieren Sie auf dem nächsten Bildschirm alle ausstehenden iOS-Updates .
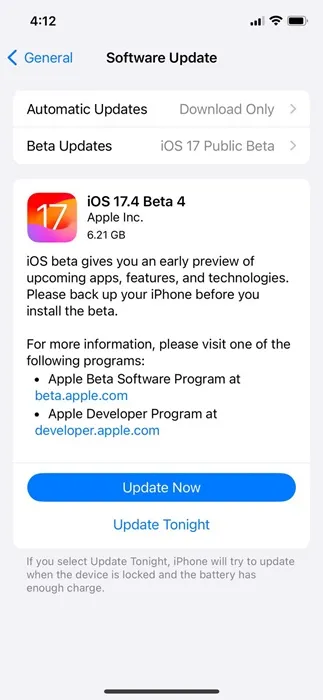
Das war’s! Damit sollte das Problem behoben sein. Ab sofort werden die Popup-Warnmeldungen auf Ihrem iPhone nicht mehr angezeigt.
8. Alle Einstellungen zurücksetzen
Wenn bisher nichts zu Ihrem Vorteil funktioniert hat, besteht die einzige verbleibende Möglichkeit, die Popup-Warnungen loszuwerden, die auf Ihrem iPhone-Bildschirm haften bleiben, darin, alle Einstellungen zurückzusetzen. So können Sie alle Einstellungen auf Ihrem iPhone zurücksetzen.
1. Starten Sie die App „Einstellungen“ auf Ihrem iPhone.
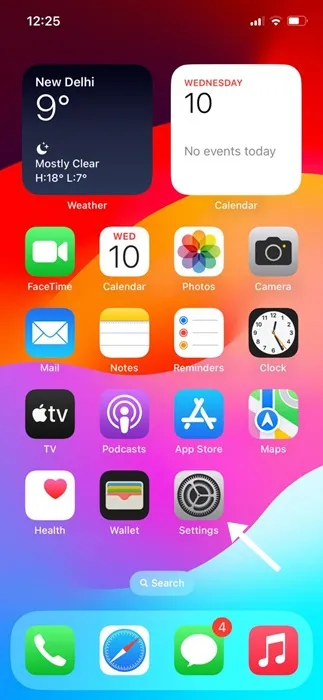
2. Wenn die App „Einstellungen“ geöffnet wird, tippen Sie auf „Allgemein“ .
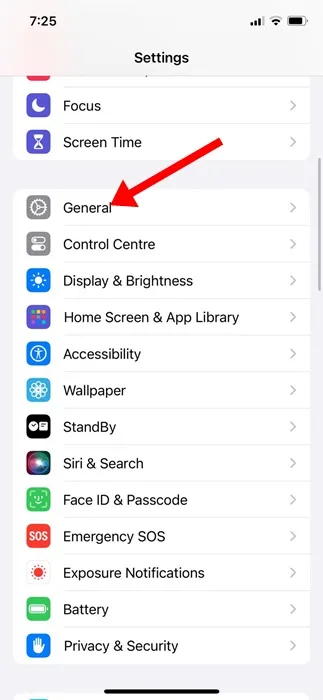
3. Tippen Sie auf dem Bildschirm „Allgemein“ auf „ iPhone übertragen“ oder „iPhone zurücksetzen“ .
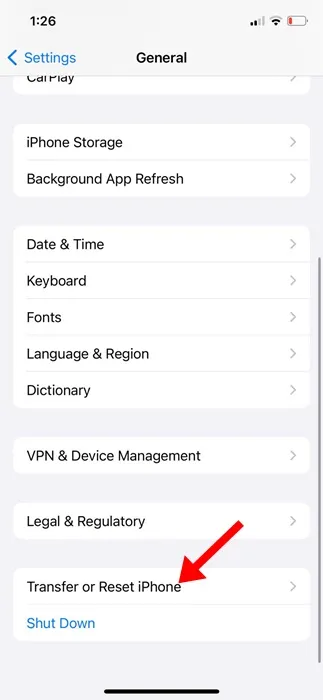
4. Tippen Sie auf dem Bildschirm „iPhone übertragen oder zurücksetzen“ auf „ Zurücksetzen“ .
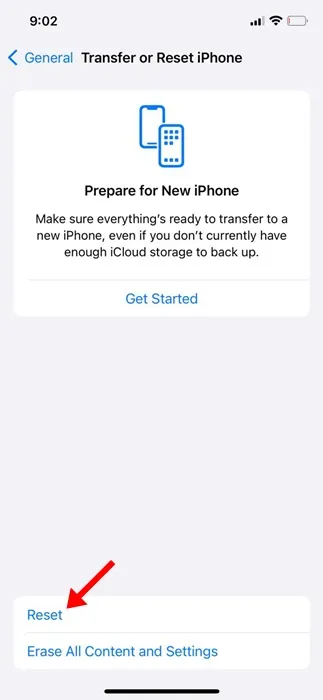
5. Wählen Sie in der angezeigten Eingabeaufforderung Alle Einstellungen zurücksetzen aus .
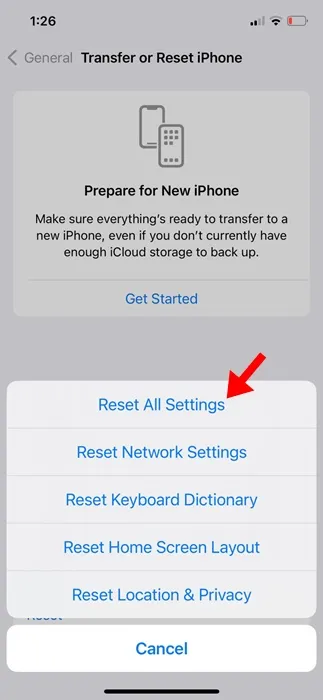
Das ist alles! Dadurch werden alle iPhone-Einstellungen auf den Werkszustand zurückgesetzt und die auf Ihrem iPhone gespeicherten Netzwerk-, Ton- und Anrufeinstellungen gelöscht.
Popup-Warnmeldungen, die auf dem Bildschirm haften bleiben, können frustrierend sein, aber Sie können diese Methoden befolgen, um das Problem zu beheben. Wenn Sie weitere Hilfe zu diesem Thema benötigen, lassen Sie es uns in den Kommentaren wissen. Wenn Sie diesen Leitfaden hilfreich finden, vergessen Sie nicht, ihn mit Ihren Freunden zu teilen.




Schreibe einen Kommentar ▼