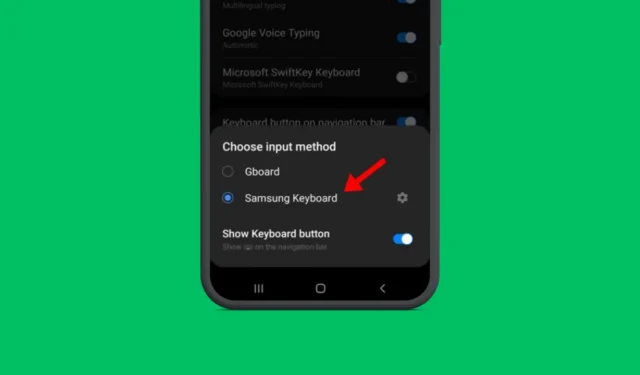
Samsung Keyboard definitely has the potential to fight with Gboard because of its amazing sets of features. The keyboard app comes built-in on most Samsung Galaxy phones.
However, like all other apps, the Samsung Keyboard app can sometimes run into problems, and when it runs, Samsung Galaxy phone users have no clue how to fix it.
A keyboard app that doesn’t work can be problematic because you can’t type to find the solution. So, if you’re experiencing problems with your Samsung Keyboard app, follow along with this article.
How to Fix Samsung Keyboard Not Working on Galaxy Phones
Below, we have shared some simple methods to help you troubleshoot the Samsung Keyboard not working issue. Let’s get started.
1. Make Samsung Keyboard Your Default Keyboard app
If you have multiple keyboard apps installed on your device, you will face problems like these. Actually, keyboard apps can conflict with each other and prevent one from functioning properly.
The best bet is to remove any additional keyboard apps installed on your device, but if you can’t afford to uninstall those apps, you can make Samsung Keyboard your phone’s default keyboard app. Here’s what you need to do.
1. Launch the Settings app on your Samsung Phone.
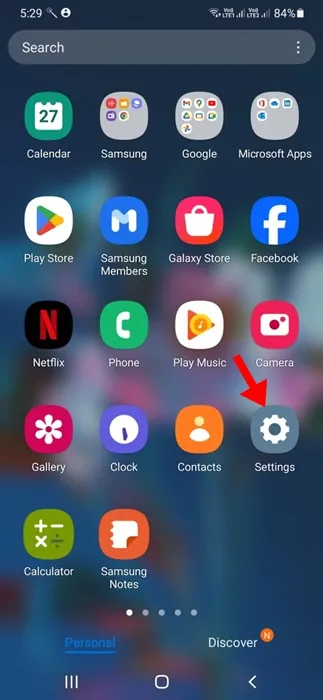
2. When the Settings app opens, tap on General Management.
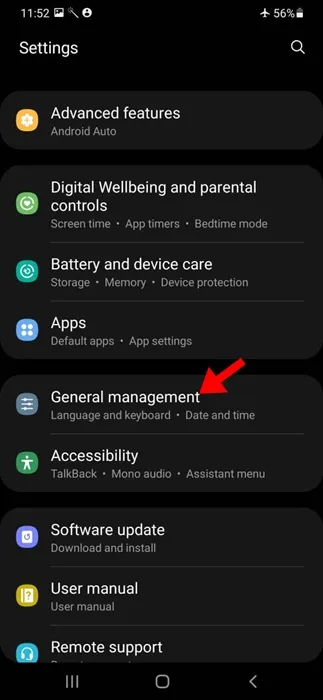
3. On the General Management screen, tap on the Keyboard list and default.
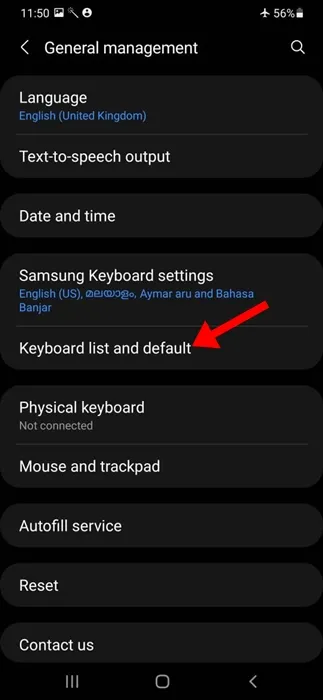
4. On the next screen, tap on Default Keyboard.
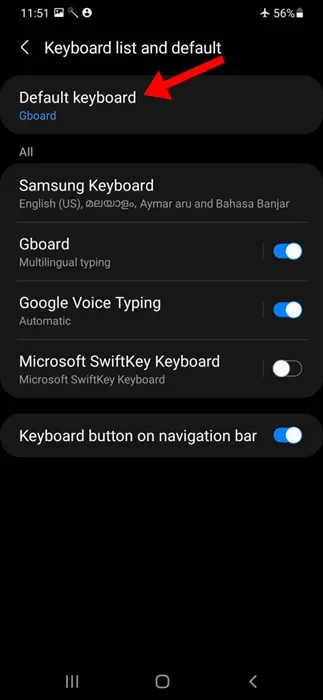
5. Select Samsung Keyboard on the list of all available keyboard apps.
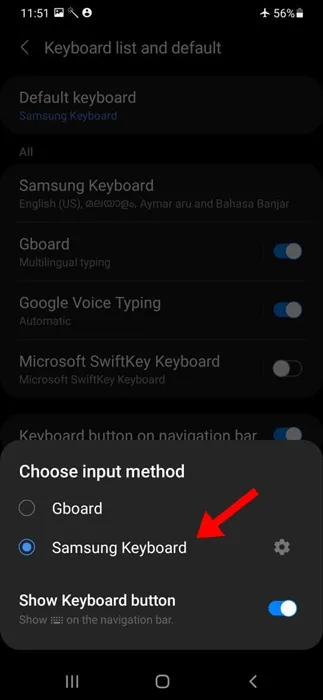
That’s it! This is how you can make Samsung Keyboard your default keyboard app on your Samsung phone.
2. Restart your Samsung Galaxy Phone
Restarting will possibly remove the bugs & glitches that may be preventing the Samsung Keyboard app from functioning properly.
Also, restarting your Samsung phone at regular intervals is a good idea, as it gives your device time to cool down. Also, during the restart, your phone installs the pending updates.
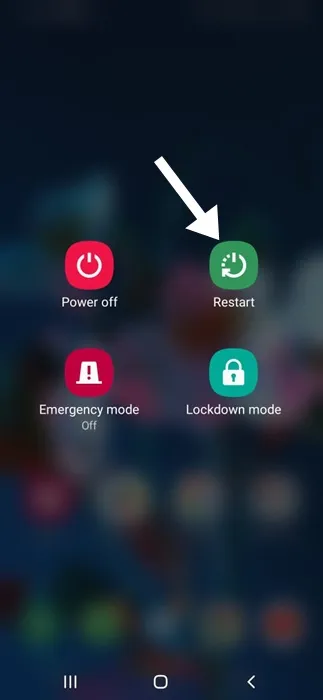
To restart your Samsung Galaxy phone, long press the Power button and select Restart.
3. Remove Third-Party Keyboard Apps
If selecting Samsung Keyboard as default and restarting the phone didn’t help, you can try removing any other third-party keyboard app installed on your phone.
Even if the Samsung Keyboard is set to use as the default keyboard app, chances are that the third-party keyboard app installed on your phone still runs certain processes in the background.
It’s recommended that you uninstall all third-party keyboard apps on your phone. To do so, long-press the keyboard app icon and select Uninstall.
4. Make Sure Bluetooth Keyboard is not connected
Bluetooth keyboard, once paired, prevents the onscreen keyboard from appearing. So, if you use any Bluetooth Keyboard with your smartphone, it’s time to disconnect it.
Um das Problem zu beheben, deaktivieren Sie die Bluetooth-Verbindung auf Ihrem Telefon. Sobald Bluetooth deaktiviert ist, öffnen Sie eine beliebige Messaging-App und tippen Sie auf das Textfeld.
5. Wählen Sie den One UI Home Launcher als Standard
Launcher-Apps von Drittanbietern verfügen häufig über eine eigene Tastatur. Dies könnte der Grund dafür sein, dass Ihre Samsung-Tastatur nicht angezeigt wird.
Wenn Sie also eine Launcher-App eines Drittanbieters verwenden, um das Aussehen Ihres Home-Bildschirms zu verbessern, können Sie versuchen, diese zu deaktivieren oder zum Standard-Home-Launcher zurückzukehren. So gehen Sie vor:
1. Starten Sie die App „Einstellungen“ auf Ihrem Samsung-Telefon.
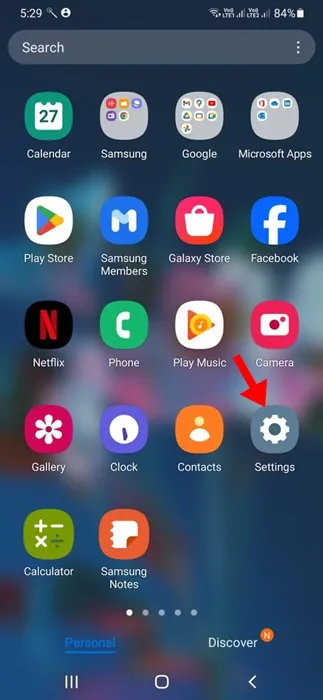
2. Wenn die App „Einstellungen“ geöffnet wird, tippen Sie auf Apps.
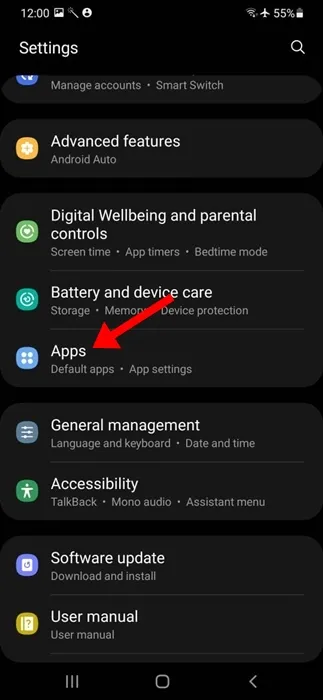
3. Tippen Sie auf dem Apps-Bildschirm auf Standard-Apps auswählen. Wählen Sie die Home-App aus .
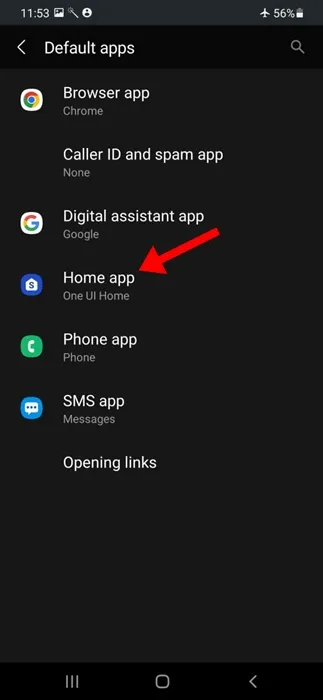
4. Wählen Sie auf dem Standard-Home-App-Bildschirm die One UI-Startseite aus .
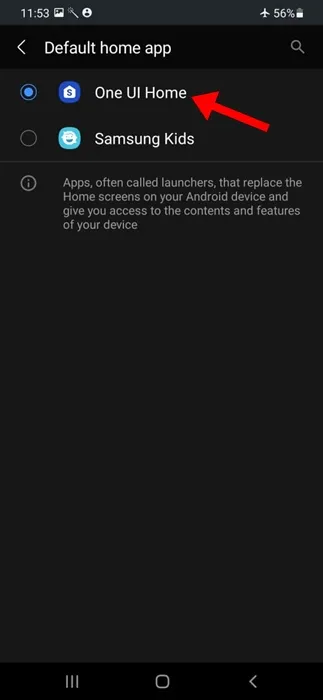
Das ist es! So können Sie die Standard-Launcher-App auf Ihrem Samsung-Telefon ändern.
6. Speicherplatz freigeben
Wenn auf Ihrem Telefon eine Art Speicherplatz belegt ist, kann dies ein Grund dafür sein, dass die Bildschirmtastatur nicht funktioniert oder es lange dauert, bis sie angezeigt wird.
Ihr Telefon sollte über ausreichend Speicherplatz verfügen, damit es ordnungsgemäß funktioniert. Sie können daher versuchen, den internen Speicher Ihres Telefons zu leeren und zu sehen, ob das hilft.
1. Starten Sie die App „Einstellungen“ auf Ihrem Samsung-Telefon.
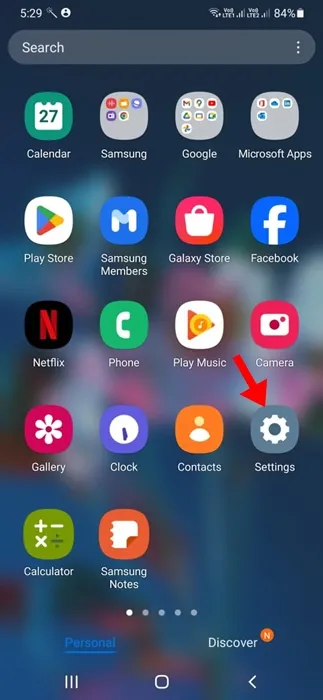
2. Wenn die App „Einstellungen“ geöffnet wird, tippen Sie auf „Akku- und Gerätepflege“ .
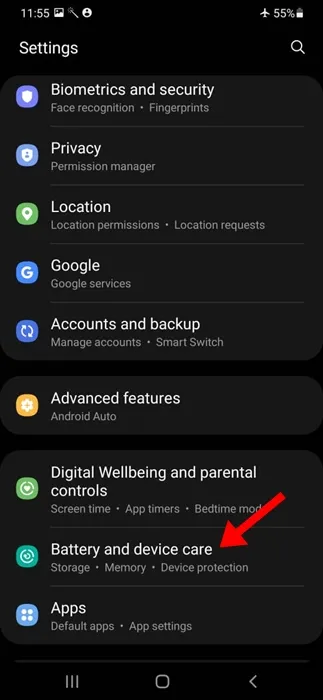
3. Tippen Sie anschließend auf Speicher .
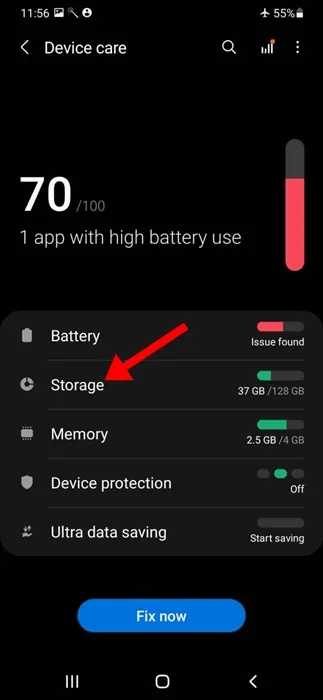
4. Scrollen Sie auf dem Speicherbildschirm nach unten und löschen Sie die Elemente im Papierkorb und nicht verwendete Apps .
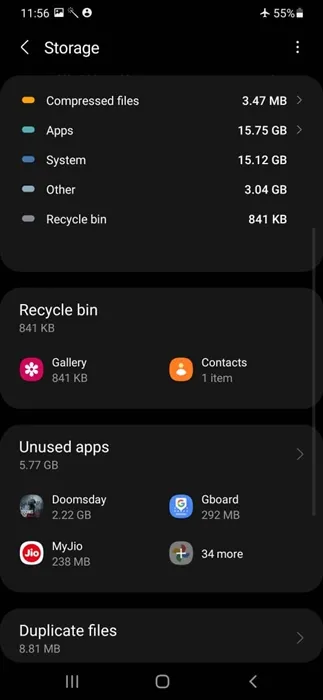
Das ist alles! Dadurch wird Speicherplatz auf Ihrem Samsung-Telefon freigegeben.
7. Erzwingen Sie das Stoppen der Samsung-Tastatur
Durch das erzwungene Stoppen können alle Fehler und Störungen behoben werden, die möglicherweise die ordnungsgemäße Funktion der Samsung-Tastatur-App verhindern.
Wenn Sie also bis hierher gekommen sind und das Problem immer noch nicht behoben ist, ist es an der Zeit, die Samsung-Tastatur-App zwangsweise zu stoppen.
Öffnen Sie einfach die Einstellungen und navigieren Sie zu Apps > Samsung-Tastatur. Tippen Sie auf die App „Samsung-Tastatur“ und anschließend auf „Beenden erzwingen“.
8. Samsung-Tastatur-Cache leeren
Viele Benutzer von Samsung Galaxy-Telefonen haben das Problem der nicht funktionierenden Samsung-Tastatur einfach durch das Leeren des Tastaturcaches behoben. Sie können es also auch versuchen und prüfen, ob es funktioniert.
1. Öffnen Sie eine beliebige Messaging-App und tippen Sie auf das Textfeld darin.
2. Wenn die Samsung-Tastatur geöffnet wird, tippen Sie auf das Zahnradsymbol „Einstellungen“ in der oberen Leiste der Tastatur.

3. Tippen Sie in den Samsung-Tastatureinstellungen auf „ Auf Standardeinstellungen zurücksetzen“ .
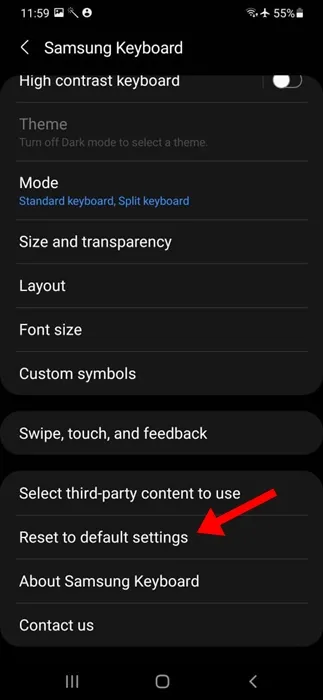
4. Tippen Sie auf dem Bildschirm „Auf Standardeinstellungen zurücksetzen“ auf „Cache leeren“.
Das ist es! So einfach ist es, den Cache der Samsung-Tastatur zu leeren.
9. Setzen Sie die Samsung-Tastatureinstellungen zurück
Das Zurücksetzen ist eine weitere Option, die Sie in Betracht ziehen sollten, insbesondere wenn das Tastaturproblem immer noch nicht behoben ist. So setzen Sie die Samsung-Tastatur-App auf Ihrem Android-Telefon zurück.
1. Öffnen Sie eine beliebige Messaging-App und tippen Sie auf das Textfeld darin.
2. Wenn die Samsung-Tastatur geöffnet wird, tippen Sie auf das Zahnradsymbol „Einstellungen“ in der oberen Leiste der Tastatur.
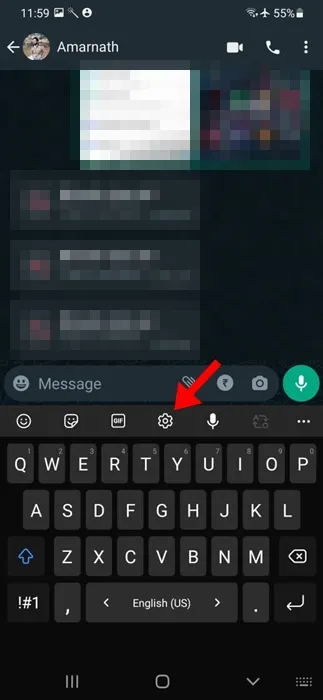
3. Tippen Sie in den Samsung-Tastatureinstellungen auf „ Auf Standardeinstellungen zurücksetzen“ .
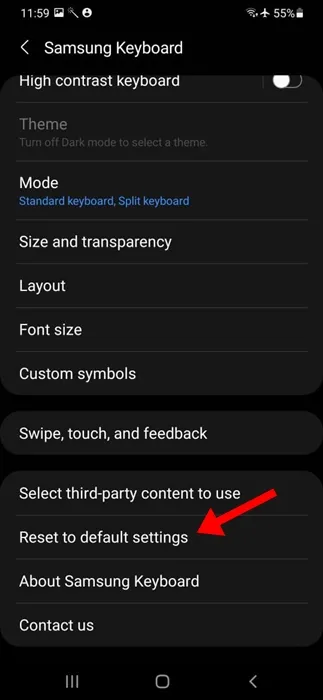
4. Tippen Sie auf dem Bildschirm „Auf Standardeinstellungen zurücksetzen“ auf „Tastatureinstellungen zurücksetzen“ .

5. Tippen Sie bei der Eingabeaufforderung „Tastatureinstellungen zurücksetzen“ auf „Zurücksetzen“ .
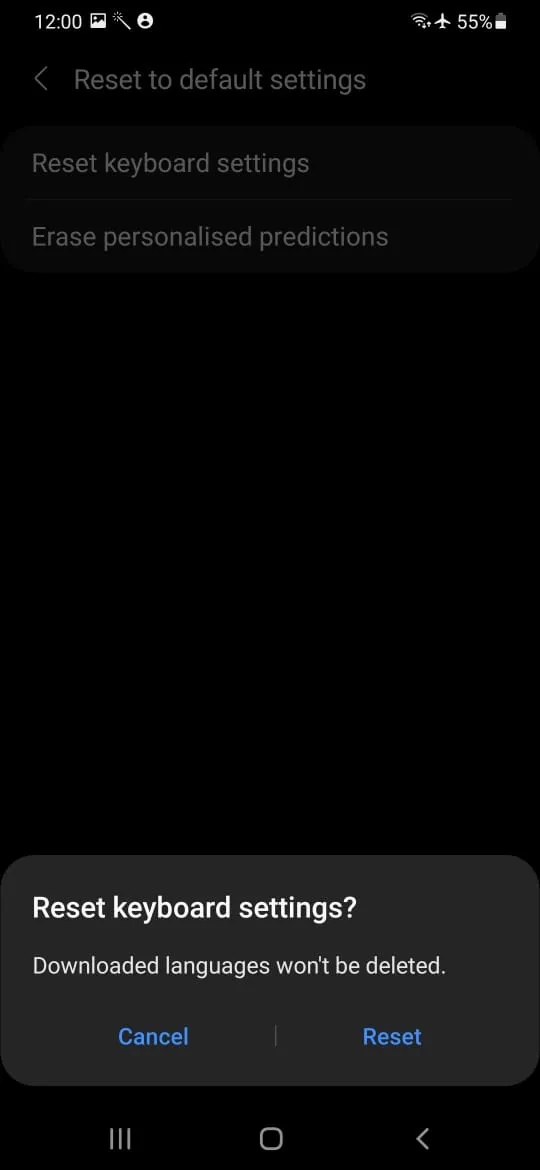
Das ist es! Dadurch werden die Samsung-Tastaturprobleme auf Ihrem Smartphone zurückgesetzt.
10. Aktualisieren Sie Ihr Samsung-Telefon
Auch wenn Ihr Samsung-Tastaturproblem bereits behoben ist, ist es wichtig, Ihr Samsung-Telefon zu aktualisieren, um das gleiche Problem in Zukunft zu vermeiden.
Durch das Aktualisieren erhält Ihr Telefon weitere Funktionen und wird stabiler. Außerdem werden dadurch normalerweise bestehende Probleme behoben.
1. Starten Sie die App „Einstellungen“ auf Ihrem Samsung-Telefon.
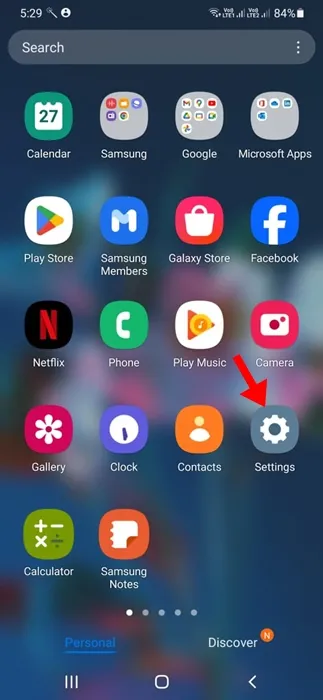
2. Scrollen Sie nach unten und tippen Sie auf „Softwareaktualisierung“ .
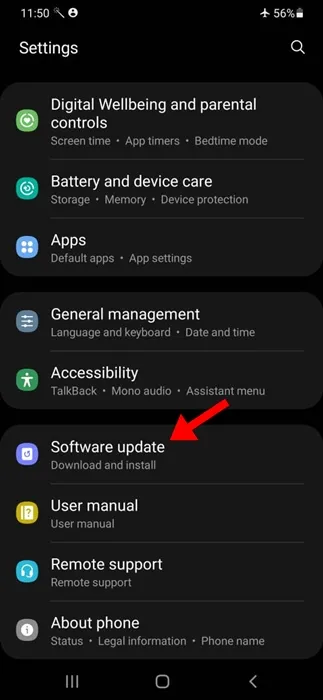
3. Tippen Sie auf dem Bildschirm „Softwareaktualisierung“ auf „ Herunterladen und installieren“ .
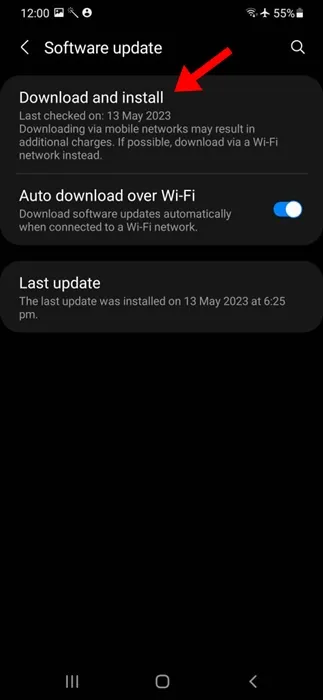
4. Wenn ein Update verfügbar ist, tippen Sie auf die Schaltfläche „Jetzt installieren“ .
Das ist alles! Dadurch wird Ihr Samsung-Telefon aktualisiert.
Dies sind also einige einfache Workarounds, um das Problem mit der nicht funktionierenden Samsung-Tastatur zu beheben. Lassen Sie uns wissen, wenn Sie weitere Hilfe zu diesem Thema benötigen. Wenn Sie diese Anleitung hilfreich finden, vergessen Sie nicht, sie mit Ihren Freunden zu teilen.




Schreibe einen Kommentar