Slime Rancher 2 wurde 2022 veröffentlicht und ist ein Abenteuerspiel mit Lebenssimulation aus der Egoperspektive. Das Spiel hat aufgrund seines interessanten Gameplays und seiner Grafik einen großen Hype unter den Spielen ausgelöst. Ein Problem, das viele Leute vom Spielen abgehalten hat, ist jedoch das Problem mit dem schwarzen Bildschirm.
Spieler berichten oft, dass sie nach dem Start von Slime Rancher 2 einen schwarzen Bildschirm sehen. Trotz häufiger Updates der Entwickler ist das Problem noch nicht gelöst. Wenn Sie bei Slime Rancher 2 auch dieses Problem mit dem schwarzen Bildschirm haben, sollten Ihnen die unten aufgeführten Schritte zur Fehlerbehebung dabei helfen, das Problem zu beheben.
Beheben Sie den schwarzen Bildschirm von Slime Rancher 2 nach dem Start
Der schwarze Bildschirm tritt bei Slime Rancher 2 im Allgemeinen auf, wenn ein Problem mit dem Grafiktreiber vorliegt oder die Spieldateien beschädigt sind. Die unten angegebenen Methoden zeigen Ihnen, wie Sie dieses Problem beheben können.
1. Spielneustart erzwingen
Wenn Sie bei Slime Rancher 2 einen schwarzen Bildschirm sehen und nicht darüber hinwegkommen, erzwingen Sie einen Neustart des Spiels. Dadurch werden alle im Hintergrund laufenden Prozesse des Spiels beendet und ein Neustart ermöglicht. So geht’s:
- Drücken Sie die Tastenkombination Strg + Umschalt + Esc , um den Task-Manager zu öffnen .
- Suchen Sie unter der Registerkarte „Prozesse“ nach Slime Rancher 2 , wählen Sie es aus und klicken Sie auf „ Task beenden“ .
- Starten Sie das Spiel anschließend erneut über das Startmenü.
2. Grafiktreiber aktualisieren
Spiele sind grafikintensiv und um sie ausführen zu können, müssen Ihre Grafiktreiber auf die neueste Version aktualisiert werden. Um das Problem zu beheben, können Sie versuchen, die Grafiktreiber auf die neueste Version zu aktualisieren.
- Klicken Sie mit der rechten Maustaste auf das Startsymbol und dann auf Geräte-Manager .
- Doppelklicken Sie auf „Grafikkarten“ .
- Klicken Sie mit der rechten Maustaste auf Ihren Grafiktreiber und klicken Sie auf Treiber aktualisieren .

- Klicken Sie nun auf Automatisch nach Treibern suchen .
3. Grafiktreiber neu installieren
Durch die Neuinstallation des Grafiktreibers werden alle beschädigten Grafiktreiberdateien ersetzt und alle Grafikprobleme gelöst. Nachfolgend finden Sie die Schritte zur Neuinstallation des Grafiktreibers.
- Öffnen Sie das Startmenü , suchen Sie nach „Geräte-Manager“ und drücken Sie die Eingabetaste .
- Erweitern Sie die Liste der Grafikkarten .
- Suchen Sie nach Ihrem Grafiktreiber, klicken Sie mit der rechten Maustaste darauf und klicken Sie auf Gerät deinstallieren .
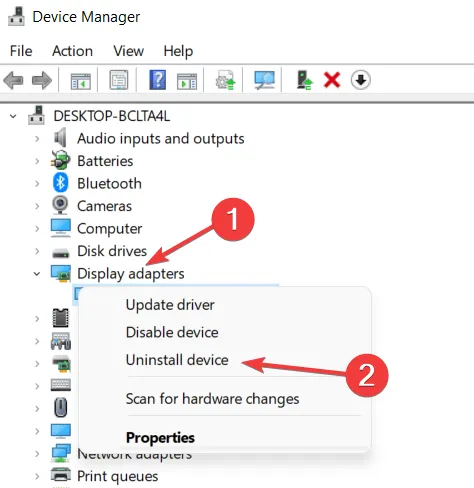
- Klicken Sie erneut auf „Deinstallieren“ .
- Starten Sie Ihren PC neu, um den Grafiktreiber neu zu installieren.
4. Führen Sie Slime Rancher 2 als Administrator aus
Fehlende Berechtigungen können auch zu Problemen mit dem schwarzen Bildschirm bei Slime Rancher 2 führen. Um dieses Problem zu beheben, führen Sie das Spiel als Administrator aus.
- Klicken Sie mit der rechten Maustaste auf die Verknüpfung Slime Rancher 2 auf Ihrem Desktop und klicken Sie auf Eigenschaften .
- Gehen Sie zur Registerkarte „Kompatibilität“ und aktivieren Sie „Dieses Programm als Administrator ausführen“ .
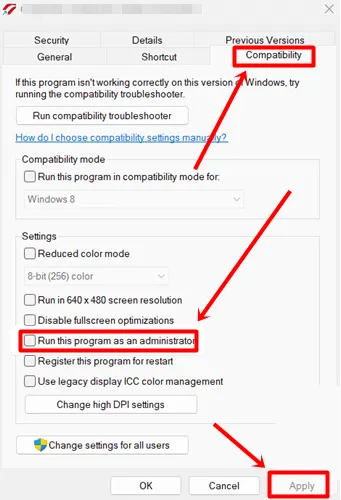
- Klicken Sie auf „Übernehmen“ und „OK“ , um die Änderungen zu speichern.
- Machen Sie dasselbe für den Steam-Client und starten Sie dann Slime Rancher 2 .
5. Deaktivieren Sie die Vollbildoptimierung
Vollbildoptimierungen können Kompatibilitätsprobleme mit Slime Rancher 2 verursachen, die zu einem schwarzen Bildschirm führen. Versuchen Sie, die Vollbildoptimierung zu deaktivieren. Dies sollte das Problem höchstwahrscheinlich beheben.
- Klicken Sie mit der rechten Maustaste auf das Slime Rancher 2 -Symbol auf Ihrem Desktop und klicken Sie dann auf die Option „Eigenschaften“ .
- Aktivieren Sie auf der Registerkarte „ Kompatibilität “ die Option „Vollbildoptimierungen deaktivieren“ .
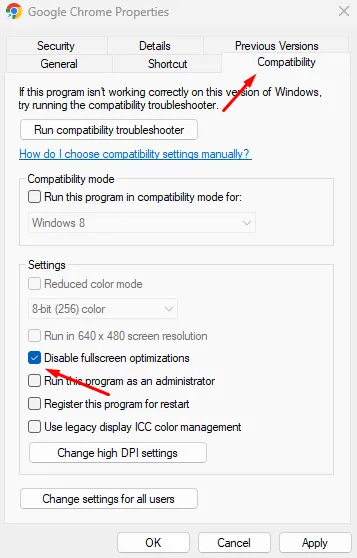
- Speichern Sie die Änderungen, indem Sie auf Übernehmen und dann auf OK klicken .
6. DirectX aktualisieren
DirectX hilft bei der Grafikwiedergabe. Wenn Sie Spiele spielen, müssen Sie DirectX auf das neueste Update aktualisieren, um Probleme zu vermeiden.
- Rufen Sie in Ihrem Browser die DirectX-Downloadseite auf .
- Wählen Sie Ihre Sprache aus und klicken Sie auf Herunterladen .
- Drücken Sie die Tastenkombination Windows + E und gehen Sie zum Ordner „Downloads “ .
- Doppelklicken Sie auf die DirectX-Datei und folgen Sie dem Setup-Assistenten, um die neueste DirectX-Version zu installieren.
7. Aktualisieren Sie das Spiel über den Steam-Client
Spielaktualisierungen bringen neue Funktionen und beheben Fehler bei bereits bestehenden Problemen. Wenn bei Slime Rancher 2 nach dem Start ein schwarzer Bildschirm angezeigt wird, wird empfohlen, das Spiel zu aktualisieren.
- Starten Sie zuerst Steam auf Ihrem PC.
- Gehen Sie zur Registerkarte „Bibliothek“ und klicken Sie auf „ Slime Rancher 2“ .
- Steam zeigt alle verfügbaren Updates an und Sie können sie installieren.
8. Spieldateien reparieren
- Öffnen Sie das Startmenü , suchen Sie nach Steam und öffnen Sie es.
- Klicken Sie auf die Registerkarte Bibliothek .
- Klicken Sie mit der rechten Maustaste auf Slime Rancher 2 und dann auf Eigenschaften
- Klicken Sie anschließend auf die Registerkarte „Lokale Dateien“ .
- Klicken Sie nun auf „ Integrität der Spieldateien überprüfen“ .
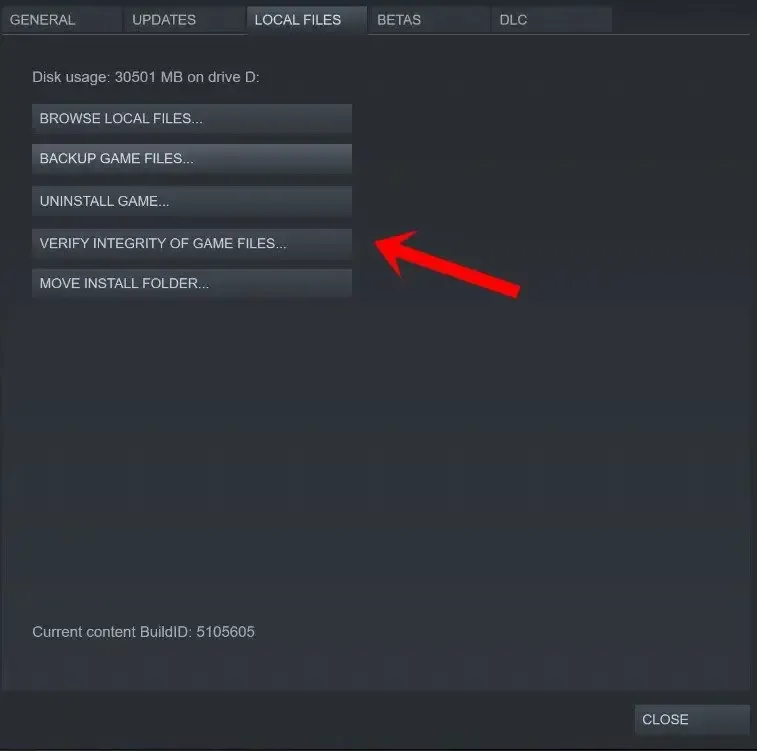
9. Deaktivieren Sie die Steam-Overlay-Funktion
Wenn die Steam-Overlay-Funktion aktiviert ist, kann dies auch der Grund für dieses Problem sein. Deaktivieren Sie das Steam-Overlay, indem Sie die folgenden Schritte ausführen, um dieses Problem zu beheben.
- Drücken Sie die Windows- Taste, geben Sie Steam ein und drücken Sie die Eingabetaste .
- Klicken Sie oben auf die Registerkarte Bibliothek .
- Klicken Sie mit der rechten Maustaste auf Slime Rancher 2 und dann auf Eigenschaften .
- Deaktivieren Sie auf der Registerkarte „Allgemein “ die Option „ Steam-Overlay aktivieren“ .
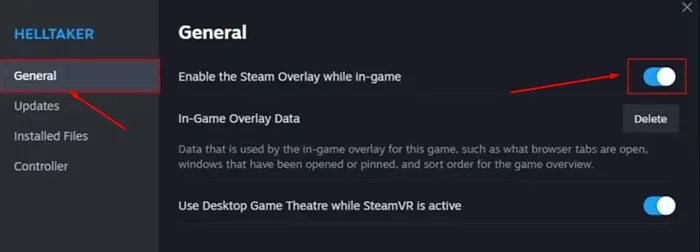
10. Reduzieren Sie die Grafikeinstellungen
Wenn Sie versuchen, die Spiele mit hohen Grafikeinstellungen auf einem Computer mit durchschnittlichen Spezifikationen auszuführen, kann das ebenfalls dieses Problem verursachen. Um das Problem zu beheben, versuchen Sie, die Grafikeinstellungen des Spiels zu verringern. Versuchen Sie, die FPS auf etwa 75-80 zu begrenzen, V-Sync zu deaktivieren, Bloom zu deaktivieren, Anti-Aliasing auszuschalten und auch Schatteneffekte auszuschalten .
Reduzieren Sie alle Grafikeinstellungen auf das niedrigste mögliche Niveau. Schließen Sie außerdem alle anderen Apps, die im Hintergrund laufen. Wenn Sie Spieletracker oder Bildschirmaufzeichnungsanwendungen verwendet haben, um Ihr Gameplay aufzuzeichnen, sollten Sie diese ebenfalls deaktivieren.




Schreibe einen Kommentar ▼