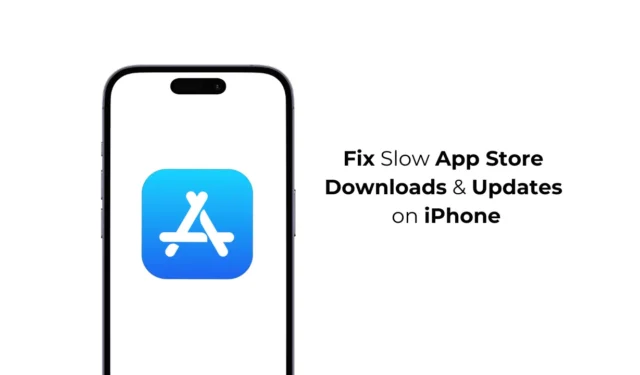
Wenn Sie ein iPhone-Benutzer sind, wissen Sie möglicherweise bereits, wie wichtig der Apple App Store ist. Der Apple App Store ist eine zentrale Anlaufstelle für verschiedene iOS-Apps und -Spiele.
Wenn im App Store ein Problem auftritt, können Sie nicht auf den App-Katalog zugreifen und beim Herunterladen oder Aktualisieren der Apps/Spiele treten Probleme auf.
In letzter Zeit haben viele iPhone-Benutzer von langsamen Downloads und Updates im App Store berichtet. Wenn Sie ein iPhone-Benutzer sind, der mit demselben Problem zu kämpfen hat, lesen Sie die Anleitung weiter.
So beheben Sie langsame Downloads und Updates aus dem App Store auf dem iPhone
Langsame Updates oder Downloads über den App Store oder Probleme mit hängenden Downloads sind nichts Neues; iPhone-Benutzer haben regelmäßig damit zu kämpfen. Sie können einige Dinge tun, um dieses Problem auf Ihrem iPhone zu beheben. Hier erfahren Sie, wie Sie vorgehen müssen.
1. Starten Sie den Apple App Store neu
Wenn ein laufender Download oder ein Update hängen bleibt, müssen Sie den Download abbrechen und den Apple App Store auf Ihrem iPhone neu starten.
Durch einen Neustart des App Store werden möglicherweise die Fehler oder Störungen behoben, die den Downloads im Wege stehen könnten.
Stoppen Sie daher alle laufenden Downloads und schließen Sie den App Store. Öffnen Sie ihn nach dem Schließen erneut und laden Sie die App oder das Spiel herunter.
2. Starten Sie Ihr iPhone neu
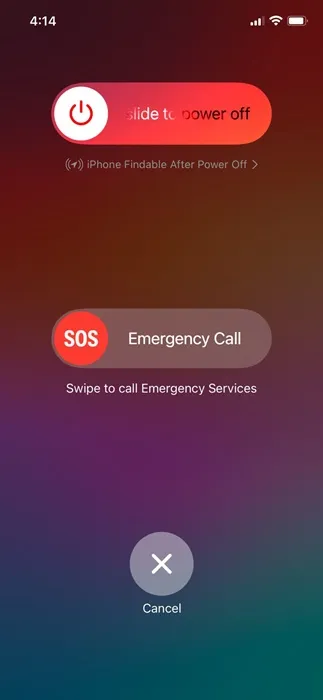
Sie müssen Ihr iPhone neu starten, um Fehler oder Störungen auf Systemebene zu beheben. Wenn der Neustart des Apple App Store nicht geholfen hat, können Sie versuchen, Ihr iPhone neu zu starten.
Um Ihr iPhone neu zu starten, halten Sie die Seiten- und Lautstärketasten Ihres iPhones gedrückt. Dadurch wird das Einschaltmenü geöffnet. Wählen Sie die Option „Zum Ausschalten schieben“.
Halten Sie nach dem Ausschalten die Seitentaste Ihres iPhones gedrückt, um es wieder einzuschalten.
3. Überprüfen Sie Ihre Internetgeschwindigkeit
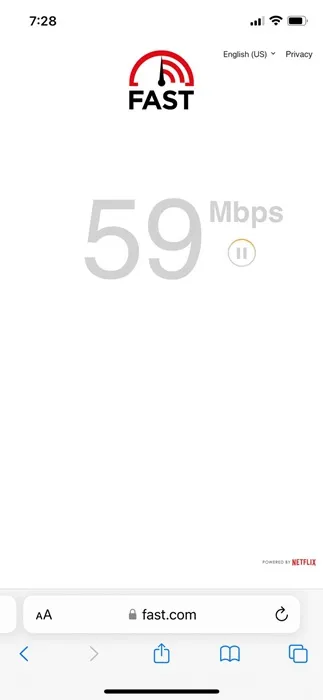
Eine langsame Internetgeschwindigkeit ist einer der Hauptgründe dafür, dass Downloads im App Store ins Stocken geraten oder langsam sind.
Möglicherweise liegt ein Problem mit Ihrer Internetverbindung vor oder sie ist langsam, sodass Downloads hängen bleiben.
Sie können Ihre Internetgeschwindigkeit überprüfen, indem Sie die Website fast.com im Safari-Webbrowser öffnen. Wenn Ihre Internetgeschwindigkeit langsam ist, können Sie versuchen, auf mobile Daten oder ein anderes WLAN-Netzwerk umzusteigen, um die Downloads oder Updates im App Store abzuschließen.
4. Melden Sie sich ab und im Apple App Store wieder an
Ein weiterer praktischer Trick, der vielen Benutzern geholfen hat, langsame App Store-Downloads auf dem iPhone zu beheben, besteht darin, sich vom App Store abzumelden und erneut anzumelden.
Um sich abzumelden, öffnen Sie den Apple App Store und tippen Sie oben rechts auf Ihr Profilbild. Tippen Sie auf dem nächsten Bildschirm unten auf die Schaltfläche „Abmelden“.
Melden Sie sich nach der Abmeldung wieder mit den Anmeldedaten Ihres Apple-Kontos an und schließen Sie die Downloads oder Aktualisierungen ab.
5. Priorisieren Sie die App-Downloads
Wenn mehrere Apps aus dem Apple App Store heruntergeladen oder aktualisiert werden, haben Sie die Möglichkeit, der App, die Sie dringend benötigen, Priorität einzuräumen.
Da der Apple App Store Apps einzeln herunterlädt oder aktualisiert, verkürzt die Priorisierung der App-Downloads die Wartezeit.
Um App-Downloads zu priorisieren, drücken Sie lange auf das App-Symbol, dessen Download/Update aussteht, und wählen Sie „Download priorisieren“.
6. Speicherplatz freigeben
Ihr iPhone sollte über genügend Speicherplatz verfügen, um die neuen Apps oder Updates zu installieren. Wenn die Downloads oder Updates hängen bleiben, verfügt Ihr iPhone möglicherweise nicht über den erforderlichen Speicherplatz.
Halten Sie daher am besten mindestens ein paar Gigabyte freien Speicherplatz frei, damit die neuen Apps problemlos heruntergeladen werden können. So gehen Sie vor:
1. Starten Sie die App „Einstellungen“ auf Ihrem iPhone.

2. Wenn die App „Einstellungen“ geöffnet wird, tippen Sie auf „Allgemein“ .
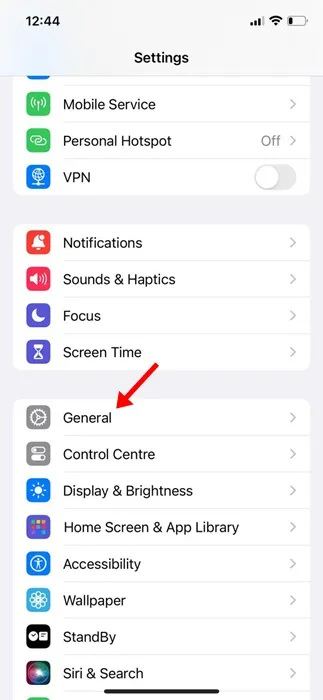
3. Tippen Sie auf dem Bildschirm „Allgemein“ auf „iPhone-Speicher“ .
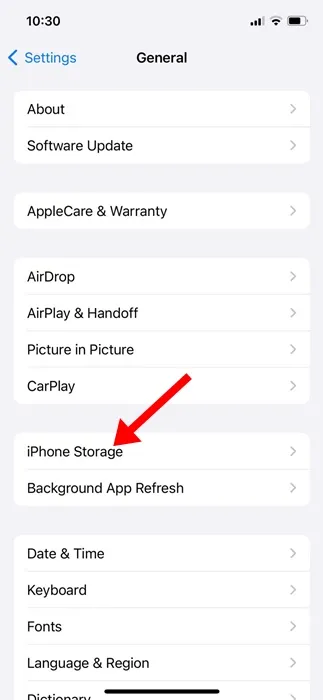
4. Auf dem nächsten Bildschirm können Sie den Speicherverbrauch der Apps sehen. Wenn Sie eine App nicht verwenden, können Sie sie von Ihrem iPhone löschen, um Speicherplatz freizugeben.
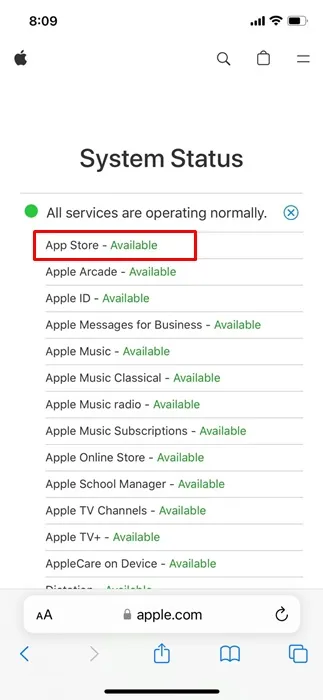
Wenn die Server des App Store weltweit ausfallen, kommt es zu Problemen wie langsamen App-Downloads und -Updates.
Im schlimmsten Fall kann es auch zu Problemen beim Zugriff auf den App-Katalog kommen. Wenn Sie das Problem mit den langsamen App Store-Downloads also immer noch nicht lösen können, sollten Sie den Serverstatus des App Store überprüfen.
Sie können diese Systemstatus-Webseite von Apple besuchen , um zu sehen, ob die Server des App Store ausgefallen sind. Wenn die Server ausgefallen sind, müssen Sie warten, bis sie wiederhergestellt sind.
8. Wechseln Sie zum Google DNS-Server
Manchmal kann auch der Wechsel zu einem öffentlichen DNS-Server wie Google DNS hilfreich sein. So wechseln Sie auf Ihrem iPhone zu einem Google DNS-Server.
1. Starten Sie die App „Einstellungen“ auf Ihrem iPhone.
2. Wenn die App „Einstellungen“ geöffnet wird, tippen Sie auf WLAN .
3. Tippen Sie auf dem WLAN-Bildschirm auf das (i) neben dem WLAN-Netzwerk, mit dem Sie verbunden sind.
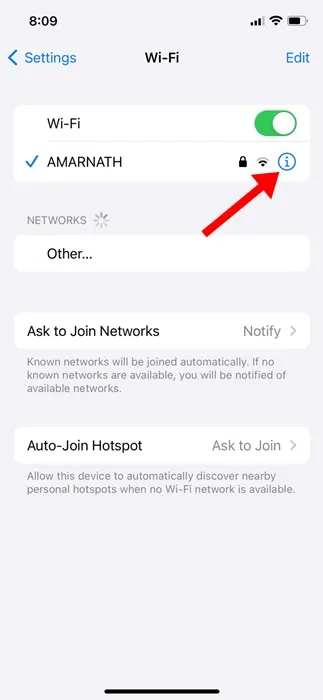
4. Tippen Sie anschließend auf den Abschnitt DNS konfigurieren .
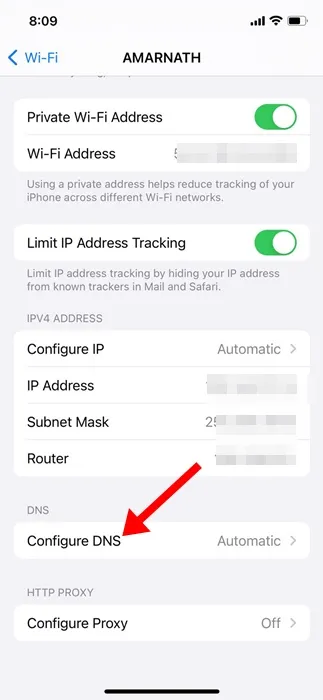
5. Wählen Sie Manuell und fügen Sie 8.8.8.8 und 8.8.4.4 als DNS-Server hinzu. Tippen Sie nach dem Vornehmen der Änderungen oben rechts auf dem Bildschirm auf Speichern.
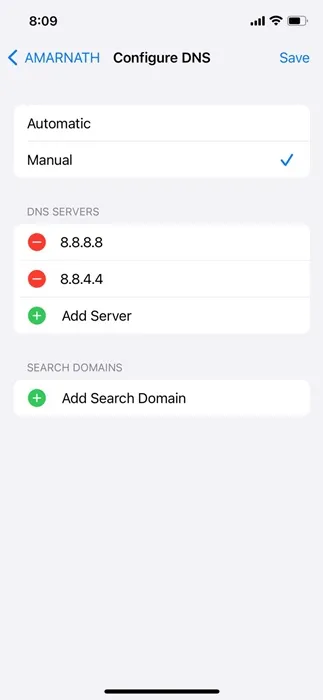
Das ist es! So können Sie auf Ihrem iPhone zum Google DNS-Server wechseln.
Dies sind einige einfache Methoden, um langsame App Store-Downloads auf dem iPhone zu beheben. Lassen Sie uns in den Kommentaren wissen, ob Sie zu diesem Thema weitere Hilfe benötigen. Wenn Sie diesen Leitfaden hilfreich finden, vergessen Sie nicht, ihn mit Ihren Freunden zu teilen.




Schreibe einen Kommentar