
Lösung 1: Überprüfen Sie Ihre Internetverbindung
Wenn Ihre Internetverbindung nicht stabil ist, kann es beim Herunterladen oder Aktualisieren von Apps aus dem Play Store zu Problemen kommen. Eine schwache oder instabile Verbindung kann dazu führen, dass der Play Store keine Anwendungen herunterlädt. Diese werden dann angehalten, bis Sie Ihr Gerät mit einer stabileren Verbindung verbinden. Wenn Sie eine Verbindung zu einem anderen Netzwerk herstellen können, tun Sie dies und versuchen Sie dann, Ihre Apps herunterzuladen oder zu aktualisieren. Andernfalls warten Sie, bis Ihre Verbindung stabiler ist, bevor Sie den Download erneut versuchen.
Lösung 2: Netzwerkeinstellungen von Google Play ändern
Ihre Netzwerkeinstellungen bestimmen, wie Google Play Anwendungen herunterlädt und aktualisiert. Wenn ein Problem mit einem Netzwerk vorliegt, das Downloads verhindert, können Sie versuchen, das Problem durch Ändern der Netzwerkeinstellungen zu beheben.
- Öffnen Sie den Play Store und tippen Sie oben rechts auf Ihr Kontosymbol.
- Tippen Sie anschließend auf „Einstellungen“.
- Tippen Sie auf der Einstellungsseite auf „Netzwerkeinstellungen“.
- Sie erhalten ein Dropdown-Menü und können auf die Option „Über jedes Netzwerk herunterladen“ und dann auf „OK“ tippen. Versuchen Sie dann erneut, die App herunterzuladen, die Sie installieren möchten.
Lösung 3: Cache und Daten der Play Store-App löschen
Ein weiterer Grund für die Fehlermeldung „Download ausstehend“ kann sein, dass der App-Cache und die Datendateien des Play Store beschädigt wurden. Sie können versuchen, sie zu löschen. Dadurch werden jedoch auch Ihre Benutzerdaten gelöscht und Sie müssen sich erneut anmelden.
- Öffnen Sie die App „Einstellungen“ auf Ihrem Android-Gerät und tippen Sie auf „Apps“.
- Tippen Sie auf der App-Seite in der App-Liste auf „Play Store“.
- Tippen Sie anschließend auf „Daten löschen“.
- Sie erhalten die Optionen „Alle Daten löschen“ und „Cache leeren“. Tippen Sie nacheinander auf beide Optionen und bestätigen Sie Ihre Entscheidung. Sobald sowohl die Daten als auch der Cache gelöscht sind, melden Sie sich erneut bei Google Play an und versuchen Sie dann, Ihre Apps herunterzuladen.
Lösung 4: Vermeiden Sie das gleichzeitige Herunterladen mehrerer Apps
Wenn es kein Problem mit Ihrem Netzwerk gibt, versuchen Sie möglicherweise, mehrere Anwendungen gleichzeitig herunterzuladen. Aus diesem Grund wird die Meldung „Download ausstehend“ angezeigt. Google Play lädt Anwendungen nacheinander herunter und aktualisiert sie, nicht alle auf einmal. Daher wird Ihnen die Meldung für andere Apps angezeigt, wenn der Play Store den Download der zuerst ausgewählten Apps abgeschlossen hat.
Sie können die Downloads stoppen oder den Play Store schließen, um alle Downloads zu stoppen und ihn erneut zu öffnen, bevor Sie Ihre Apps einzeln herunterladen oder aktualisieren.
Lösung 5: Suchen Sie nach einem Play Store-Update
- Öffnen Sie den Play Store und tippen Sie oben rechts auf Ihr Profilbild.
- Tippen Sie dann auf „Einstellungen“.
- Tippen Sie auf den Abschnitt „Info“, um ihn zu erweitern.
- Tippen Sie dann auf „Play Store aktualisieren“. Wenn ein Update verfügbar ist, wird es automatisch heruntergeladen und installiert.
Lösung 6: Starten Sie Ihr Gerät neu
Viele Probleme können durch einen einfachen Neustart des Geräts gelöst werden, da dabei alle Hintergrundanwendungen geschlossen und der Telefonspeicher gelöscht wird. Wenn aufgrund einer Störung die Benachrichtigung „Download ausstehend“ angezeigt wird, kann dies ebenfalls durch einen Neustart behoben werden.
- Halten Sie die Einschalttaste auf Ihrem Gerät einige Sekunden lang gedrückt, um die Energieoptionen anzuzeigen.
- Tippen Sie auf die Schaltfläche „Neustart“. Für Ihr Gerät sind möglicherweise andere Schritte erforderlich, die grundlegende Vorgehensweise ist jedoch ähnlich.
Lösung 7: Überprüfen Sie Ihren Speicherplatz
Vom Play Store heruntergeladene Anwendungen werden auf Ihrem Gerät gespeichert, d. h. es sollte ausreichend Speicherplatz für sie vorhanden sein. Wenn Ihr Gerät nicht über genügend Speicherplatz verfügt, wird möglicherweise die Fehlermeldung „Download ausstehend“ angezeigt. Sie können unerwünschte Anwendungen und Dateien entfernen, um Speicherplatz freizugeben, und dann erneut versuchen, Apps herunterzuladen.
Lösung 8: Anderes Google-Konto verwenden
Sie können versuchen, Ihr Google-Konto zu ändern und Apps von einem anderen Konto zu installieren.
- Öffnen Sie den Play Store und tippen Sie oben rechts auf Ihr Kontobild.
- Tippen Sie anschließend auf den Pfeil neben Ihren Kontoinformationen und anschließend auf „Konten auf diesem Gerät verwalten“.
- Tippen Sie anschließend auf „Google“.
- Tippen Sie abschließend auf „Konto entfernen“, um Ihr Konto vom Gerät zu entfernen, bevor Sie es neu starten.
- Nachdem Sie Ihr Konto entfernt und Ihr Telefon neu gestartet haben, können Sie ein anderes Konto hinzufügen. Öffnen Sie die App „Einstellungen“ und tippen Sie auf „Konten“ oder „Konten und Synchronisierung“.
- Tippen Sie dann auf „Konto hinzufügen“ und folgen Sie den Schritten, um ein anderes Google-Konto hinzuzufügen.
Fix 9: Nach Systemupdates suchen
Manchmal können Geräteupdates Probleme beheben, die Probleme verursachen könnten, z. B. das Fehlschlagen von App-Downloads. Sie können prüfen, ob Updates verfügbar sind, diese installieren und dann versuchen, Ihre Apps erneut herunterzuladen.
- Öffnen Sie die App „Einstellungen“ und tippen Sie auf „Über das Telefon“ oder „System“.
- Tippen Sie dann auf „Nach Updates suchen“ oder „Softwareupdate“. Abhängig von Ihrem Gerät müssen Sie möglicherweise auf die „Android-Version“ tippen. Ihr Gerät sucht nach den neuesten Updates und installiert diese dann, bevor es neu gestartet wird.
Lösung 10: Download über die Desktop-Version des Play Store
Wenn Sie keine Apps aus dem Play Store auf Ihr Mobiltelefon herunterladen können, versuchen Sie es über die Desktop-Version von Google Play.
- Besuchen Sie die Google Play Store-Webseite auf Ihrem Desktop und klicken Sie oben rechts auf das Kontosymbol und dann auf „Mit Google anmelden“.
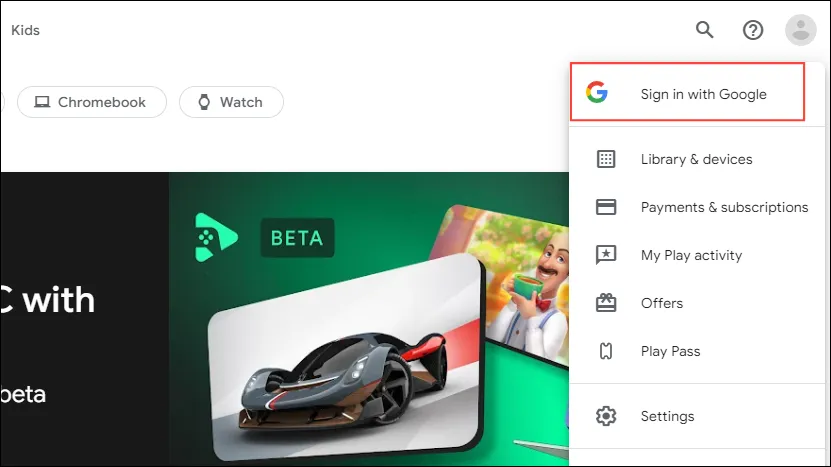
- Melden Sie sich bei demselben Google-Konto an, das Sie auf dem Gerät verwenden, auf dem Sie die App installieren möchten.
- Klicken Sie oben auf das Suchsymbol und suchen Sie nach der App, die Sie installieren möchten. Klicken Sie dann auf die Schaltfläche „Installieren“.

- Es erscheint ein Popup, in dem Sie das Gerät auswählen können, auf dem Sie die App installieren möchten. Verwenden Sie die Pfeile, um das Gerät zu ändern. Sobald Sie es ausgewählt haben, klicken Sie auf die Schaltfläche „Installieren“.
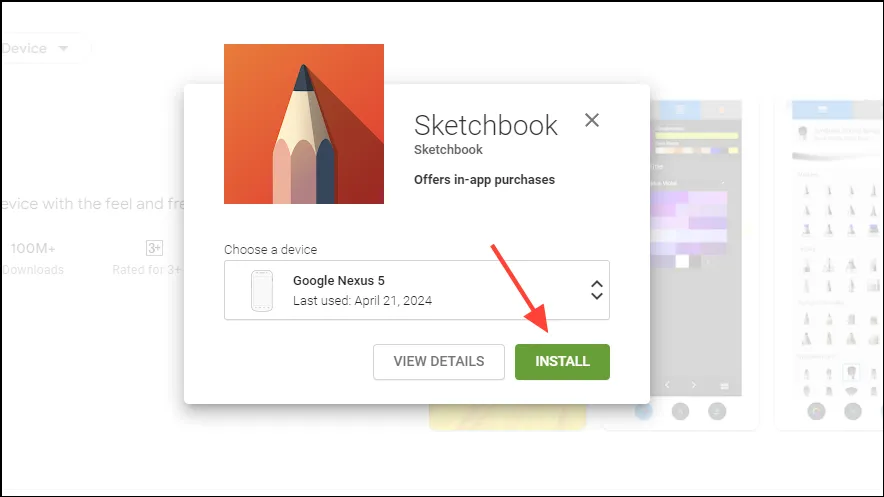
Lösung 11: APK von Drittanbieter-Websites sideloaden
Wenn Sie keine Apps aus dem Play Store herunterladen können, können Sie versuchen, dies über den Webbrowser auf Ihrem Gerät zu tun.
- Besuchen Sie eine Website eines Drittanbieters, auf der Sie APKs herunterladen können, beispielsweise APKMirror.
- Suchen Sie mithilfe des Suchsymbols nach der App, die Sie herunterladen möchten.
- Sie sehen eine Liste aller verfügbaren APKs für diese App. Tippen Sie auf eine, um die verfügbaren Downloads anzuzeigen.
- Sie erhalten eine Warnung, dass die Datei möglicherweise schädlich ist. Tippen Sie auf „Trotzdem herunterladen“, um mit dem Download fortzufahren.
- Tippen Sie nach dem Download auf „Öffnen“, um es zu installieren. Sie müssen die Berechtigung erteilen, bevor Sie die APK auf Ihrem Gerät installieren können.
Was du wissen solltest
- Sie können auch versuchen, Updates für den Play Store über den Abschnitt „Apps“ in der App „Einstellungen“ zu deinstallieren. Installieren Sie dann die Updates erneut, bevor Sie versuchen, Ihre Apps herunterzuladen.
- Seien Sie vorsichtig, wenn Sie APKs von Websites Dritter installieren, da Ihr Gerät dadurch Bedrohungen ausgesetzt sein kann. Verwenden Sie diese Methode nur, wenn nichts anderes funktioniert.
- Wenn Ihr Gerät neben dem Herunterladen von Apps noch weitere Probleme hat, sollten Sie einen Werksreset durchführen. Dabei wird jedoch alles gelöscht und Sie müssen es erneut einrichten.


Schreibe einen Kommentar