Bei Einzelpersonen, die häufig auf mit der Domäne verbundene Systeme zugreifen und Remoteverbindungen herstellen, ist ein anhaltendes Problem aufgetreten.
Dieses Problem betrifft die Remote-Systemverbindung und wird durch die Fehlermeldung (Der Remote-Computer erfordert eine Authentifizierung auf Netzwerkebene) angezeigt, die im Bild unten dargestellt ist. Es gibt jedoch mehrere effektive Workarounds, die Ihnen helfen, dieses Problem zu lösen und Ihre Aufgaben zu erledigen.
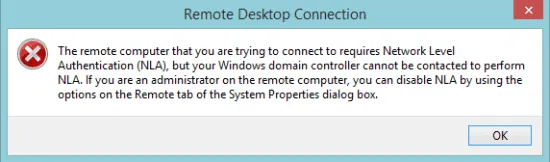
Schritte zur Lösung des Problems „Der Remotecomputer erfordert eine Authentifizierung auf Netzwerkebene“
1. Entfernen Sie die Datei Default.RDP
Lassen Sie uns zunächst die einfachste Lösung für dieses Problem in Angriff nehmen:
- Navigieren Sie zu „Eigene Dateien“ und suchen Sie nach einer Datei namens default.rdp . Löschen Sie die Datei, falls Sie sie finden.
Dies sollte Ihr erster Schritt sein. Wenn das Problem weiterhin besteht, sollten Sie Ihr System aus der Domäne entfernen und versuchen, es erneut hinzuzufügen. Wenn dieser Vorgang das Problem nicht behebt, fahren Sie mit der nächsten Lösung fort.
2. Deaktivieren Sie NLA über Eigenschaften
Um NLA über die Systemeigenschaften zu deaktivieren, befolgen Sie diese Anweisungen:
- Starten Sie das Dialogfeld „Ausführen“, indem Sie die Windows-Taste + R drücken . Geben Sie sysdm.cpl ein und drücken Sie die Eingabetaste.
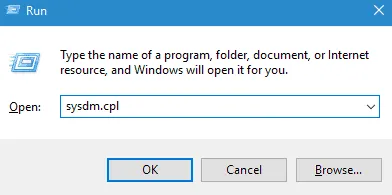
- Klicken Sie anschließend auf die Registerkarte „Remote“ und deaktivieren Sie die Option „Verbindungen nur von Computern zulassen, auf denen Remotedesktop mit Authentifizierung auf Netzwerkebene ausgeführt wird“ .
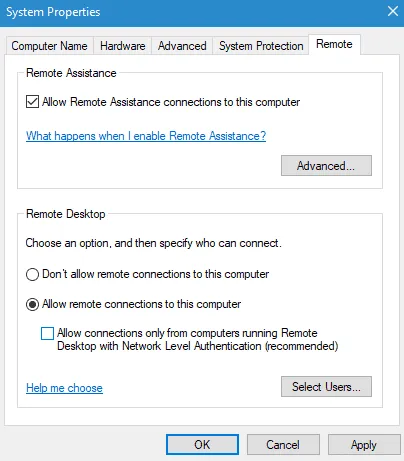
- Klicken Sie abschließend auf „Übernehmen“ und „OK“, um die Änderungen zu bestätigen.
3. Deaktivieren Sie NLA mit Powershell
Eine weitere Möglichkeit, NLA auszuschalten, ist die Verwendung von Powershell. Hier sind die Befehlszeilen, die Sie benötigen:
- Drücken Sie die Tasten Win + R und geben Sie Powershell in das Dialogfeld „Ausführen“ ein.
- Kopieren Sie den folgenden Code und fügen Sie ihn sorgfältig ein:
$TargetMachine="Target-Machine-Name"
- Drücken Sie die Eingabetaste und geben Sie dann den folgenden Befehl ein:
(Get-WmiObject -class Win32_TSGeneralSetting -Namespace root\cimv2\terminal services -ComputerName $ComputerName -Filter "TerminalName='RDP-tcp'"). SetUserAuthenticationRequired(0)
- Wenn Sie fertig sind, drücken Sie erneut die Eingabetaste, um die Befehle auszuführen und Ihr System neu zu starten.
4. Deaktivieren von NLA über die Registrierung
Die letzte Methode zum Deaktivieren von NLA besteht in der Bearbeitung der Registrierung:
- Öffnen Sie das Dialogfeld „Ausführen“, indem Sie die Tasten Win + R drücken und Regedit eingeben .
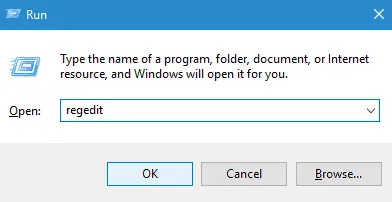
- Wählen Sie „Datei“ in der oberen linken Ecke und klicken Sie auf die Option „Netzwerkregistrierung verbinden“.
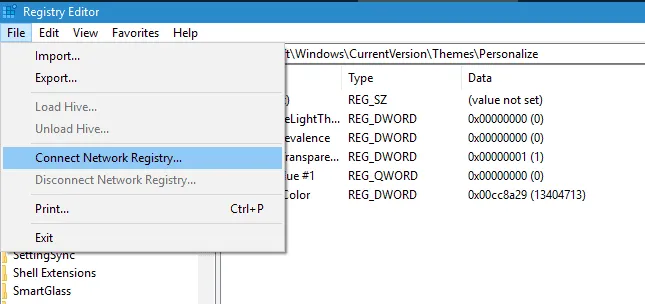
- Geben Sie die erforderlichen Informationen ein, um eine Verbindung mit dem Netzwerkgerät herzustellen.
- Navigieren Sie dann durch die folgenden Pfade:
- CurrentControlSet
- Kontrolle
- SYSTEM
- Terminalserver
- HKLM
- RDP-TCP
- WinStations
- Setzen Sie anschließend die Werte für UserAuthentication und SecurityLayer auf 0 und schließen Sie anschließend den Registrierungseditor.
- Starten Sie abschließend Ihr System neu, um die Änderungen zu übernehmen.
Aus der Redaktion
In diesem Handbuch werden die Methoden zum Beheben des Remotedesktopverbindungsfehlers bei der Arbeit an einem domänenverwalteten System beschrieben. Wenn Sie diese Informationen hilfreich fanden, würden wir gerne erfahren, welche Technik für Sie am besten funktioniert hat.
Bildnachweis: Techdator.net




Schreibe einen Kommentar ▼